IEやMicrosoftEdgeなどのブラウザを使用してファイルをダウンロードしたときに
保存先となる「ダウンロード」フォルダについて、この記事では、
フォルダの場所や表示方法だけでなく、規定のダウンロードフォルダを変更する方法
と誤ってダウンロードフォルダを削除してしまった場合のフォルダを再び作成するやり方
についてもご紹介していきます。
ダウンロードフォルダの場所・表示方法
マイコンピュータからのダウンロードフォルダを開く
■「スタート」→「Windowsシステムツール」→「PC(マイコンピュータ)」をクリック

■PCを開くとフォルダー一覧に「ダウンロード」があります。
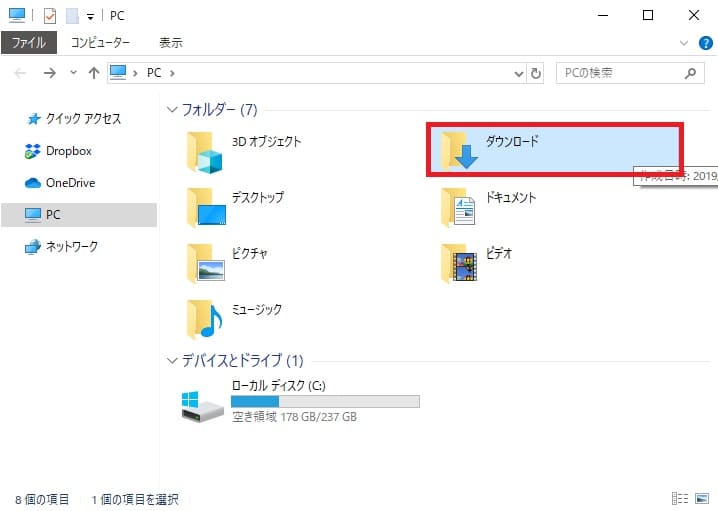
ユーザーフォルダからダウンロードフォルダを開く
■「PC」を開いた状態で「ローカルディスク(C)」をダブルクリックします。
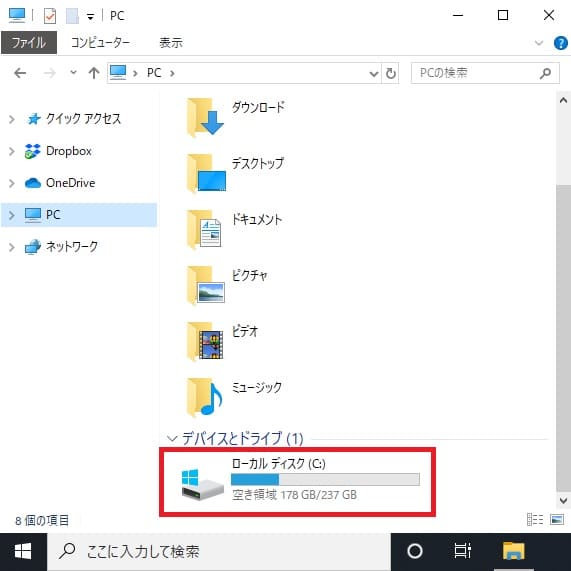
■「ローカルディスク」から「ユーザー」フォルダをクリック
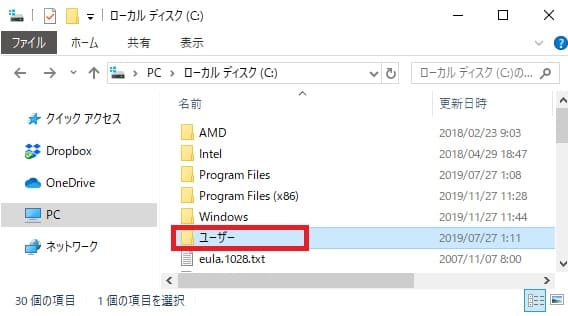
■「ユーザー」フォルダ内から現在ログインしているユーザー名のフォルダを
クリック
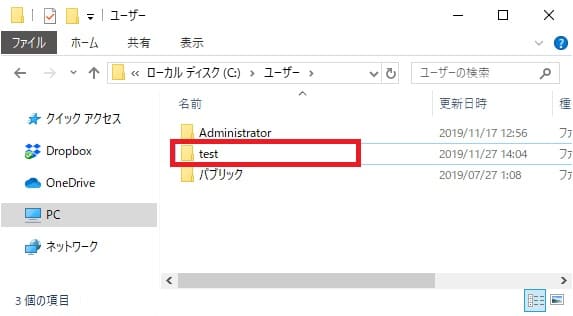
■展開したフォルダ内に「ダウンロード」フォルダがあります。
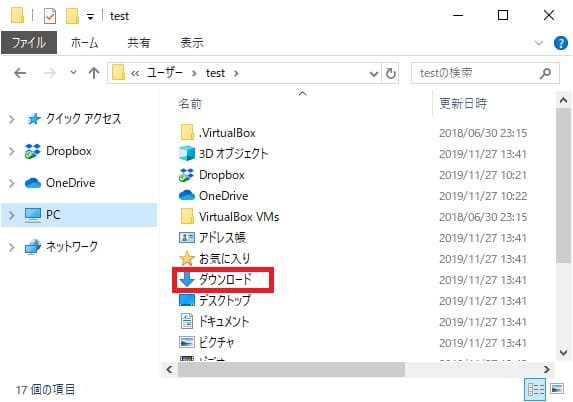
ダウンロードフォルダを誤って消した場合の復元方法
※消える前にダウンロードフォルダに保存されていたファイルは復元出来ません。
■「スタートボタン」→「Windowsシステムツール」→「ファイル名を指定して実行」をクリック。もしくはデスクトップ画面で [Winキー + R]を押します。
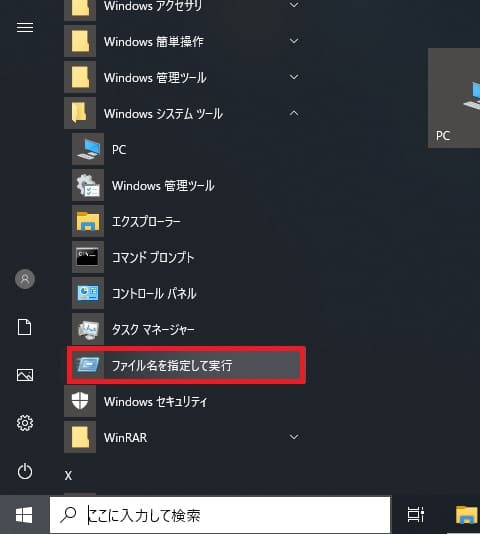
■「ファイル名を指定して実行」画面が表示されるのでここで下記コマンドを
入力しOKをクリックします※コピペすることを推奨します。
regsvr32 /i:U shell32.dll
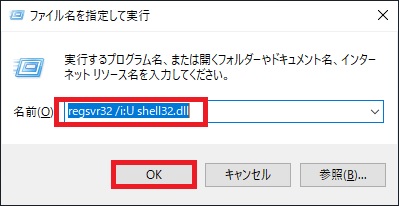
■「OK」をクリック後、下記のように ~は成功しましたと表示され
ダウンロードフォルダが作成されます。
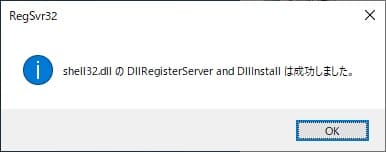
ダウンロードフォルダの変更方法
ダウンロードフォルダの変更方法についてはお使いのブラウザによって異なりますので
下記3つのブラウザごとに分けてご紹介していきます。
- InternetExplorer11
- MicrosoftEdge
- GoogleChrome
IE11のダウンロードフォルダ変更
■IE11を起動し、画面右上にある歯車のアイコンをクリックしメニューから
「ダウンロードの表示」をクリック。
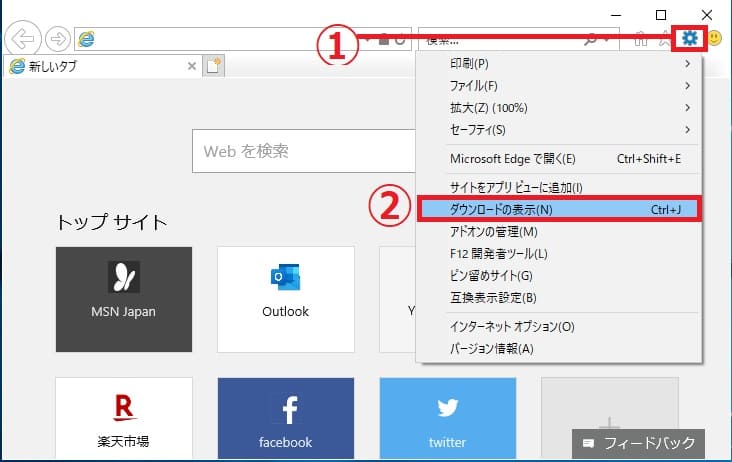
■「ダウンロードの表示」画面左下にある「オプション」文字をクリック
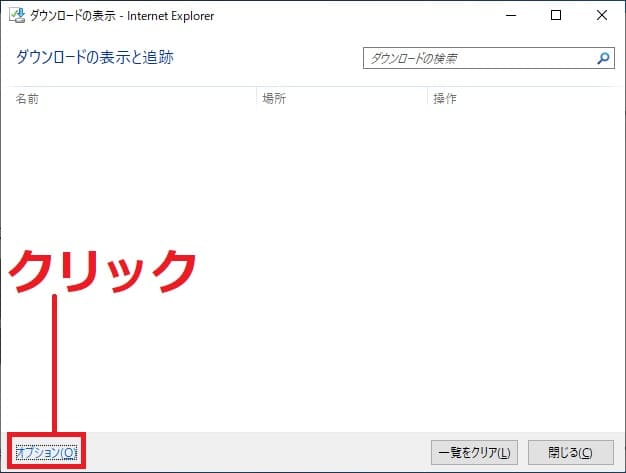
■「ダウンロードオプション」にて現在使用しているフォルダである
「ダウンロード」から変更するために、右側の「参照」をクリック
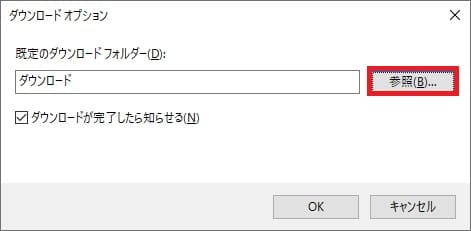
■参照画面では、「ダウンロード」フォルダから変更したいフォルダを
指定します。対象のフォルダを「左クリック」すると②のように
変更するフォルダ名が表示されるのでこの状態で「フォルダーの選択」をクリック
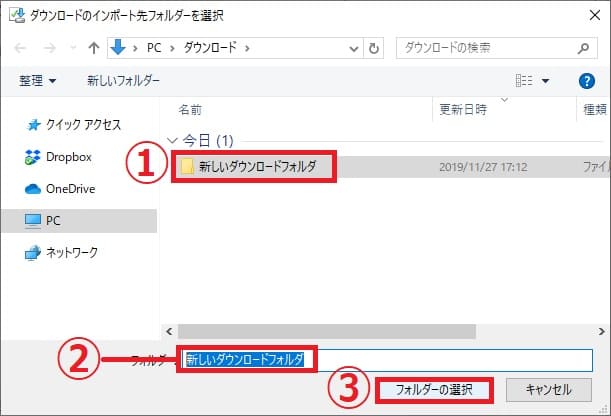
■再度、ダウンロードオプションの画面に戻りますがここでは先程指定した
フォルダ名に変わっていることがわかります。そして「OK」をクリック
これで設定完了です。
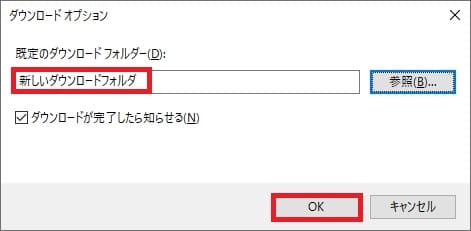
MicrosoftEdgeのダウンロードフォルダ変更
■MicrosoftEdgeを起動し画面右側の「・・・」をクリックしメニューから「ダウンロード」をクリック
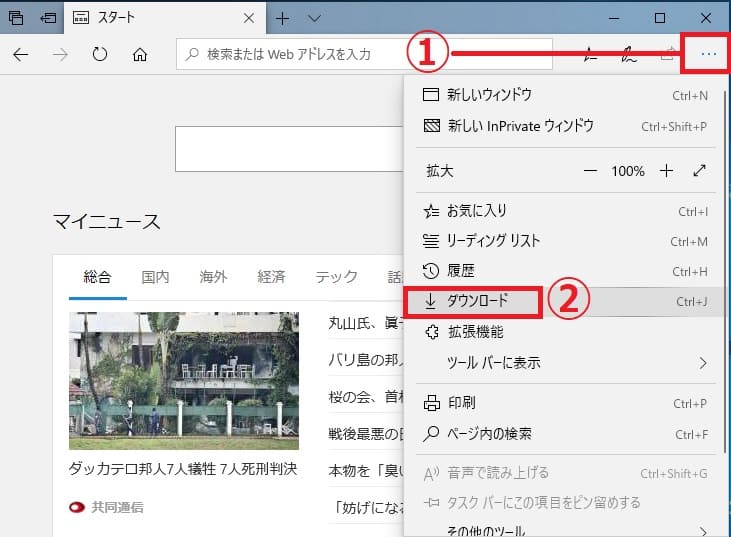
■「ダウンロード」という項目が表示されるのでそこから
「ダウンロード保存先を選択する」をクリック。
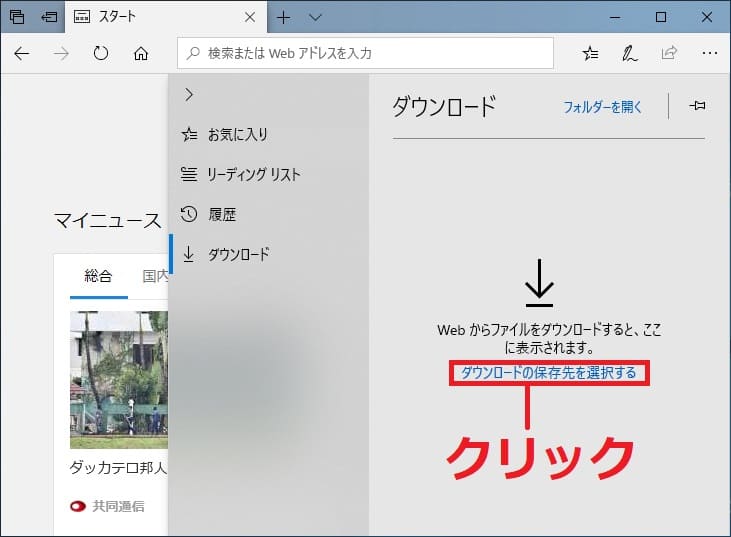
■「全般」という画面の下の方にスライドしていくと「ダウンロード」という項目が見つかります。
ここでは現在保存先に指定されている階層が表示されています。このダウンロードフォルダを変更するには下にある「変更」ボタンをクリック
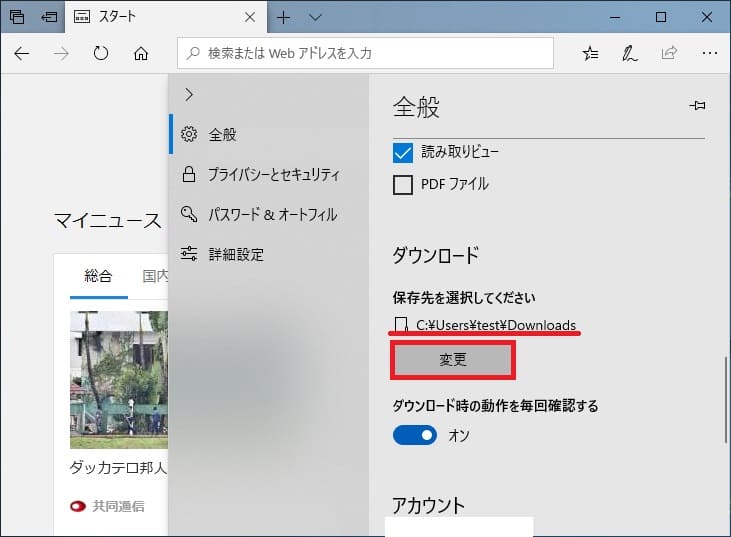
■フォルダーの選択画面になるのでここから変更したいフォルダを選択します。
対象のフォルダをクリックすると②にそのフォルダー名が表記されるのでこの状態で
「フォルダーの選択」をクリック
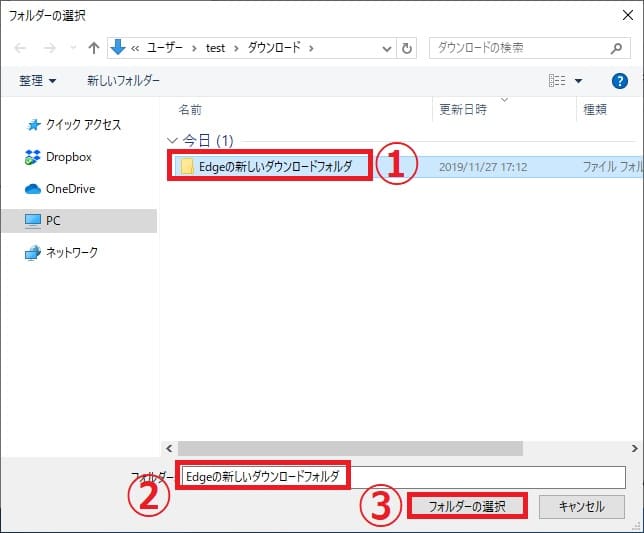
■前の画面に戻り今選択したフォルダーが新しいダウンロード保存先となっているのがわかります。
これで設定完了です。
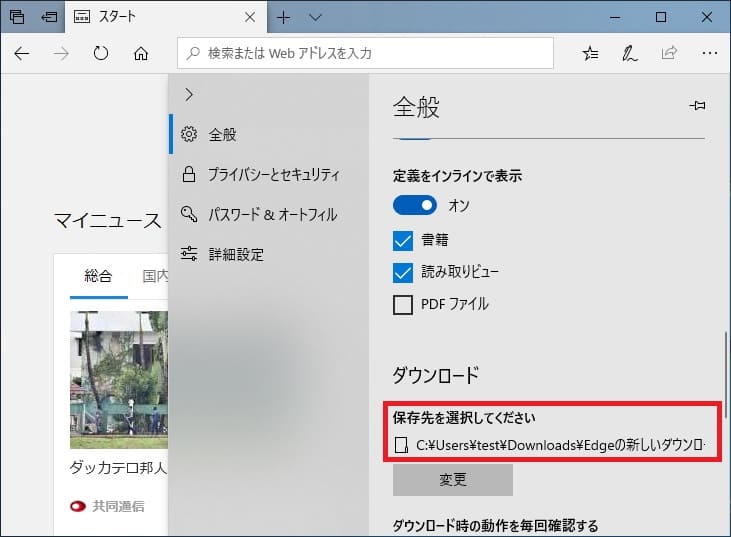
GoogleChromeのダウンロードフォルダ変更
■GoogleChromeを起動し、画面右側の①のアイコンをクリック、メニューから「設定」をクリック
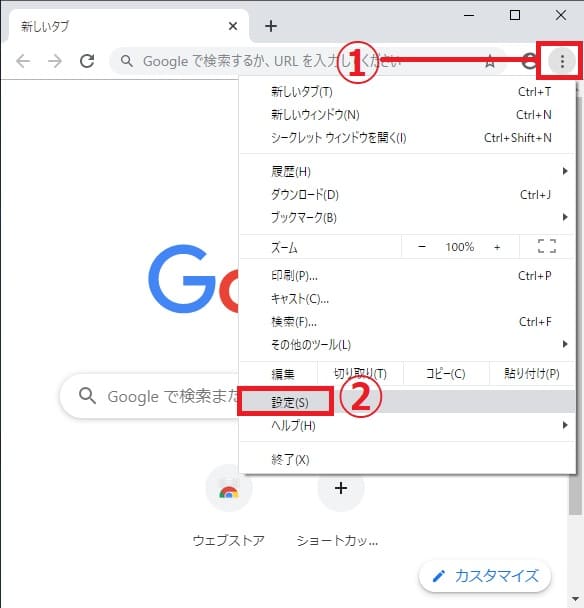 sxs
sxs
■「設定」画面が表示されるので下にスクロールすると「詳細設定」という文字があるので
その文字をクリックし展開します。
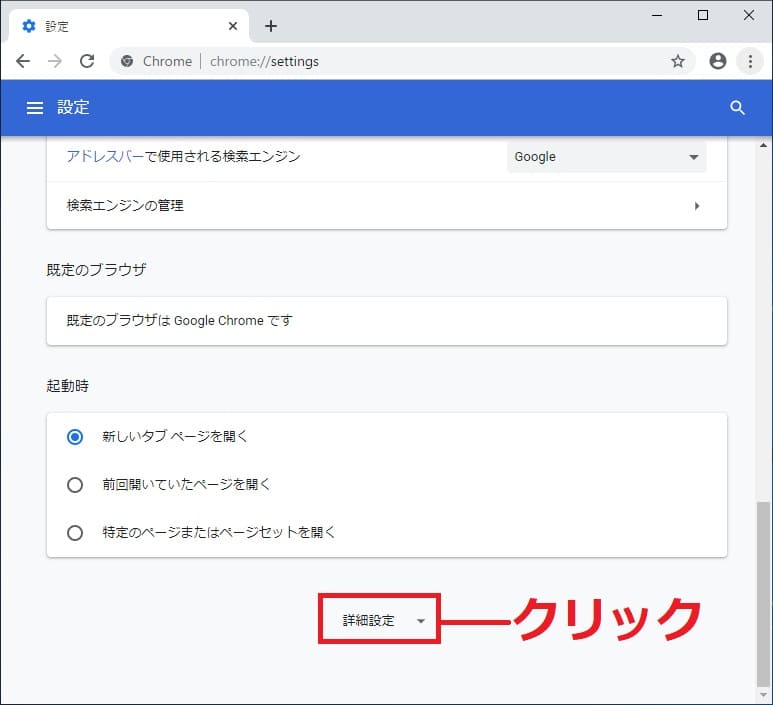
■さらに下にスクロールすると「ダウンロード」という項目があります。
ここの「保存先」の右側の「変更」をクリック
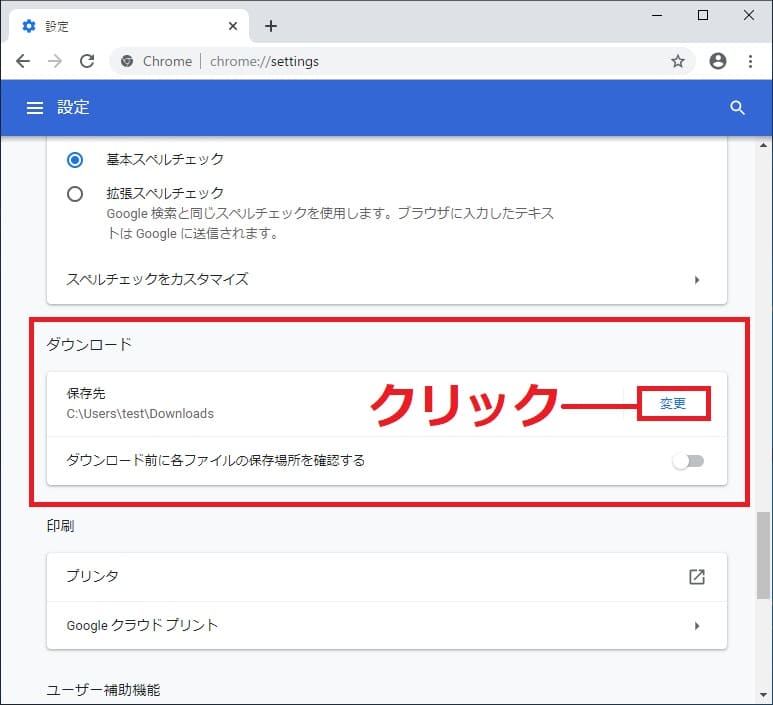
■ダウンロード保存先のフォルダ選択画面になるのでここから新しい保存先を参照し
対象のフォルダをクリックします。そうすると②にフォルダー名が表記されるのでこの状態で
「フォルダーの選択」をクリック
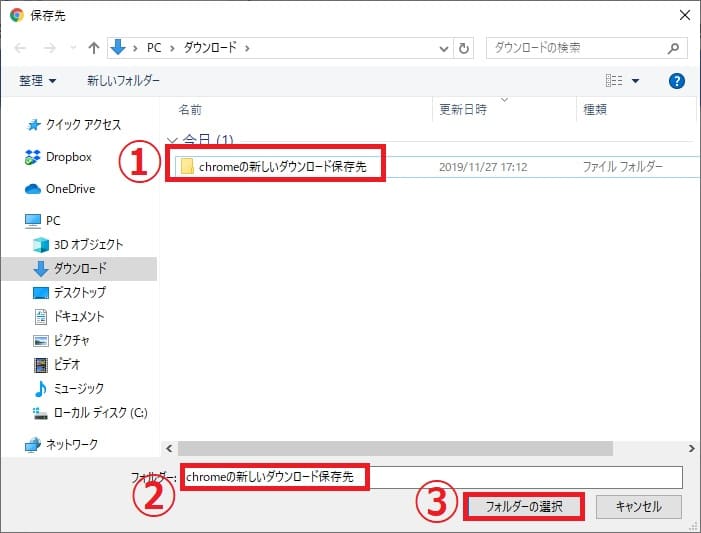
■再度、ダウンロード画面の設定画面に戻るのでここで参照したフォルダー名に変更されていることを確認し設定完了です。
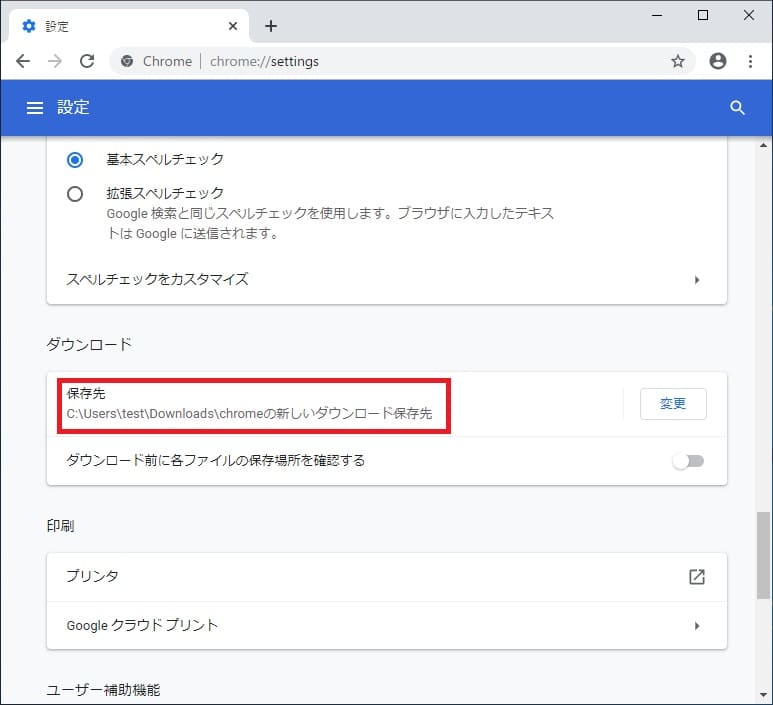



コメント