この記事では、iphoneからパソコンをデータ転送するための方法とパソコンからiPhoneへデータ転送する方法(iTunes使用)について説明していきます。
PCとスマホ(iPhone)を接続するケーブルの種類
パソコンとスマホを接続するために専用のケーブルが必要になります。
iPhone端末であれば、ライトニングケーブル、
Android端末であれば、主にマイクロUSBケーブルです。
このケーブルをパソコンとスマホで接続します。
ただ、インターネットで「接続したときにそもそもパソコン側で接続したスマホが認識されないけどどうしたらいい?」といったものを目にします。
うまく認識されない原因は3つほど考えられます。
1つ目の断線or接続不良について、Apple純正品やある程度有名なケーブルメーカーであれば特に問題なく充電とデータ転送用として使用できますが、アマゾンなどで安売りされているケーブルやメーカー非表記のものだと充電用としてしか機能しないケーブルが存在します。
正しくパソコンで認識されずに接続できない場合は、別のケーブルを使用して確認してみましょう。
2つ目についてですが、コレも意外とありがちなことで、USB側の口がしっかり刺さっておらず
接続できないパターンです。ちょっとケーブルやUSBの接続口によっては抜けやすくなっているものもあるのでしっかり接続されているか確認してみましょう。
3つ目についてですが、ある程度使っているパソコンなどではUSBの口がホコリや静電気などが原因で故障してしまっていることがあります。
その場合は別のUSBの口に指し直してみて認識するか確認してみましょう。
また、ケーブル側でも頻繁に使っているものだと、ゴミ・ホコリ・サビなどが原因で接続不良になる場合もあるので、接続の口を1度に拭いてみてください。
iPhoneとPCを画像・動画データ転送する方法(iPhone→パソコン)
■パソコンとiPhoneをケーブルで接続をします。
この際に接続してからパソコン側でiPhoneの接続を認識するまでにパソコンの環境にもよりますが、多少時間がかかることがあります。(私の環境では接続から認識するまでに20秒ほどでした)
■接続し認識するまでの間にiPhone側ではロックの解除を行っておきます。
■パソコン側でiPhoneが認識されると、iPhone側で「このデバイスに写真やビデオへのアクセスを許可しますか?」と表示されるので「許可」をタップします。
※ロック解除を行っていない場合はパソコン側で認識されてもアクセス許可設定の表示がされない
のでパスワードを入力し、ホーム画面を開きましょう。
■パソコン(Windows10)側にて「Winキー+Eキー」を入力し、エクスプローラーを開きます。
続いて、左側にある「PC」をクリックします。
■「デバイスとドライブ」内にある「Apple iPhone」をダブルクリックします。
■「Internal Storage」→「DCIM」→「100APPLE」と順番にダブルクリックし展開していきます。
■「100APPLE」フォルダ内に画像・動画のデータが表示されるのでここからパソコン側へコピーしましょう。
※お使いのiPhoneの環境によっては「DCIM」フォルダ内にあるフォルダが「100APPLE」だけでな
「101APPLE」「102APPLE」と複数のフォルダに分かれて画像・動画データが入っている場合もあります。
iTunesアプリを使用してデータ転送する方法(パソコン→iPhone)
Appleが提供しているiTunesの使い方について説明していきます。
このアプリをインストールする必要がありますが、パソコン→iPhoneへデータ転送可能な事や新しいiPhoneにする場合のデータ引き継ぎ・バックアップが可能です。
iTunesのインストール方法
■Apple公式サイトにアクセスし、「ほかのバージョンをお探しですか?」の右側にある「Windows」の文字をクリックし、「今すぐWindows用のiTunesをダウンロード」をクリックします。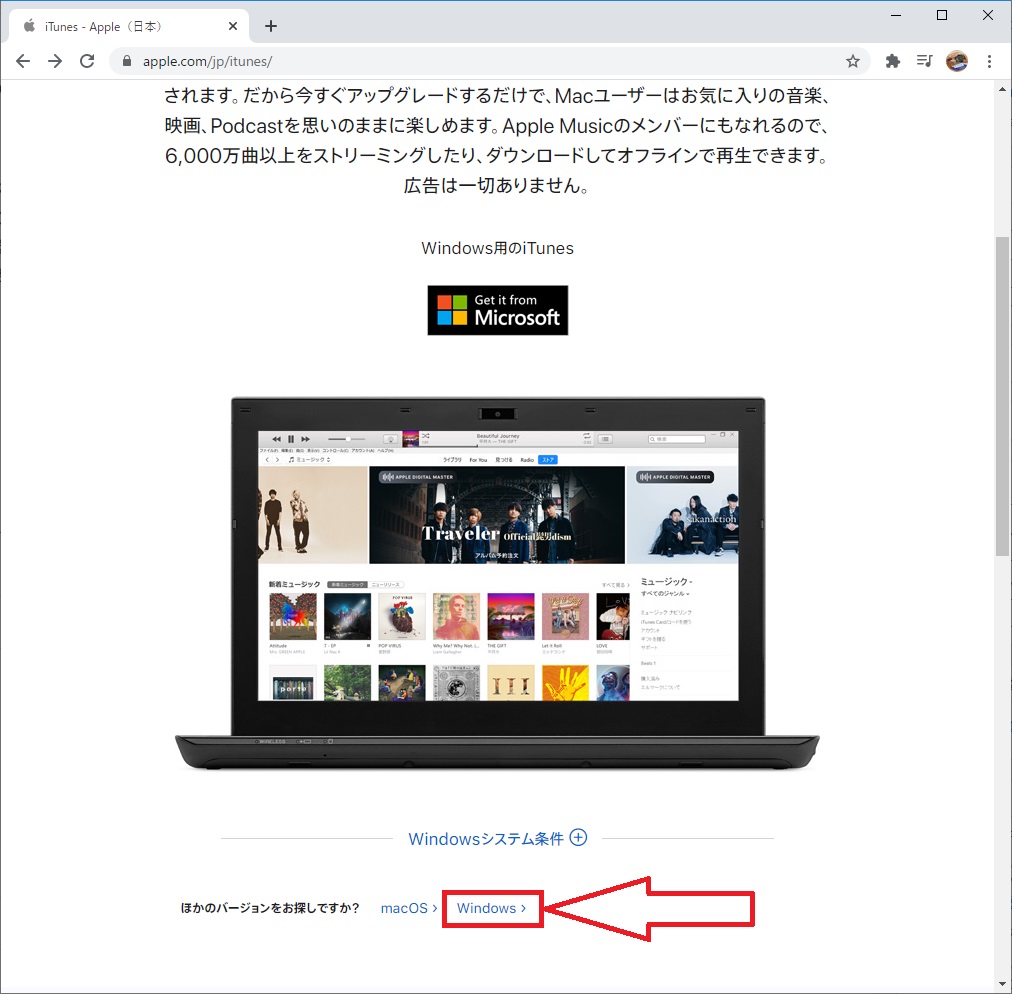
※お使いのPCが32bitのWindows10の場合は下にある「32bit版をお探しですか」の右側にある
「ここからダウンロード」をクリックしましょう。
■ダウンロードしたファイルを実行します。
■インストーラーが起動したら「次へ」をクリックします。
■インストールオプション画面では、ショートカットアイコンの作成や既定プレーヤー設定、インストール先の指定などを設定できます。
初期設定のままで特に問題ありませんが、すでに別の音楽プレーヤーを使って音楽を聞いている方は、①の「iTunesをオーディオファイルの既定のプレーヤーとして使用」のチェックを外しておきましょう。最後に「インストール」をクリックします。
■インストールが終わると下記の画面になるので「完了」をクリックします。
■iTunesの初回起動時に使用承諾契約画面が表示されるので「同意する」をクリックします。
■次にパソコン内にある音楽ファイルをiTunes内でライブラリ表示する際に、アルバムカバー(ジャケット)を表示させるかどうかの同意画面です。
iTunesを音楽プレーヤーとして使用する予定がある方は、同意することで今後音楽データをパソコンにダウンロードなどして試聴する場合にアルバム・ジャケットやアーティストの画像が表示されるようになることでどれがどの曲・アルバムなのかを視覚的にわかりやすくなります。
iTunesを使ったデータ転送方法
■iTunesを起動した状態でiPhoneとパソコンをケーブルでつなぎます。そうするとアクセス許可の確認画面が表示されるので「続ける」をクリックします。
■続いてiPhone側でロックを解除しホーム画面に移ると「このコンピュータを信頼しますか?」と表示されるので「信頼」をクリックしましょう。
■パソコン側で「iCloud for Windows」をインストールしますか?と出ますが特に使わないので
「後で通知」をクリックします。
■次にiTunesの画面の赤枠内のスマホのアイコンをクリックします。
※このアイコンが表示されていない場合はパソコンとiPhoneがうまく接続できていないか、上記で説明したパソコン側の「アクセス許可」とiPhone側の「信頼」の設定ができていない可能性があるのでもう一度接続しているケーブルを指し直して設定を行ってください。
■画面左側メニューから「設定」→「写真」をクリックします。
■はじめに①「写真を同期」にチェックを入れます。
次に②「写真のコピー元」の右側をクリックし「フォルダを選択」をクリックします。
③では②で選択したフォルダ内に対してどれを転送するかという設定です。初期設定では「すべてのフォルダ」になっています。例えば②で「Aフォルダ」を選択した状態で③のすべてのフォルダにした場合はAフォルダ内にある全ての画像・動画データが転送されます。
この状態で最後に「同期」ボタンをクリックするとパソコンの画像・動画データがiPhoneへ転送開始されます。
次に「選択したフォルダ」を選択した場合は、下記の画像のように「Aフォルダ」内にあるフォルダが表示されどれを対象にデータ転送するのか選択できます。フォルダ名の左側にあるチェックボックスをクリックすることで選択できます。
ただしこの時注意しないと行けないのが、「Aフォルダ」内にあるフォルダB・Cと同じ階層に写真データがある場合です。
ここでBフォルダ・Cフォルダ両方にチェックをいれてデータ転送を行ったとしても
Aフォルダ内にある「写真」という画像は転送対象になりません。
このような場合は「すべてのフォルダ」にチェックをいれて転送する必要があります。
転送した画像・動画データを削除する方法
■①「写真の同期」のチェックをクリックします。次に②「写真を削除」を選択。
最後に③「同期」をクリックすると、パソコンから転送した画像・動画データがiPhoneから削除されます。
※iPhone側で撮影した写真データは残ります。
iTunesで同期する上での注意点
 上記で説明した「iTunesを使ったデータ転送方法」でパソコン内のデータをiPhoneに転送できますが、②「写真のコピー元」で指定したフォルダを変更したり、別のフォルダの写真も入れたいと思った場合は注意が必要です。
上記で説明した「iTunesを使ったデータ転送方法」でパソコン内のデータをiPhoneに転送できますが、②「写真のコピー元」で指定したフォルダを変更したり、別のフォルダの写真も入れたいと思った場合は注意が必要です。
「同期」することで転送できるデータ(フォルダ)はあくまで1つというのが大原則です。
例えば、最初に「Aフォルダ」を指定しデータ転送(同期)を行ったあとに、「Bフォルダ」を指定してデータ転送(同期)を行うと、以前に転送した「Aフォルダ」のデータはiPhone側から削除され「Bフォルダ」内にあるデータのみがiPhoneへ転送されます。
つまり、最後に指定された「フォルダ」のデータだけが最終的に残ることになります。
なので前にデータ転送(同期)した「Aフォルダ」のあとに追加で写真を転送したい場合は
「Aフォルダ」内に追加したい写真データをまとめて入れておく必要があります。
そうしないと転送作業を行うたびに前の写真が消えてしまって「あれ?」ってなってしまいます。
この仕様をしっかり把握しておきましょう。



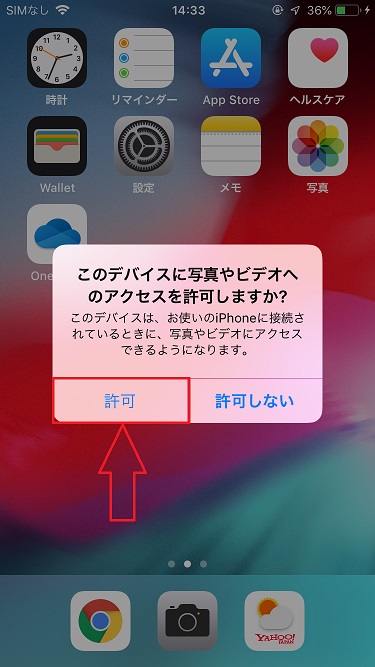
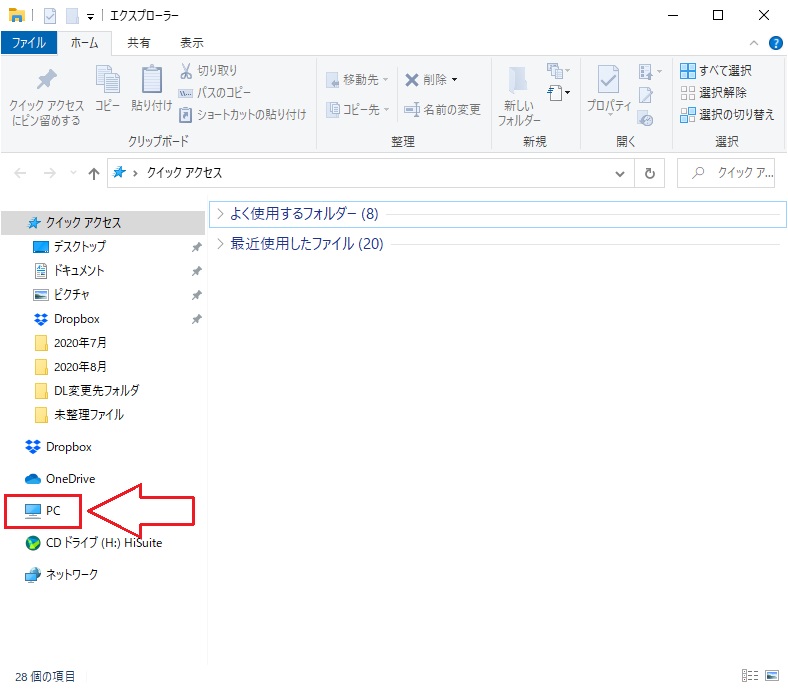

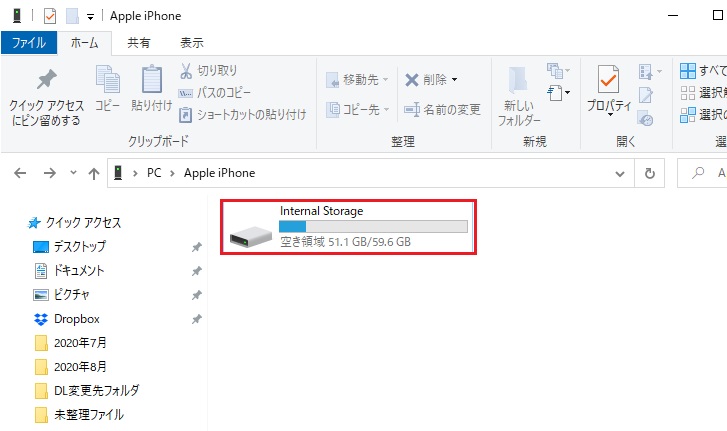




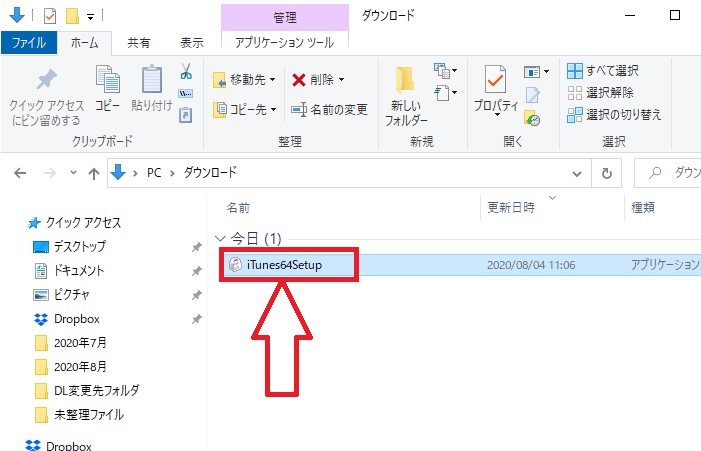

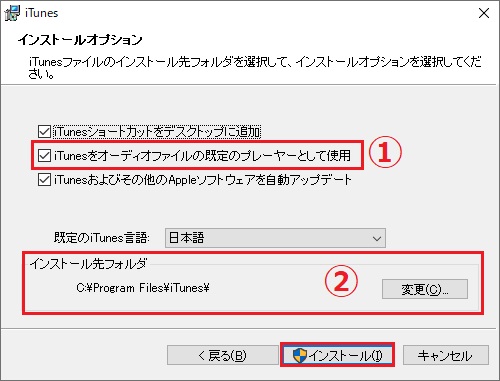


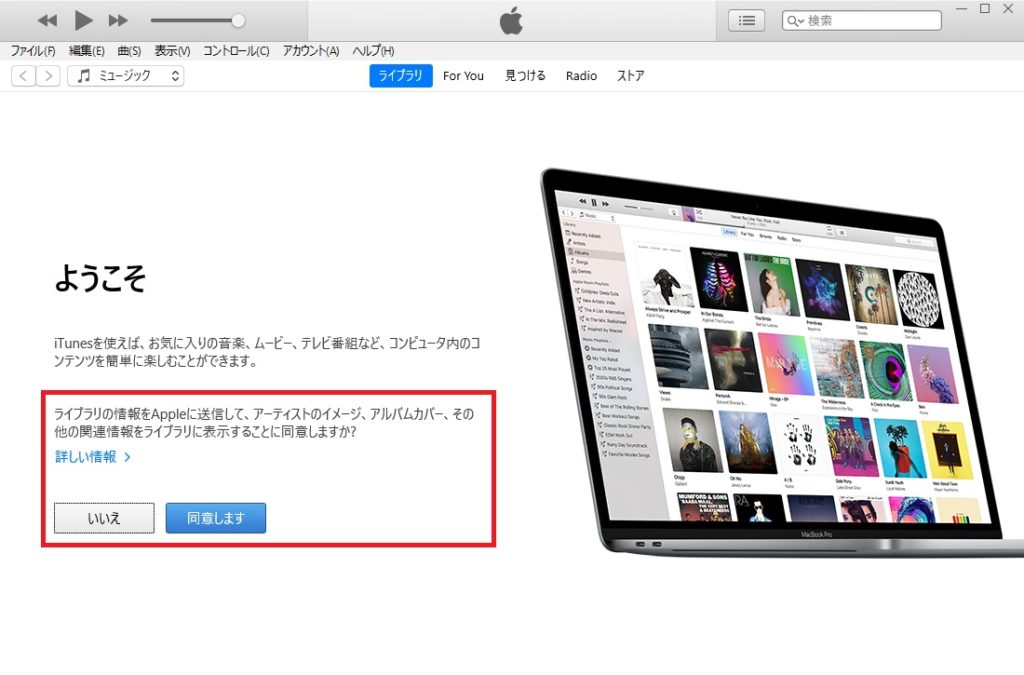
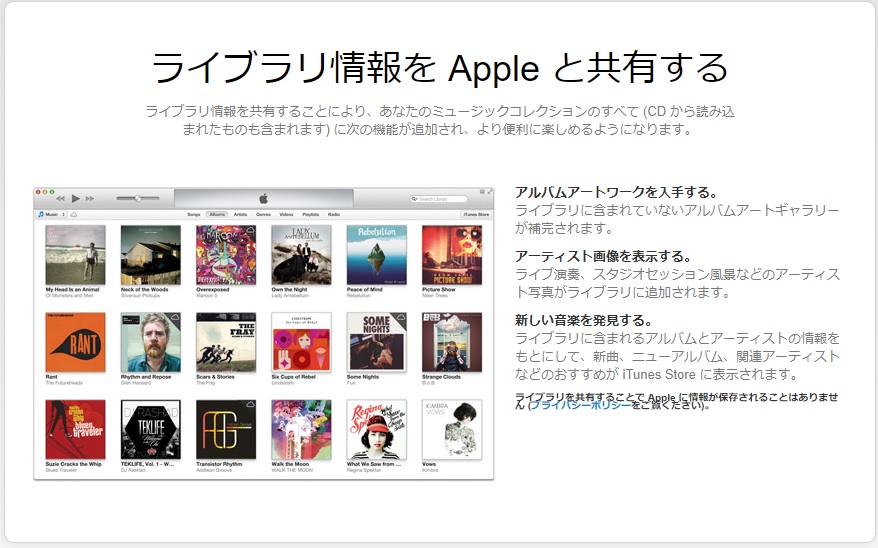
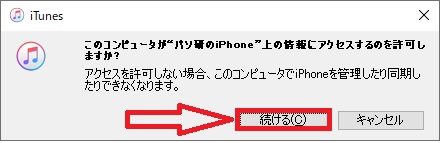
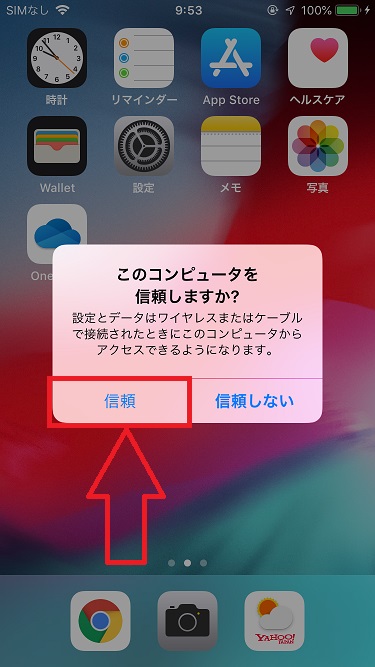
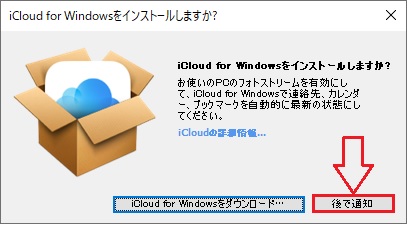
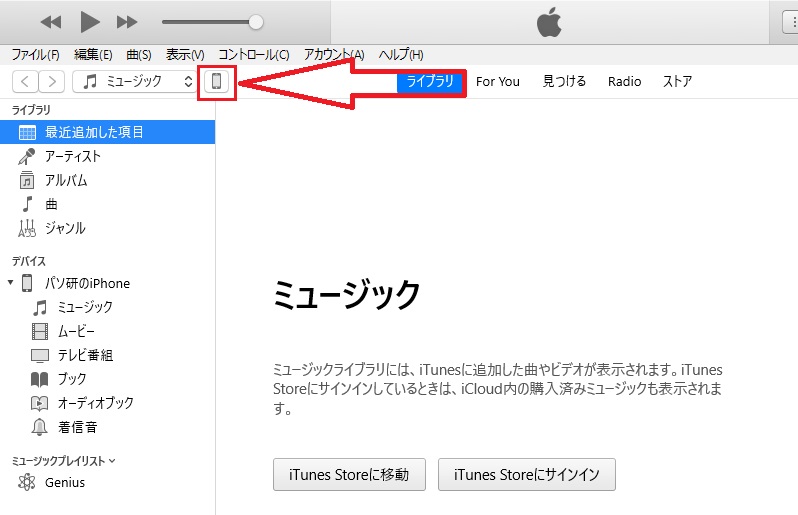
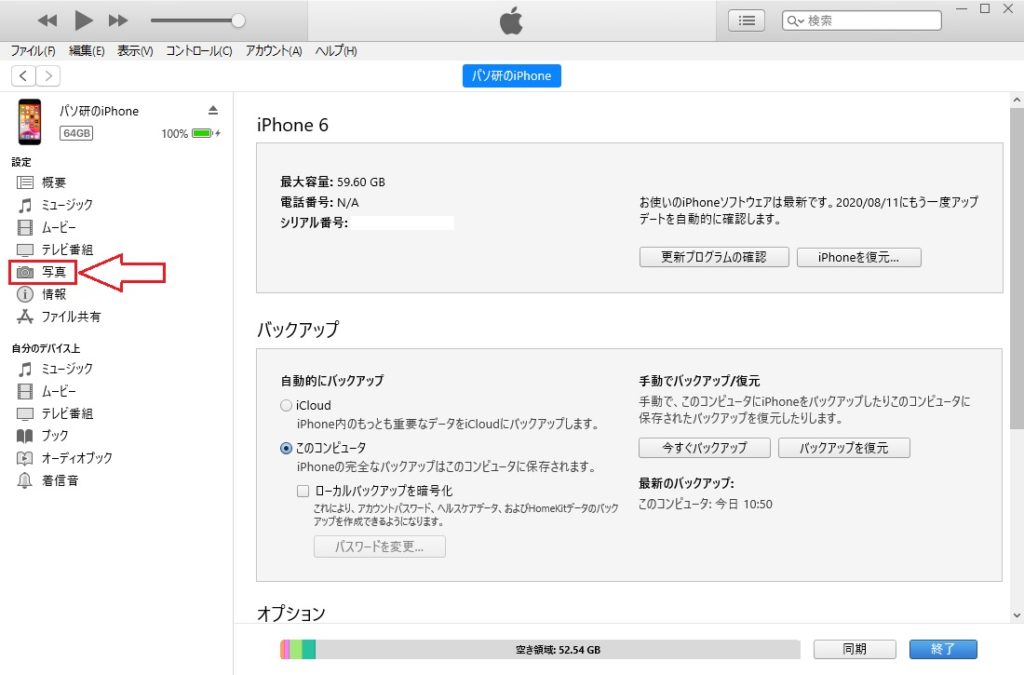

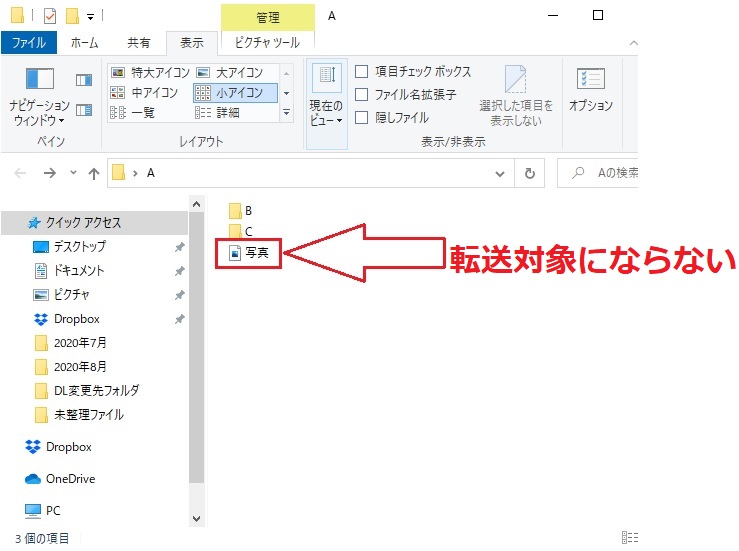
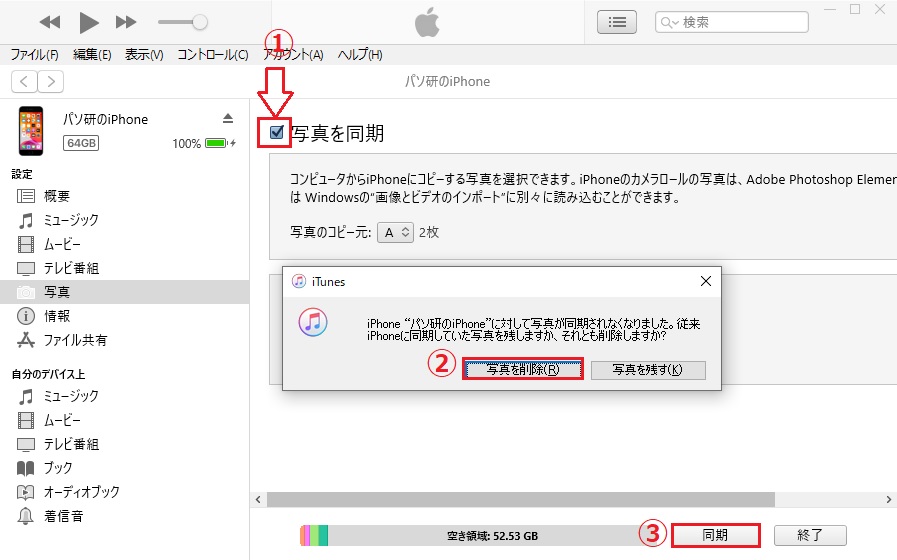
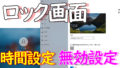

コメント