この記事では、スクリーンショットの撮り方保存方法について紹介します。
パソコンを使う上で何かと使うことがあるこのスクリーンショット機能ですが、
まだ画面全体を撮ってその後、ペイントなどで加工したりしてませんか?
めったにつかなければいいですけどよく使う方は、毎回撮ったものを加工したりと
実はかなり遠回りなやり方をしている方もいるかと思います。
実は僕もそんな一人でした。ある時、範囲指定してスクリーンショットが撮れる
と知った時の感動は今でも覚えています。ということで今回はそんなスクリーンショット
について全体を撮るだけでなく、範囲指定する方法や、撮ったものを自動保存してくれる
といった方法など紹介していきます。
スクリーンショット基本の撮り方(printscreenキー)
■一番基本のスクリーンショットの撮り方は、キーボードのPrintScreenキーを押します。
キーボードの表記では、PrintScreenもしくは、PrtScnとなっています。
■次に「スタート」→「Windowsアクセサリ」→「ペイント」を選択します。
■ペイントツール画面にて、「Ctrl+V」もしくは「貼り付け」をクリックします。
ウインド指定してスクリーンショットを撮る
■ウインドを指定してスクリーンショットを撮るには、対象のウインドをアクティブな状態
(デスクトップ画面で最前面に表示されている状態)にします。
例えば下記の画像を見てください。
この時、アクティブな状態のウインドというのは赤枠で囲ってある「フォト」アプリになります。
■アクティブな状態にしたら続いて、「Altキー+PrintScreen」を押します。
そしてペイントツールなどで貼り付けるとこのアクティブなウインドのフォトだけが画像貼り付けされます。
範囲指定してスクリーンショットを撮る方法
■「Shiftキー+Winキー+S」を押します。
■キー入力すると画面がすこし暗くなり、画面上に、4つのアイコンが表示されます。
このアイコンの一番左側をクリックします。そうすると青くなります。
■マウスをドラッグして任意の範囲を指定します。ドラッグし範囲が指定されているところは少し明るく表示されます。
そして範囲を決めたら左クリックを話すとその範囲がスクリーンショットとして記録されます。
■あとはペイントツールなどで貼り付けるだけです。下記の画像は実際に範囲指定して
撮ったものです。
一筆書きのように指定して(フリー)スクリーンショットを撮る
■「Shiftキー+Winキー+S」を押します。
■画面上に表示されているアイコンの左から2番目をクリック選択された状態であとは好きなところを左クリックを押しながら指定してあげます。左クリックを離すとその範囲のスクリーンショットが撮れます。
スクリーンショットと自動保存で撮る
■「Winキー+PrintScreen」を押すことでスクリーンショットしたものが画像ファイルとして
自動的に保存されます。※全画面のスクリーンショットのみで使用できる方法です。
■ファイルの保存先を開くには、「Winキー+Eキー」を押し「エクスプローラー」を開きます。
続いて左側にある「ピクチャ」をクリックし、ピクチャフォルダ内にある「スクリーンショット」を
クリックします。このフォルダ内に、自動保存された画像がPNG形式で保存されていきます。
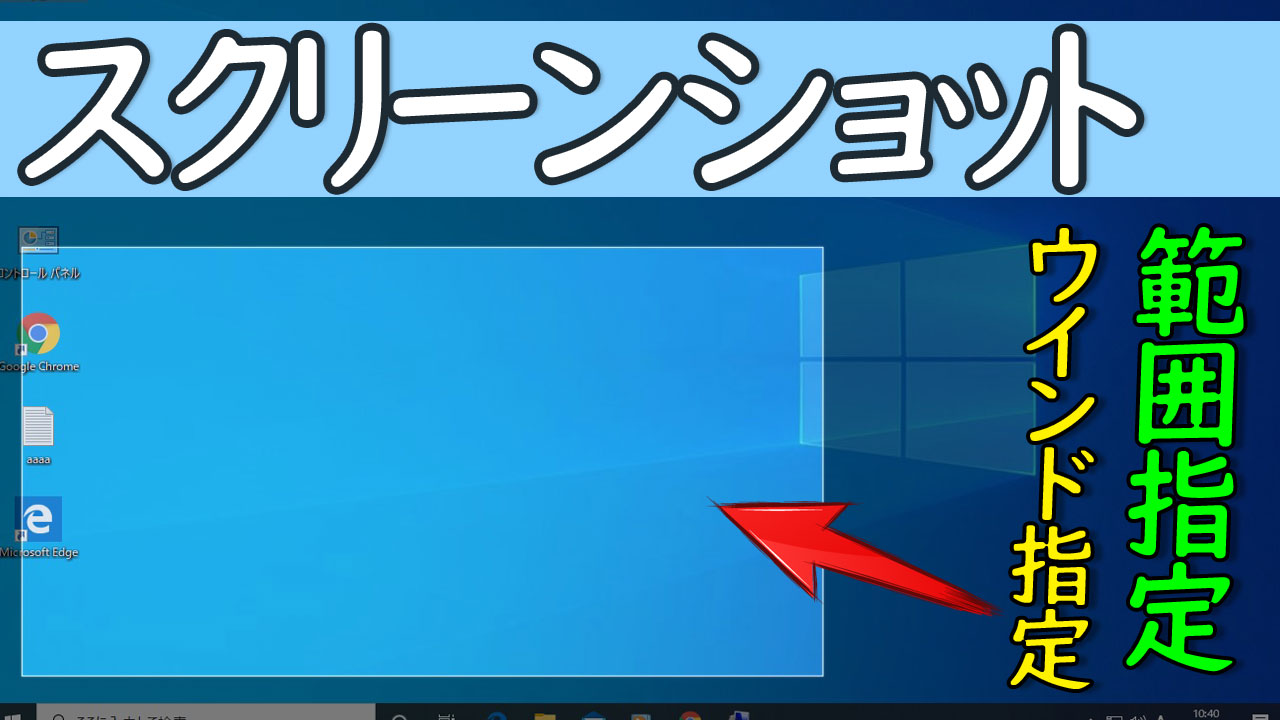
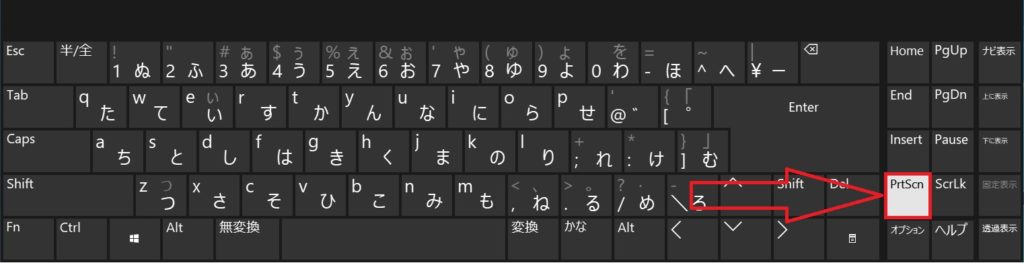
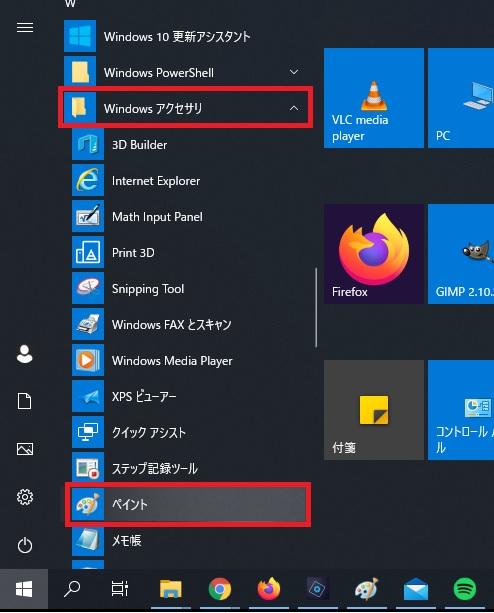
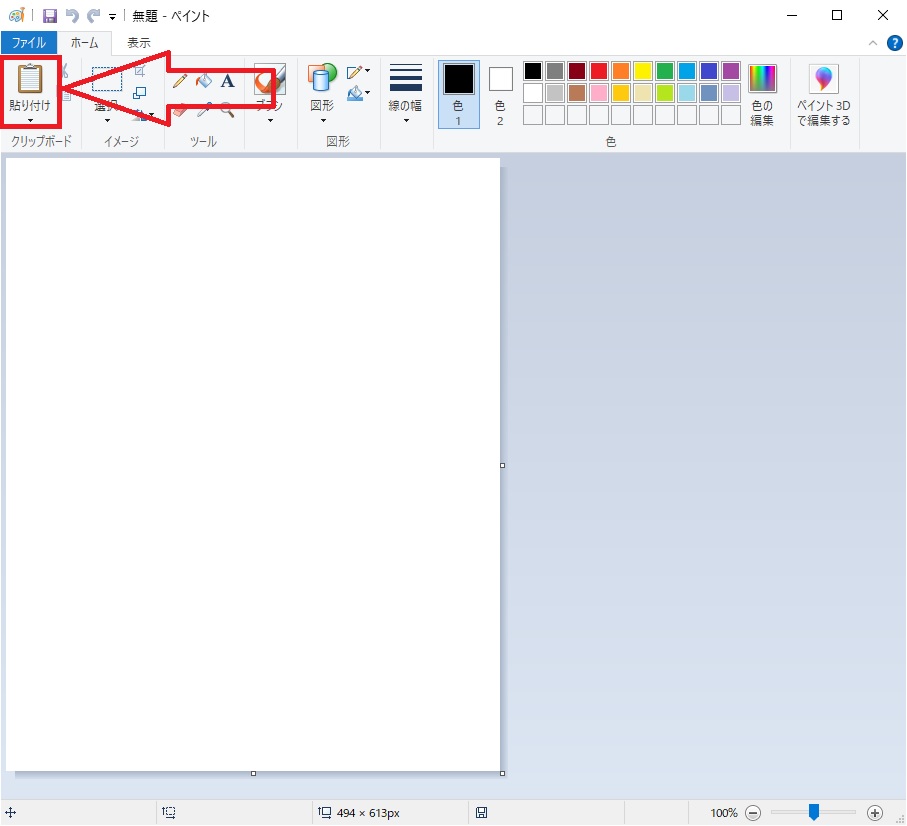
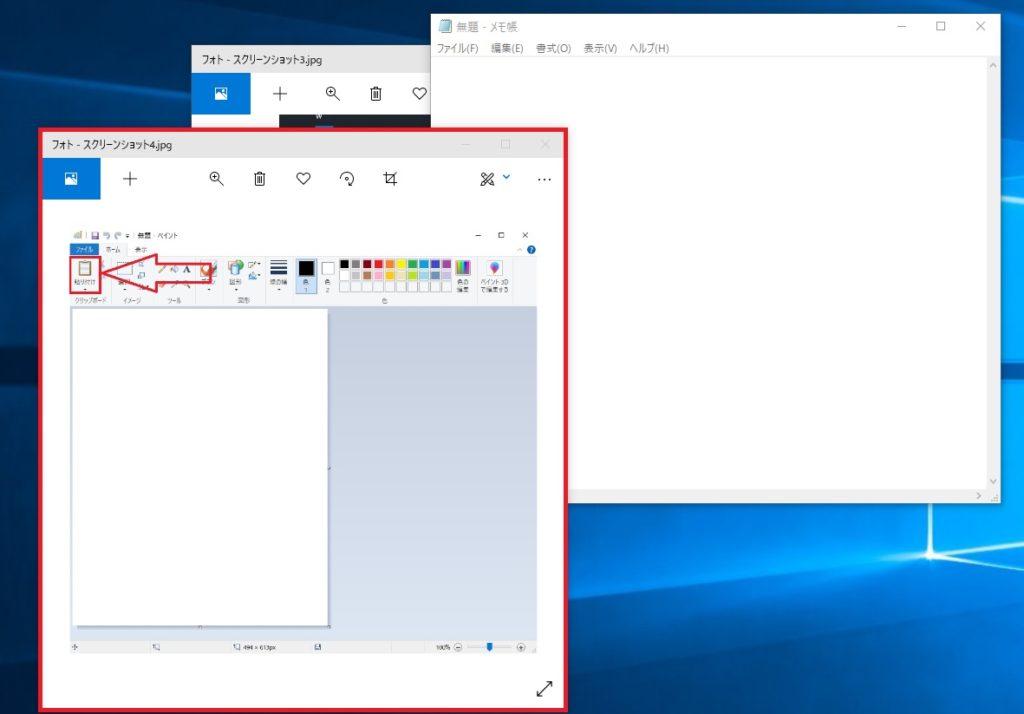


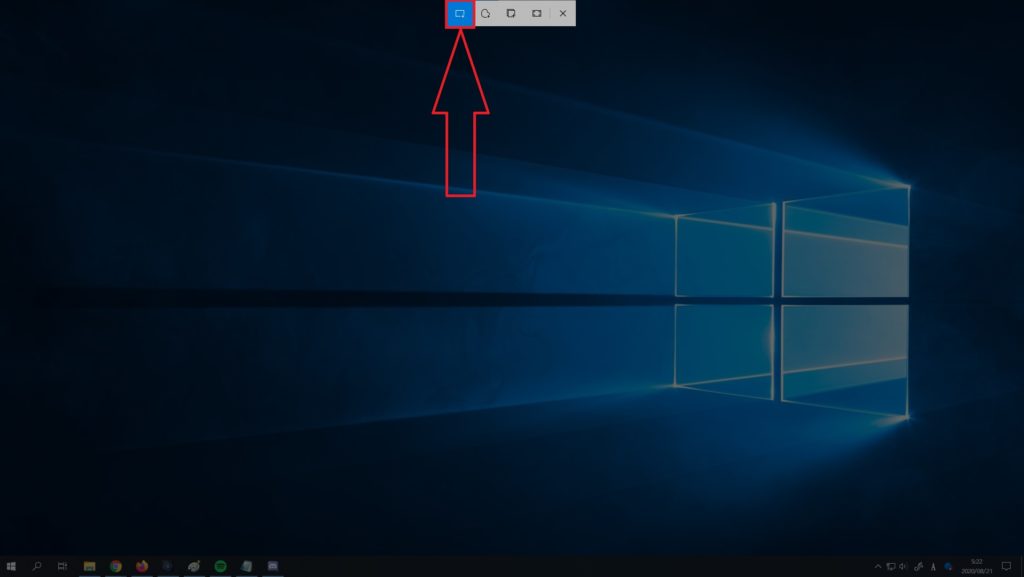
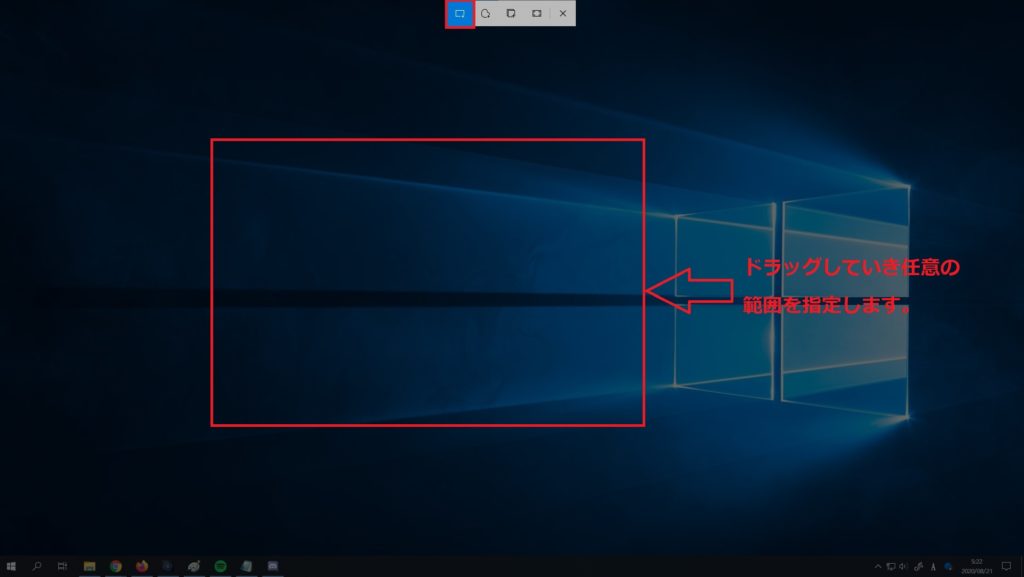
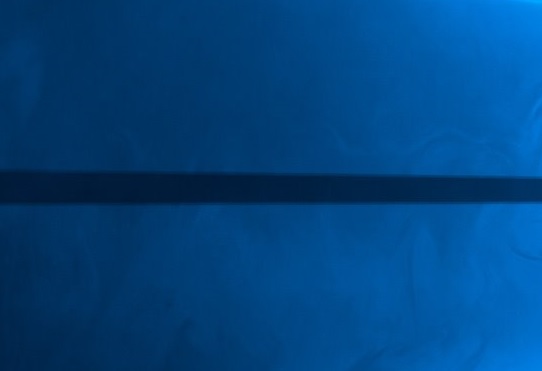
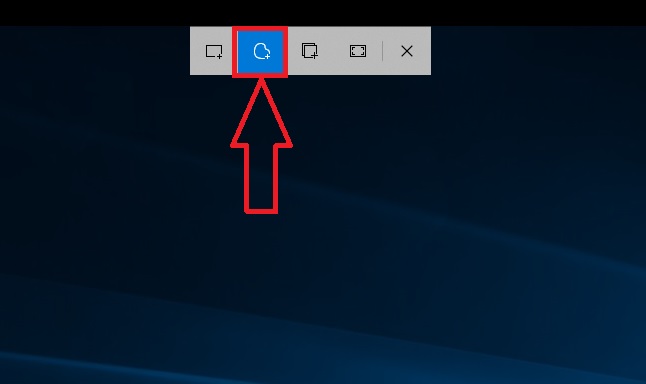
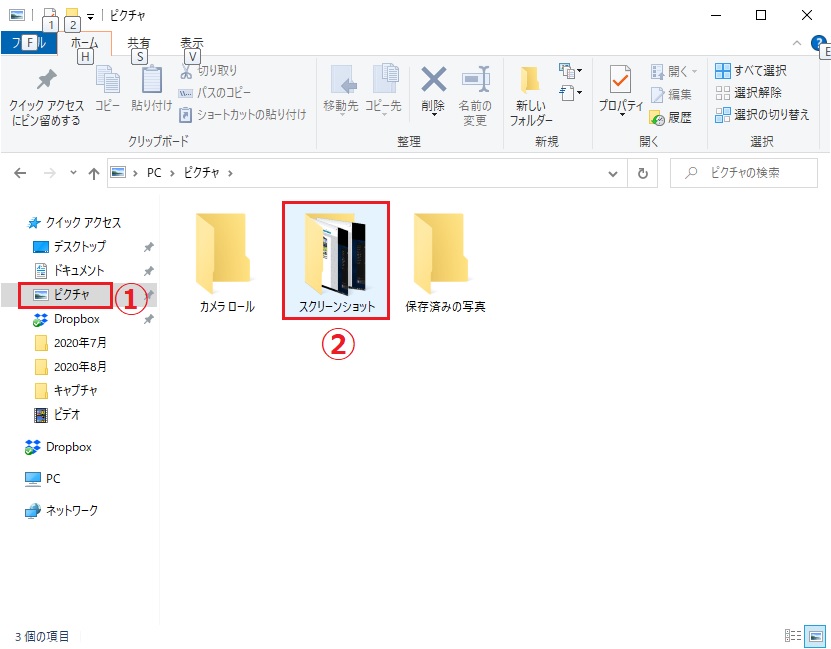


コメント