Homeバージョンではリモートデスクトップが使えない?!
Windows10のエディションは「Home」と「Pro」の2つに分かれています。
このエディションの違いのよるできることできないことの1つとしてリモートデスクトップが挙げられます。
接続先のエディションが「Home」の場合はリモート接続することができません。
表にまとめて見ると下記の通りになります。
| 接続元 | 接続先 | リモート結果 |
| Pro | Pro | できる |
| Pro | Home | できない |
| Home | Pro | できる |
| Home | Home | できない |
会社などでは、Proを導入しているところもありますが一般家庭で市販のパソコンだとほとんどがHomeが入っているのでそうなるとリモートの接続先として使うことができません。
そこで便利なのが、Googleが出している「GoogleChromeRemote」です。
GoogleChromeブラウザを拡張アプリをインストールする必要はありますが、
このChromeRemoteであれば、エディションに関係なく、リモート接続が可能になります。
また、PC同士だけでなく、スマホやタブレットでもChromeRemoteアプリを導入できる端末であれば使用することができます。
Chromeリモートデスクトップの導入手順(接続先・接続ともに共通)
Chromeリモートデスクトップを使うために必要なものは以下の3つです。
- GoogleChrome
- ChromeRemoteDesktop(GoogleChromeの拡張機能)
- Googleアカウント
Googleアカウントの作成は下記のページから行ってください。
それではインストール方法について説明していきます。
■ブラウザを起動し、GoogleChrome公式ページにアクセスし、「Chromeをダウンロード」をクリックします。
■ダウンロードしたファイル「ChromeSetup.exe」を起動し、インストールします。
インストールでの設定は特ありません。自動的にインストールが完了しますのでしばらく待ちましょう。
■インストール後はChromeが自動的に起動していきます。次に画面上にある「+」のアイコンをクリックし新しいタブを開きます。
■次に、画面下に表示されている、「ウェブストア」をクリックします。
■左側の検索ボックスで「remote」と入力し検索します。
そうすると「Chrome Remote Desktop」が1番目に表示されますのでこの赤枠内をクリックします。
■画面右側にある「Chromeに追加」をクリックします。
■「Chrome Remote Desktop」を追加しますか?というメッセージが出るのでその下にある
「拡張機能を追加」をクリックします。
■次に画面右側にある①のアイコンをクリックし、②「Chrome Remote Desktop」をクリックします。
■リモートデスクトップ画面のページが開くので「リモートアクセス」クリックします。
■Googleアカウントのログイン画面になるのでログインします。
■ログインが完了すると下記の画面が表示されます。これで準備完了です。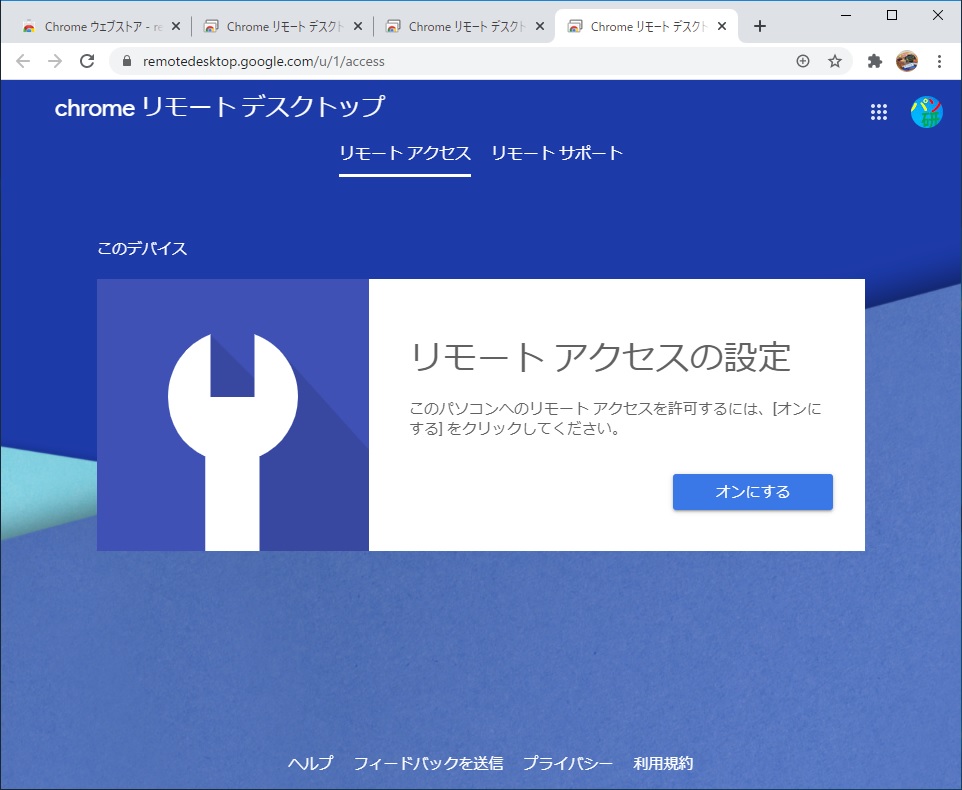
接続先(リモート先)の設定
■Chromeリモートデスクトップのページにアクセスし「リモートアクセスの設定」で「オンにする」をクリックします。
■「名前の選択」画面になるのでご自身がわかりやすい名前を入力し、「次へ」をクリックします。
※この名前は、接続元から繋ぐ場合に識別するためのものになります。
■PINの入力画面です。これはリモート接続する際のパスワードみたいなものです。
6桁以上の任意の数字を入力しましょう。②には確認用で①に入れた数字と同じものを入力し、「起動」をクリックします。
■このデバイスの一覧に先程入力した名前(パソ研)表示されれば準備OKです。
接続先側のパソコンで、Chromeリモートデスクトップの設定を正しく設定しても
接続先となるパソコン側は接続される際にスタンバイ状態になっていては接続できません。
ですのでパソコンが一定時間操作していなくてもパソコンがスタンバイ状態にならないようなに電源管理を設定にする必要があります。
電源管理(電源オプション設定)の確認・設定変更する方法
■「スタート」→「設定」をクリックします。
■「Windowsの設定」→「システム」をクリックします。
■①「電源とスリープ」をクリックし、②のスリープの時間が設定されている場合は、「なし」に変更します。
Chromeリモートデスクトップの使い方
リモート接続の手順
※これから説明するリモート接続するためには、接続先、接続元と両方のパソコンで同じGoogleアカウントで接続している必要があります。
■接続先のパソコンでの準備が終わりリモートデスクトップができるようになったら
接続元のパソコンでchromeリモートデスクトップのページにアクセスし、リモート接続先の
デバイスの赤枠の部分をクリックします。
■接続先のパソコンで設定した①「PINコード」を入力し②の右矢印をクリックします。
■これで接続完了です。
リモート接続を終わる(切断)する方法
リモート接続を終了したい場合は、①リモート接続しているウインドを閉じるか
②画面右側にある「矢印アイコン」をクリックすると、メニューが表示されるのでそこから
ファイルのダウンロード・アップロードする方法
■接続先からファイルをダウンロードもしくはアップロードするには画面右側の矢印キーをクリックし
メニューからファイル転送項目にある「ファイルをアップロード」・「ファイルをダウンロード」を
クリックし、対象のファイルを指定しましょう。
※この操作は、ファイル単位でしかできません、フォルダごとデータを転送する場合は、
対象のフォルダを「圧縮フォルダ」としてまとめる必要があります。
他人のパソコン(別アカウント)で一時的にリモート接続する場合
これまで説明したリモート接続の方法では、接続先・接続元ともに同じGoogleアカウントで接続している必要がありました。これはどちらのパソコンでもご自身が操作することを前提としています。
ただそうではない場合もあると思います。
例えば、知り合いのパソコンを操作する場合などです。
この場合は、接続元(自分のGoogleアカウント)に対して接続先(知り合いのGoogleアカウント)
となります。これでは上記の方法では接続できませんが別方法で接続できる方法があります。
「リモートサポート」というやり方でリモート接続するというものです。
■やり方ははじめに、リモート先(接続先パソコン)で
Chromeリモートデスクトップページにある「リモートサポート」をクリックします。
■下記の画面でサポートを受ける項目にある「コードを生成」をクリックします。
■赤枠のところに4桁の数字が3つの合計12桁の数字が表示されます。
この12桁の数字をメモしておきましょう。この数値を接続元の人に伝えます。
■接続元パソコン側でも同様に、chromeリモートデスクトップページにアクセスし、リモートサポートをクリックします。
■「サポートを提供する」項目に先程メモした12桁の数字を入力し、接続をクリックします。
■接続をクリックした際に、リモート先(接続先パソコン)側にリモートを許可するかどうかのメッセージが表示されますので「共有」をクリックしするとリモート接続完了です。
※このメッセージで「共有」をクリックしないとリモート接続が開始されません
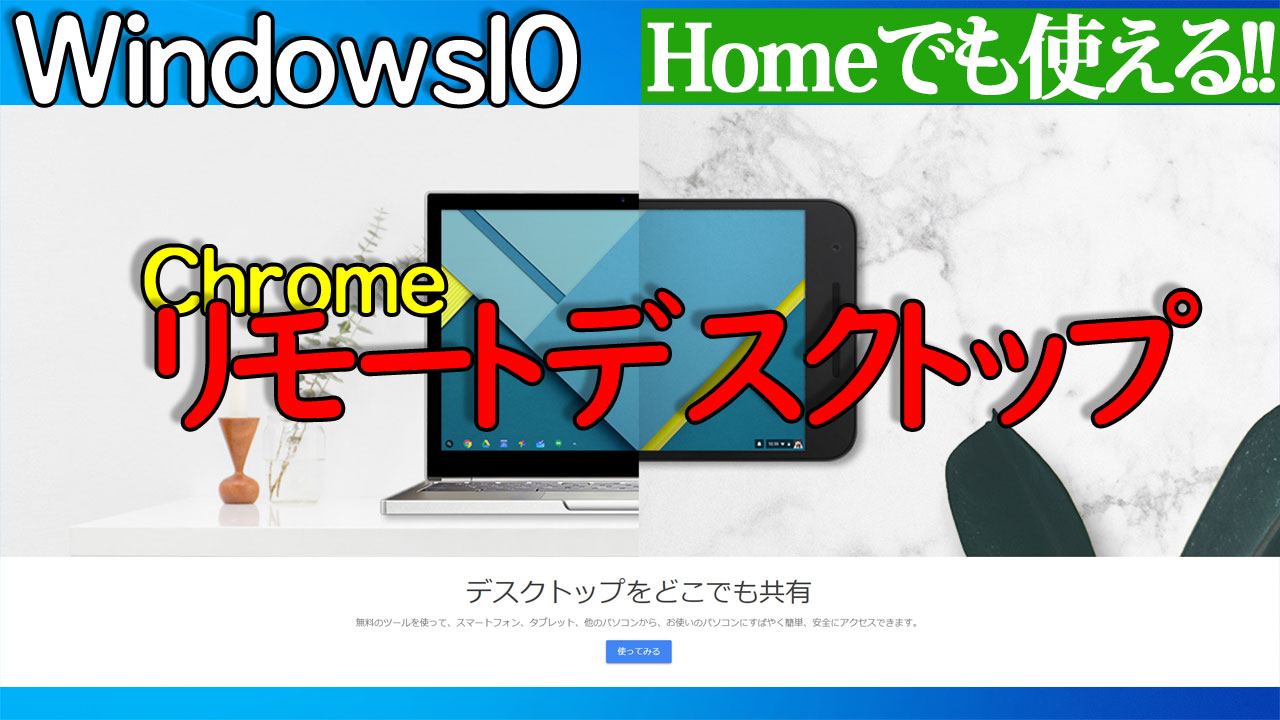
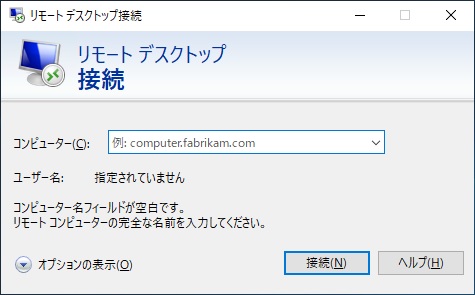
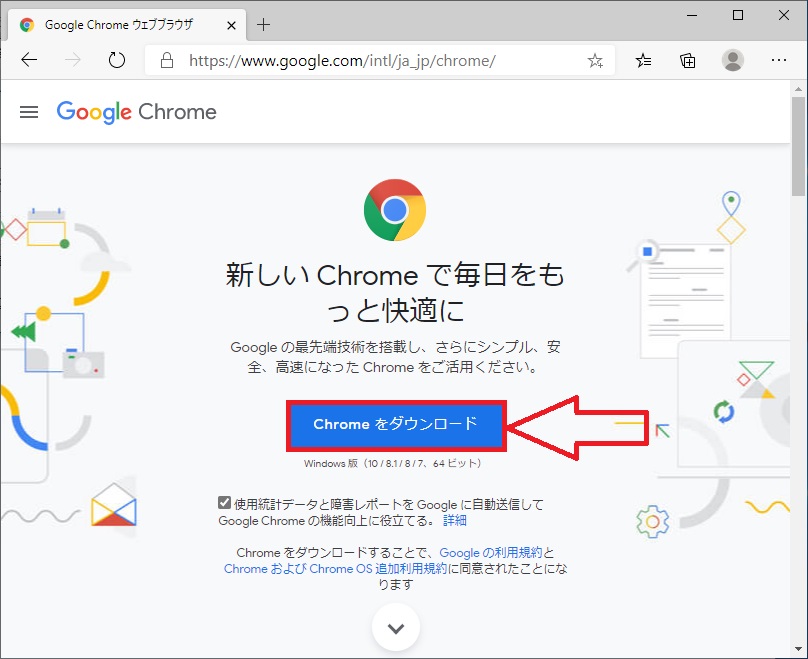
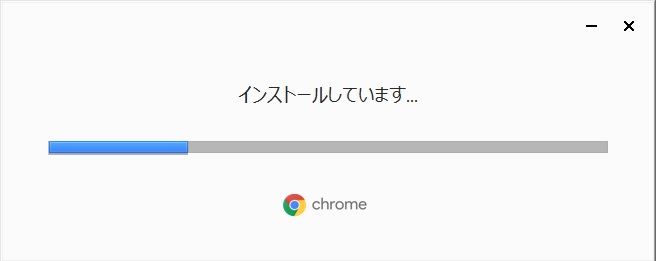
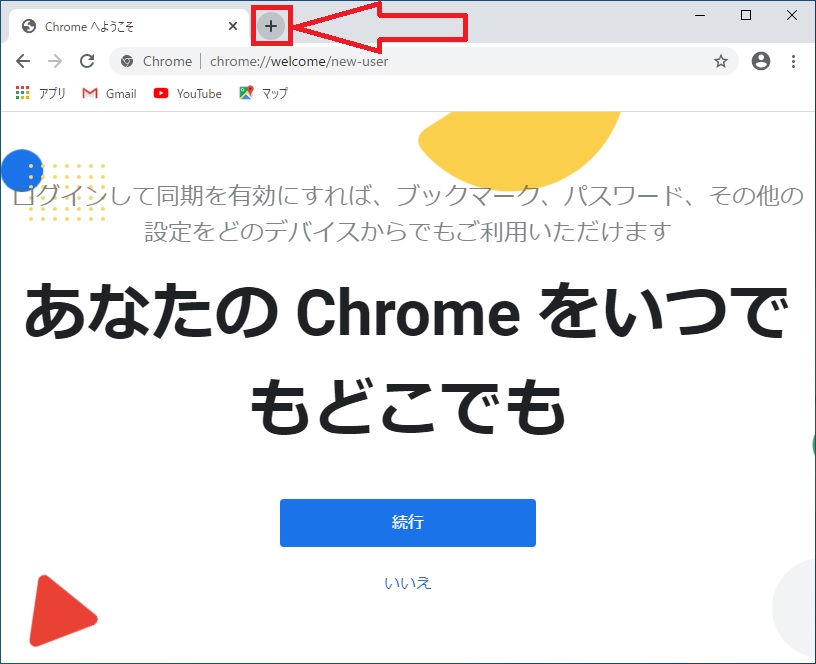
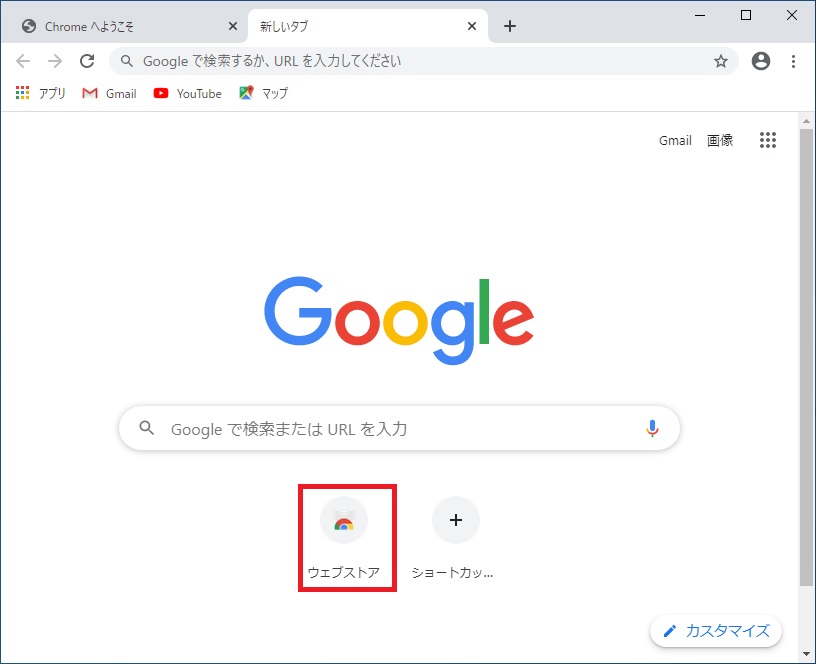
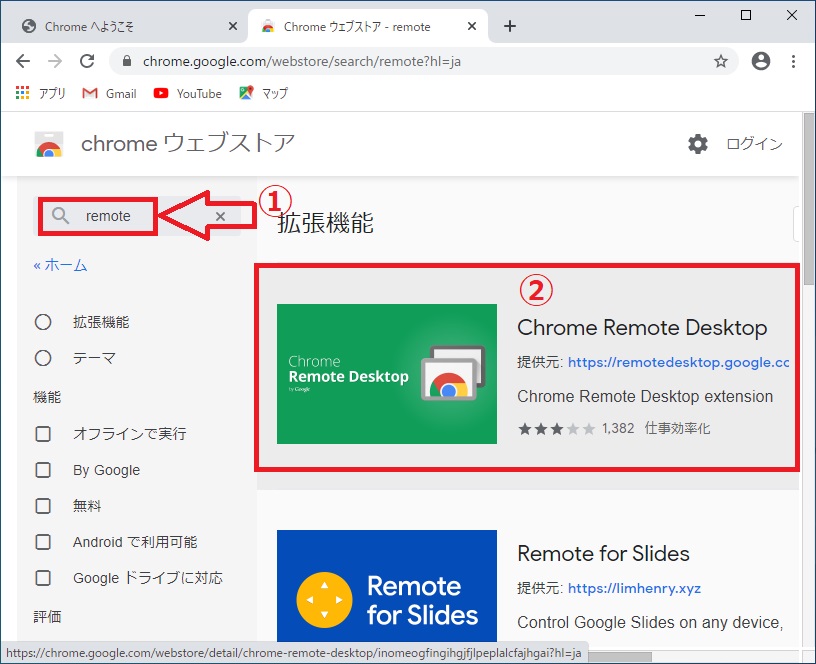
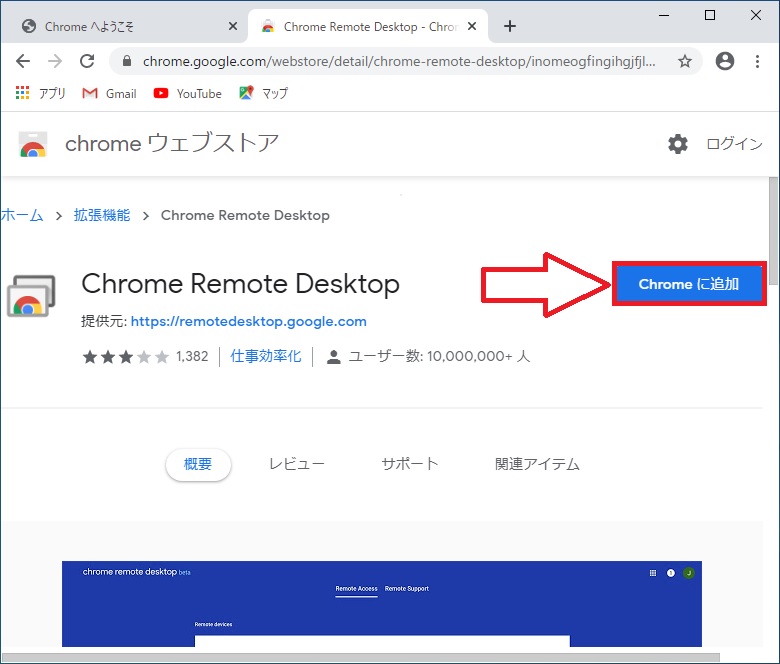

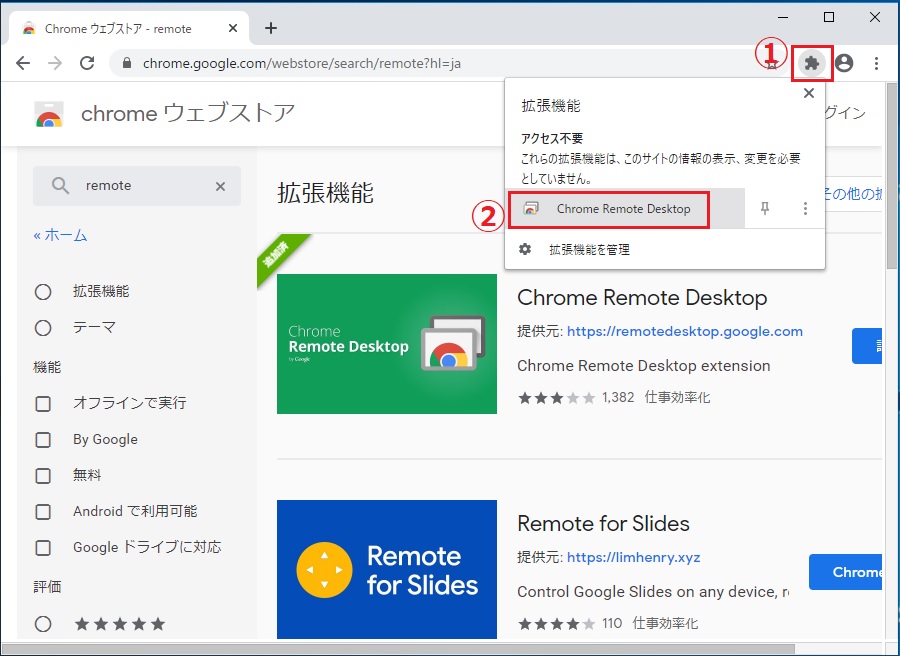
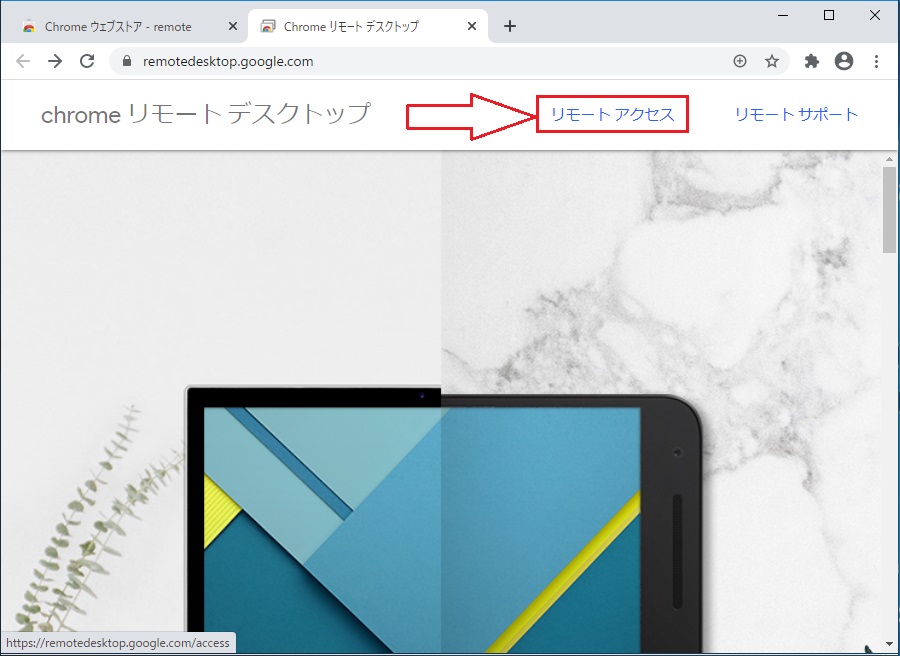

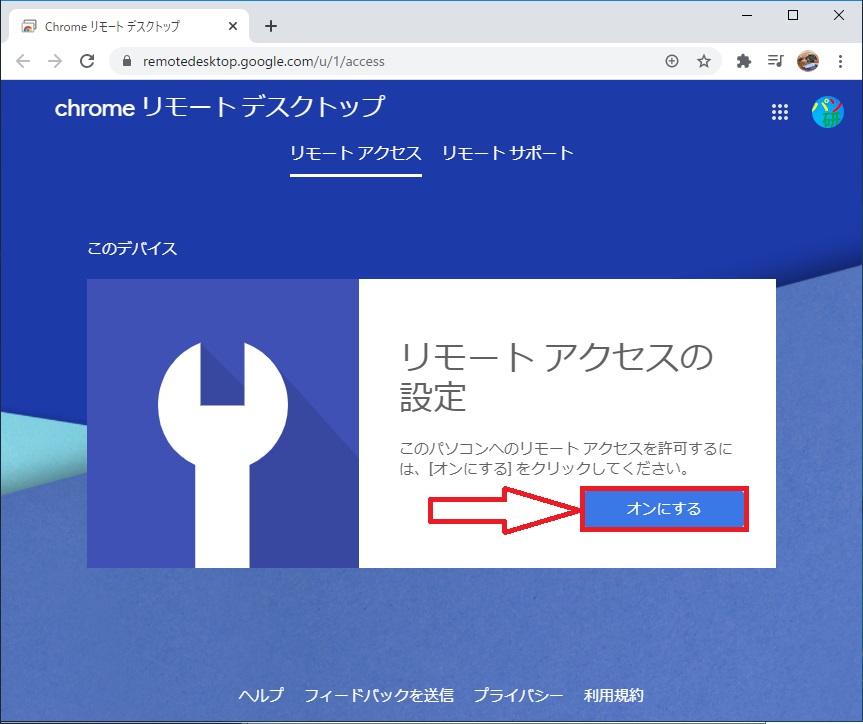

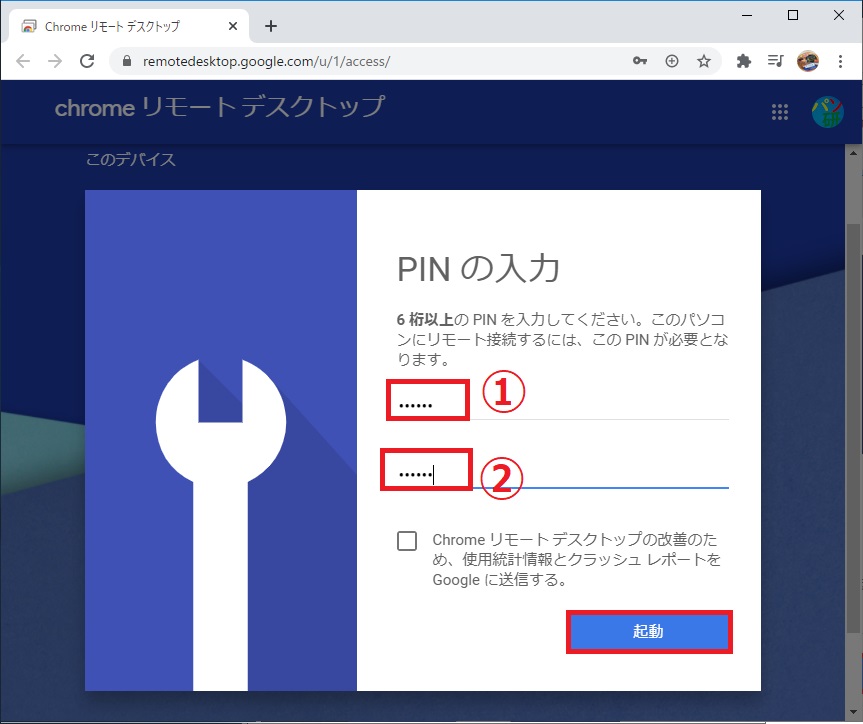
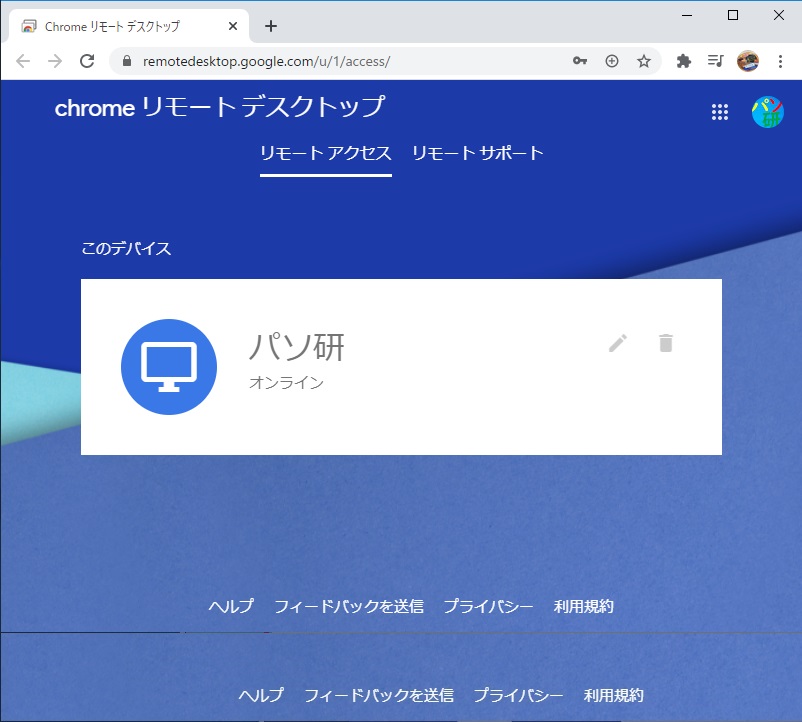
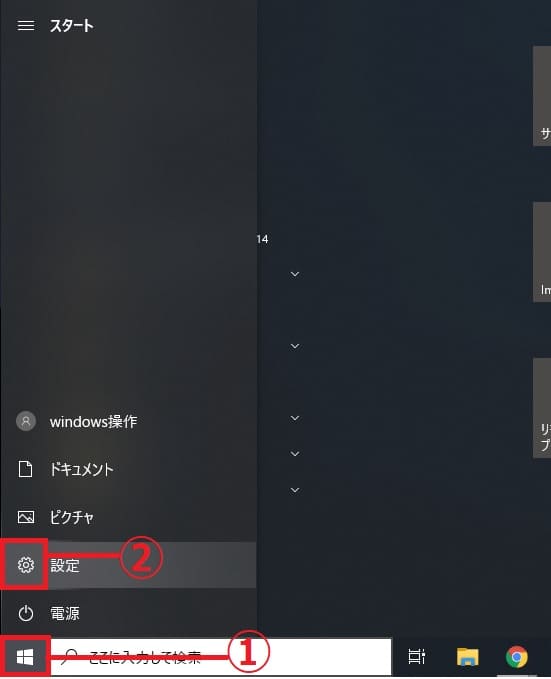
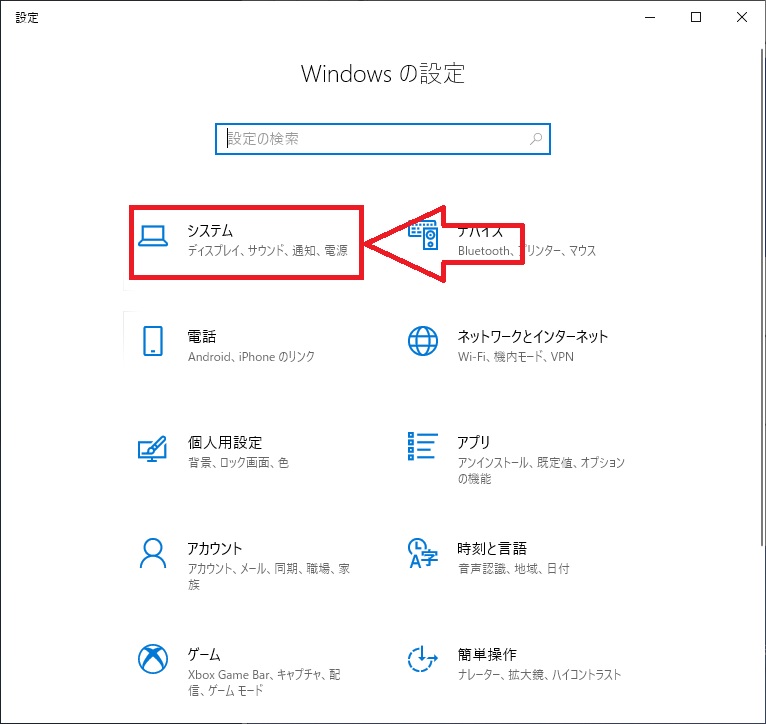
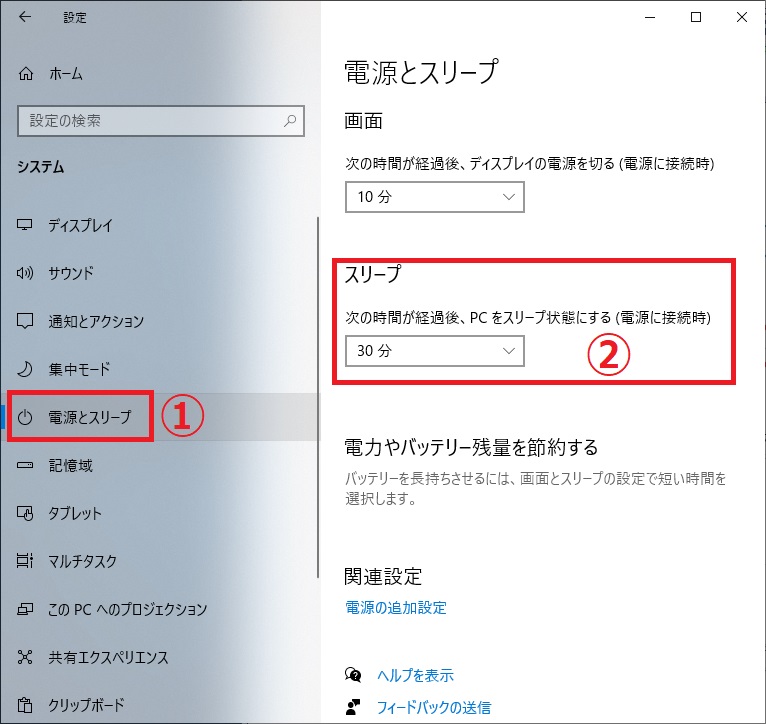
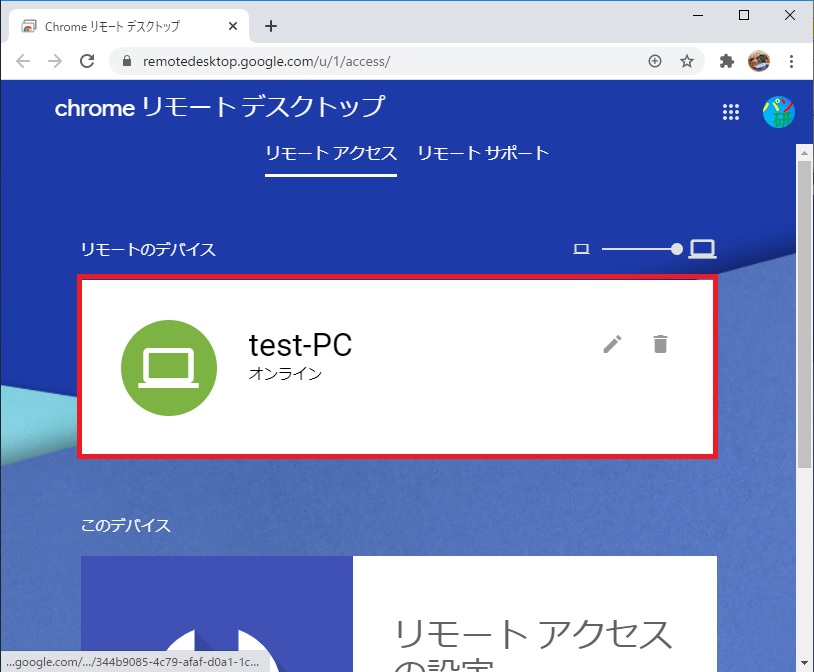
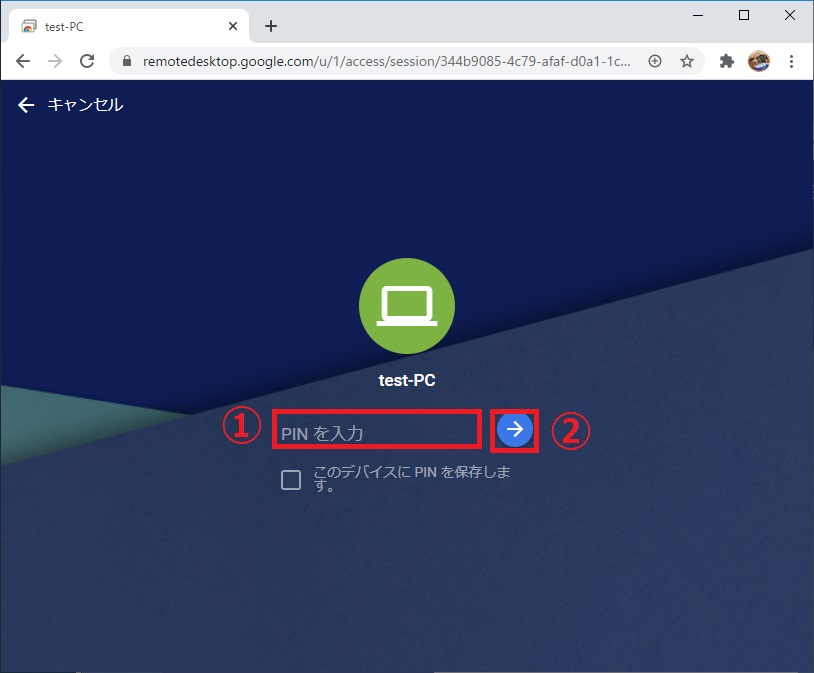
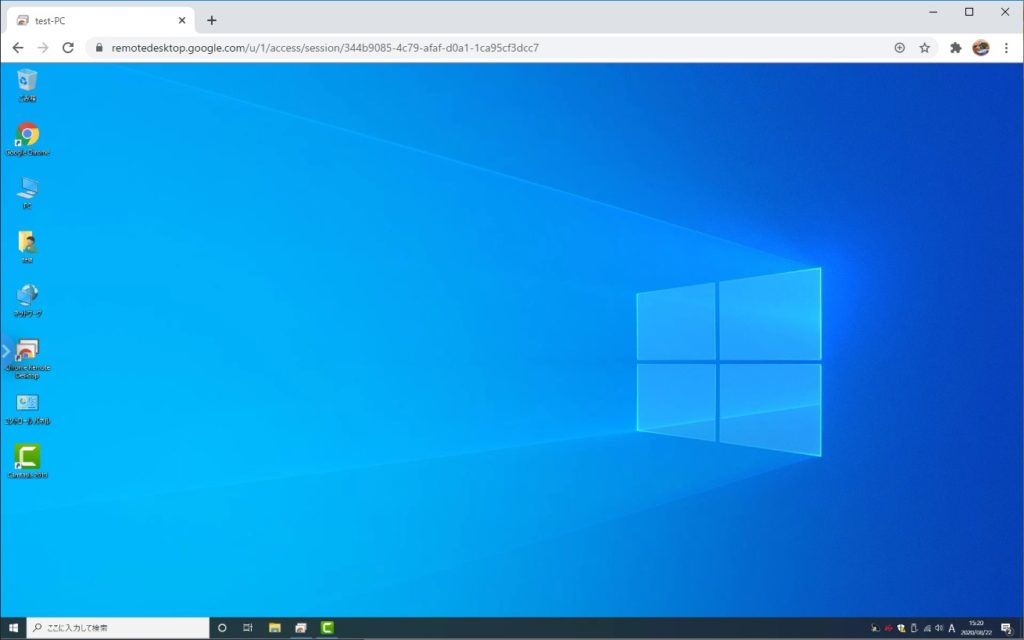
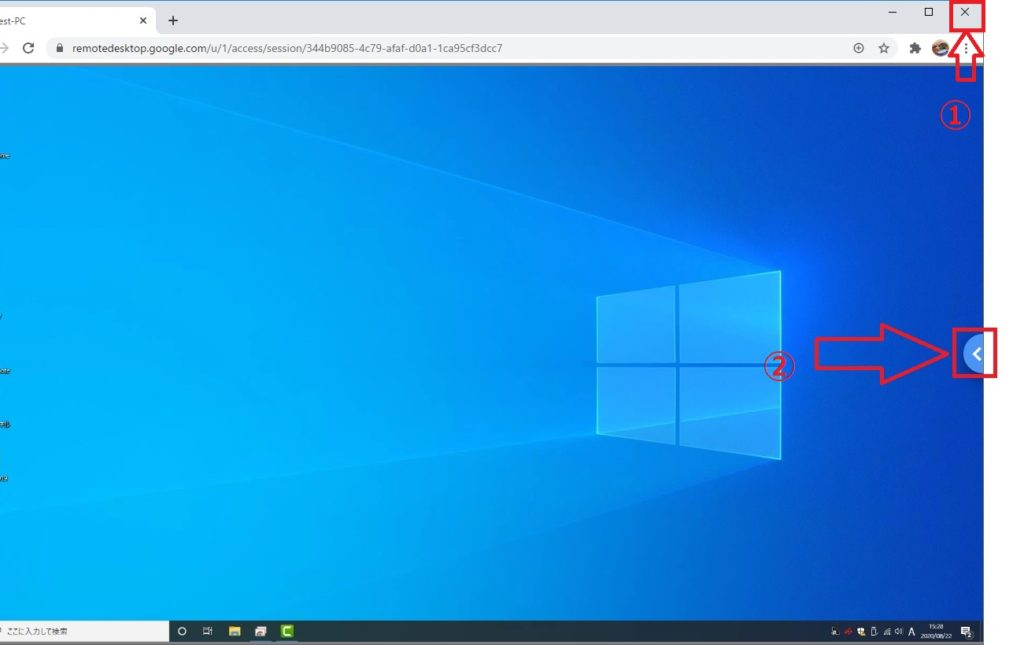
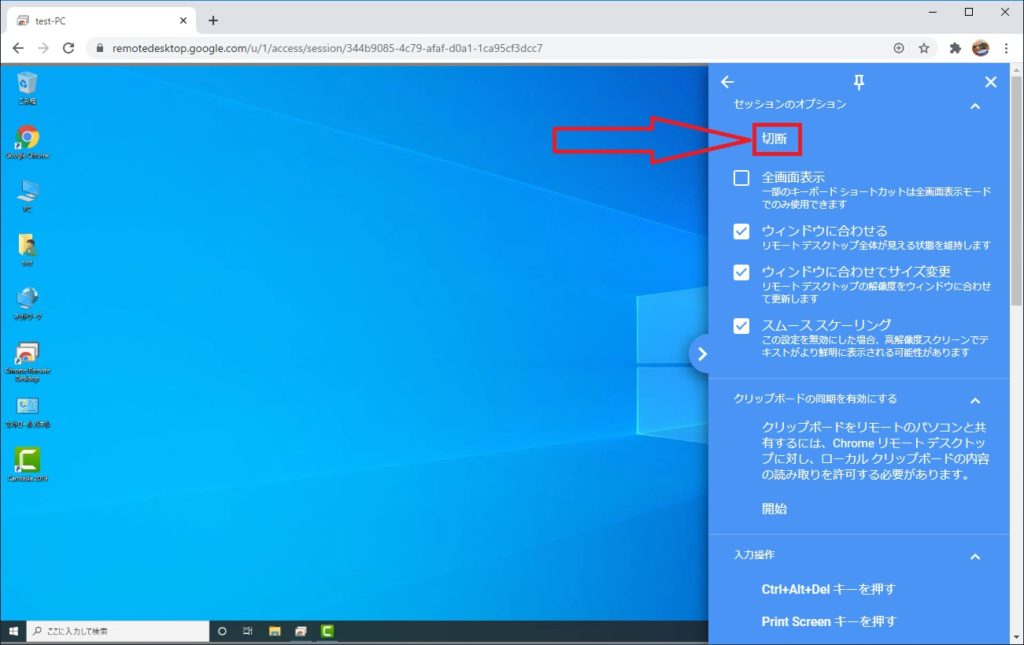
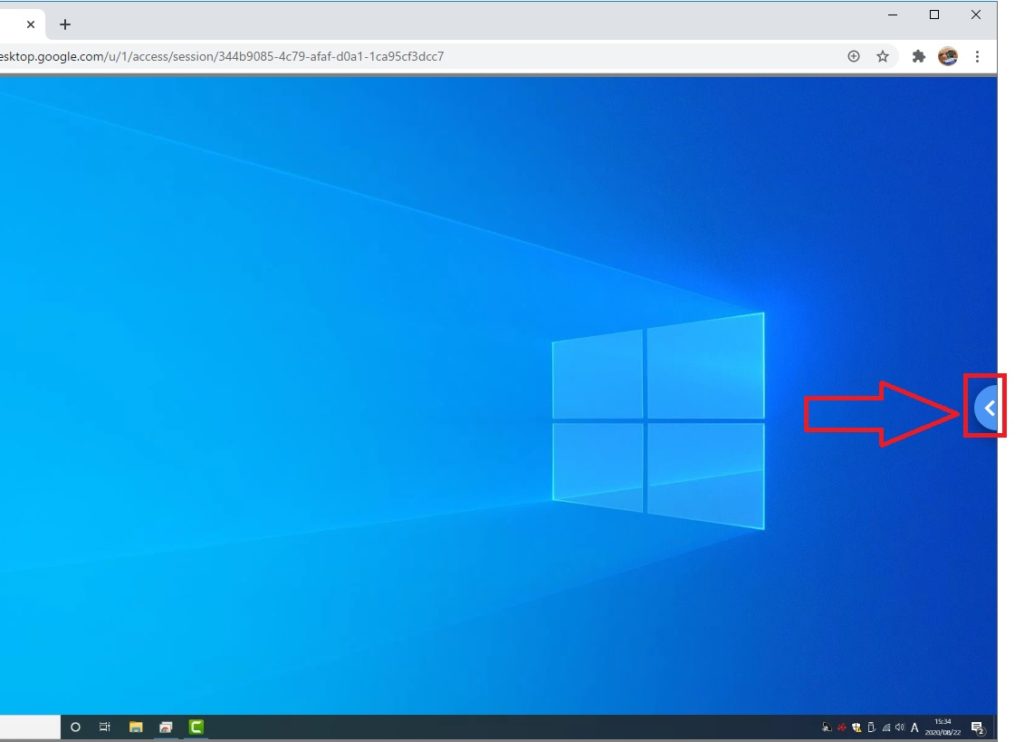
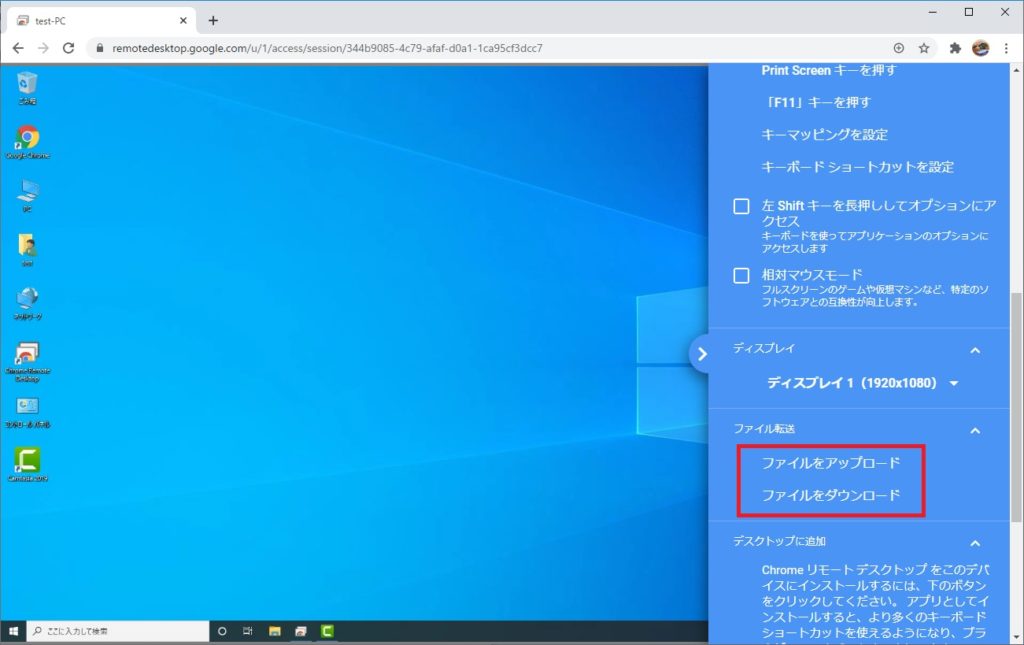
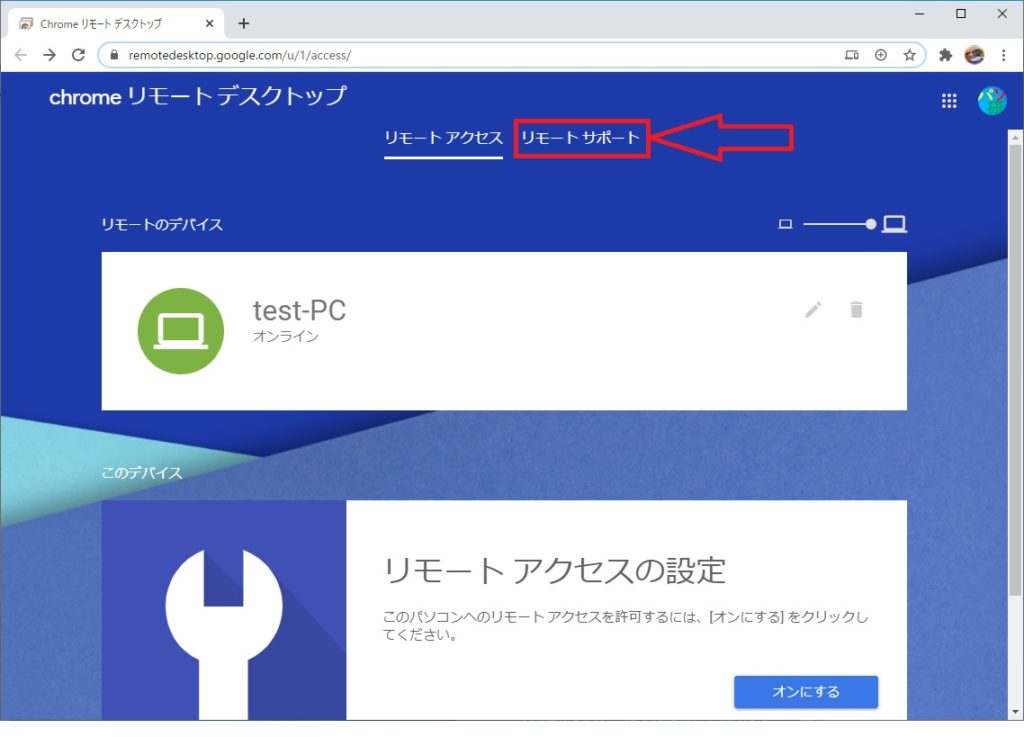
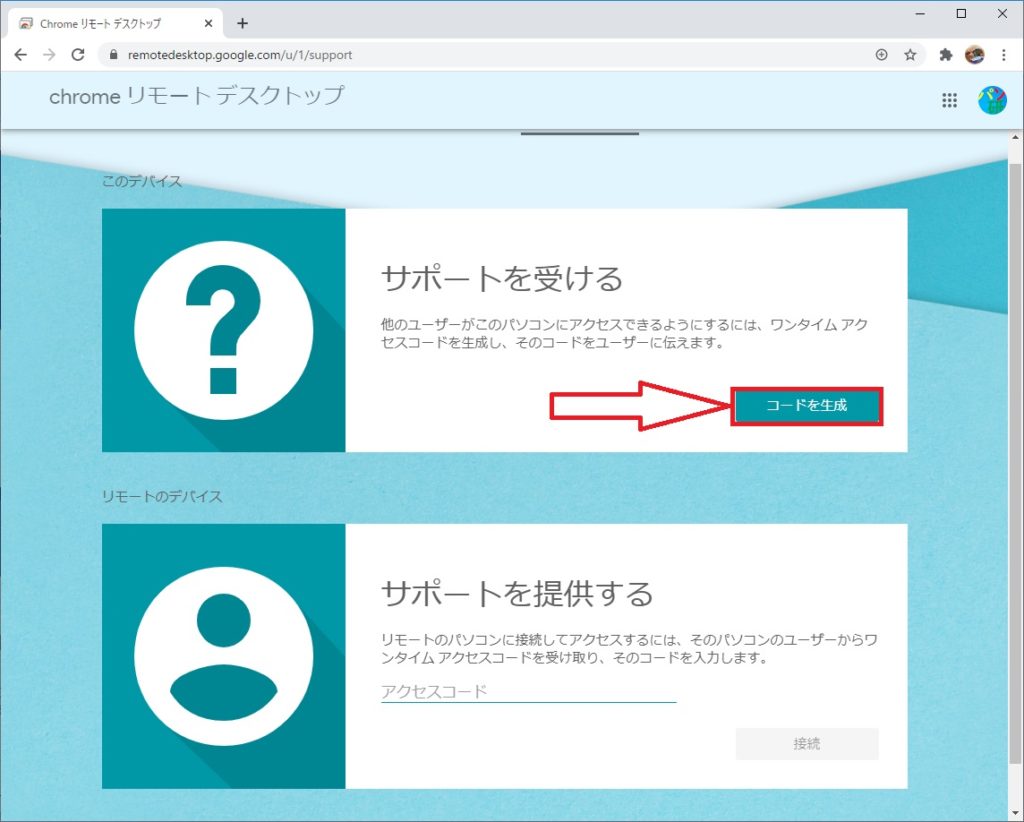
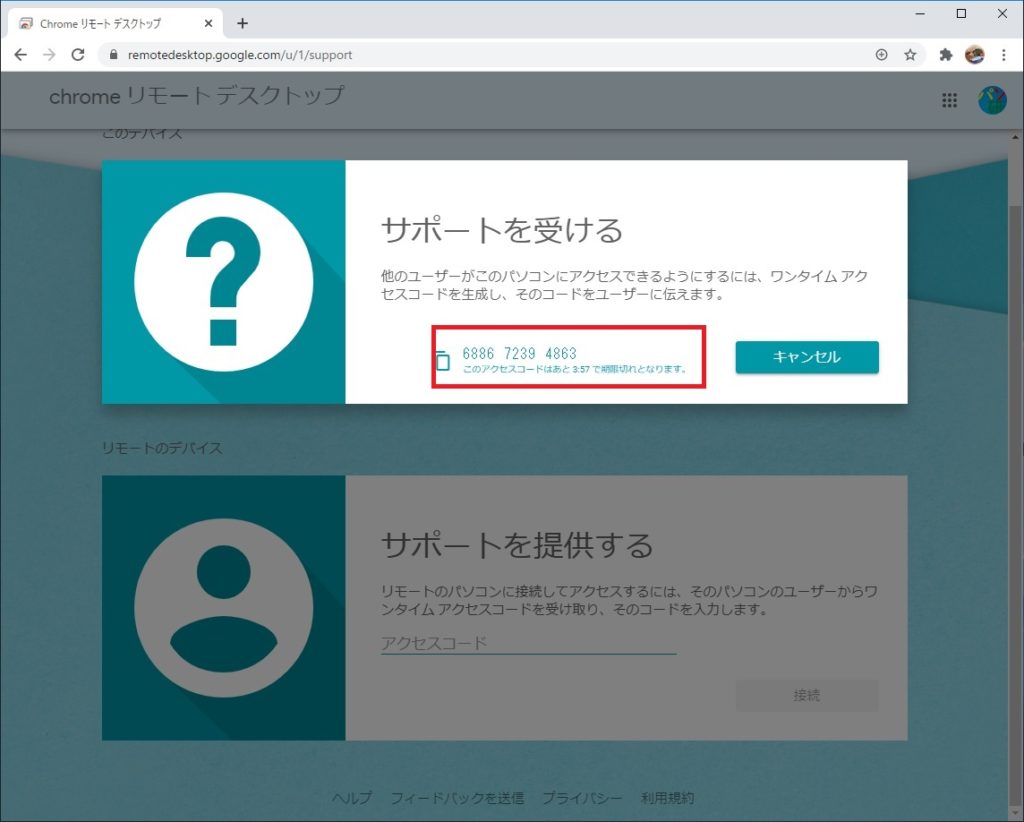
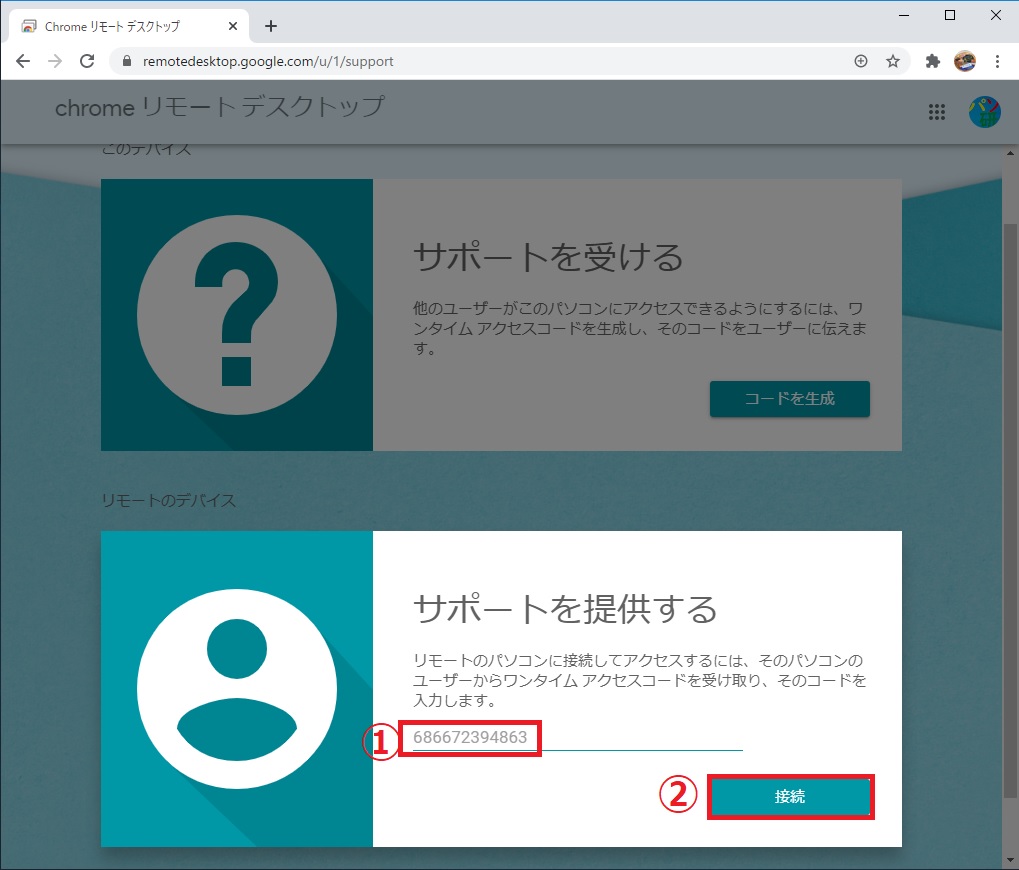
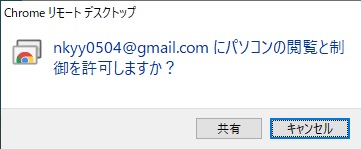
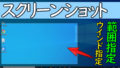
コメント