OneDriveとは

Windows10で標準装備でなおかつ基本無料であらゆるファイルを
オンラインで保存しておけるストレージサービスです。
Microsoftのアカウントを作成する必要はありますが、
アカウント作成も無料でできますし5GB分のファイルを
保存しておくことが出来ます。
試しにiPhoneで写真を撮ってみたところ1枚あたり5.5MBだったので
写真換算で約900枚ほどOneDriveに保存することが可能です。
OneDriveを使う準備
OneDriveを使うためには、Microsoftアカウントの登録が必要になります。
また、OneDriveのアプリはWindows10に標準装備されているものですが
何らかの理由でインストールされていない場合はインストールが必要となります。
Microsoftアカウントの登録・作成方法
Microsoftアカウントを作成するには、OneDriveの公式サイトに
アクセスし、「無料で新規登録」をクリックします。
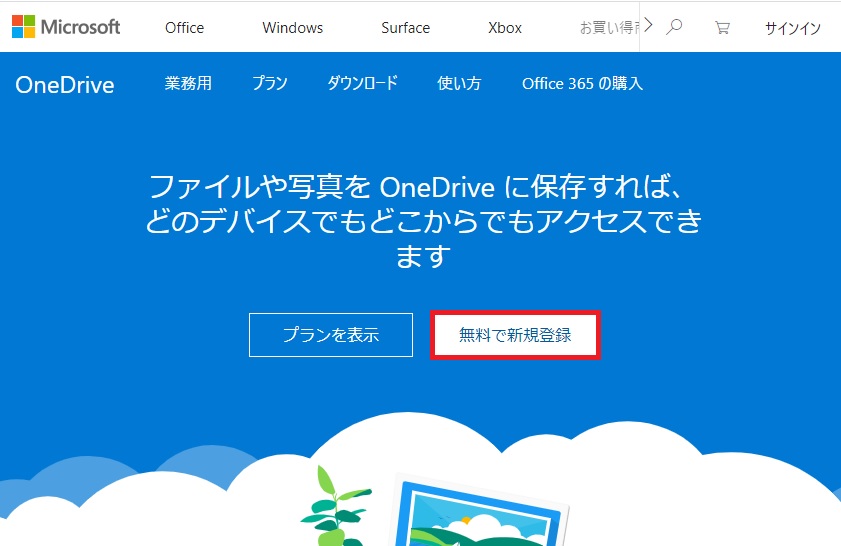
「新規登録」画面が表示されるので画面左にある「Microsoftアカウントを作成する」
をクリック。
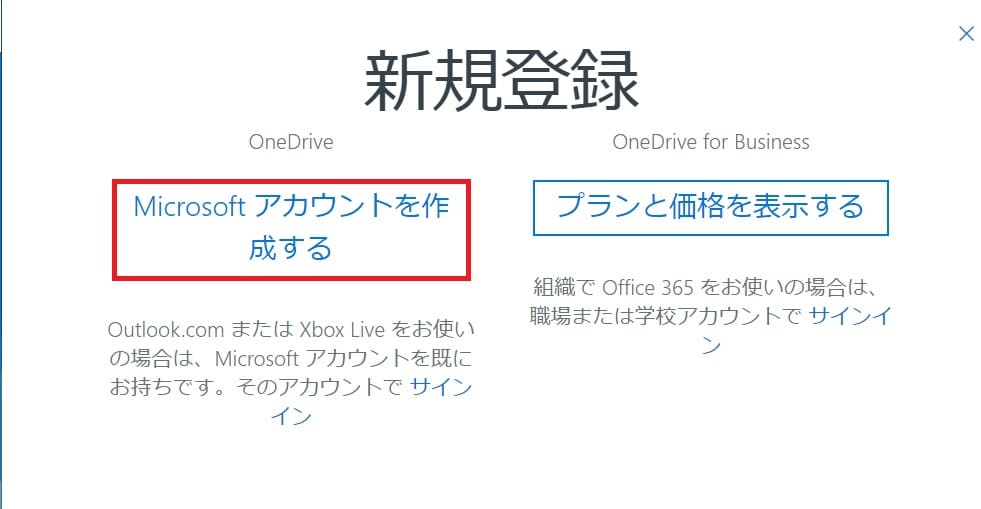
アカウントの作成画面で「新しいメールアドレスを取得」をクリックします。
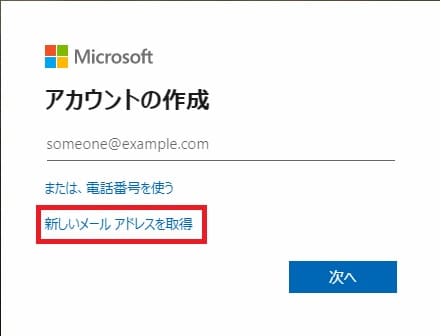
■既存のメールアドレスを使用して登録する場合
Gmailやヤフーメールなどすでにメールアドレス持っていてそのアドレスをを使用
する場合は、「または、既にお持ちメールアドレスを使う」をクリックし、
メールアドレスを入力しましょう。
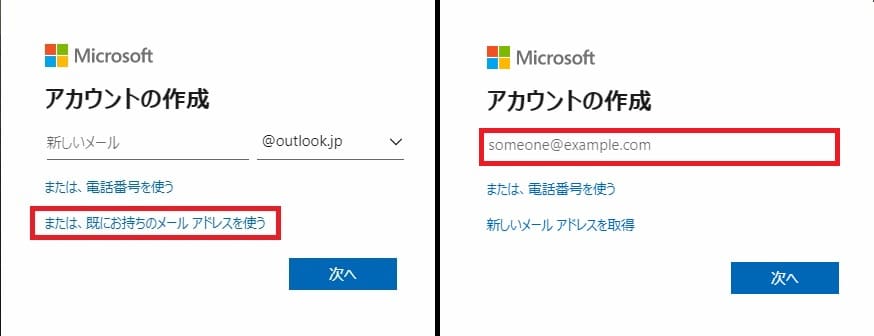
■新規でメールアドレスを作成してそれを使用する場合
①半角英数字で任意の文字を入力
②「outlook.jp」「outlook.com」「hotmail.com」のどれかを選びます。
こちらも任意のもので大丈夫です。

①が安易なものだったり単純な単語の場合は、既に登録されている可能性があるので
注意しましょう。使われている場合は下記のように赤字で忠告されます。
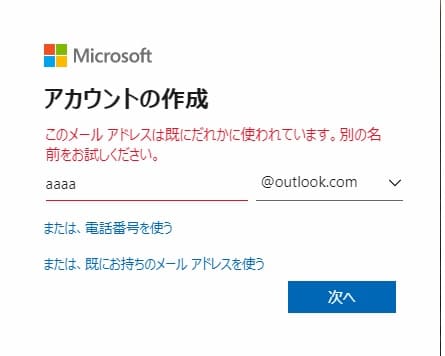
メールアドレスを入力して「次へ」をクリックすると
パスワードの入力画面に切り替わります。
ここで、①アカウントのパスワードを入力します。
また、パスワードは見えないようになっていますが
②の「パスワードの表示」にチェックを入れることでパスワードが確認出来ます。
こちらにチェックをいれておけば、パスワードの入力間違えが防げるので
チェックを入れておきましょう。
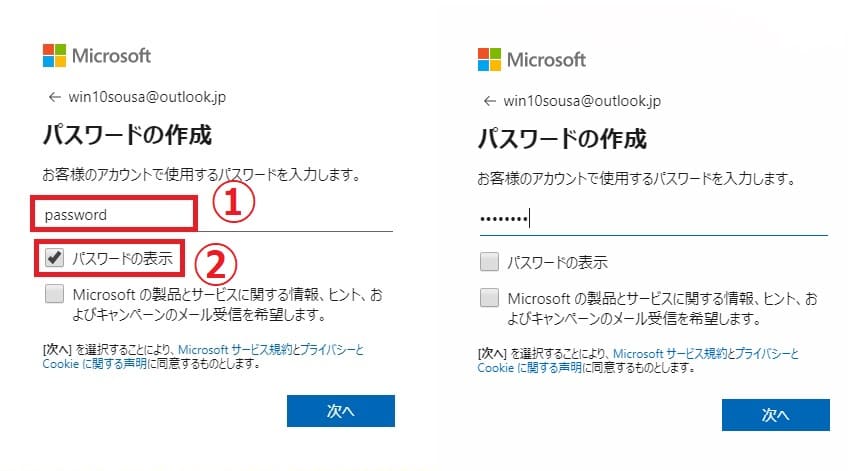
そしてこのパスワードの入力ですが、セキュリティの関係で簡単な単語では
弾かれてしまいます。パスワードの条件としては、
となります。そう言われてもよくわからない・・・って方もいますよね。
パスワードの決め方について簡単に例をあげて説明していきます。
上記で入力していた「password」ですがこのままですと「8文字以上」という
条件はクリアしていますが、「大文字・小文字・数字・記号のうち2種類以上含む」の
条件が満たされていません。
これを満たすには、例えば下記のように変更することで条件を満たします。
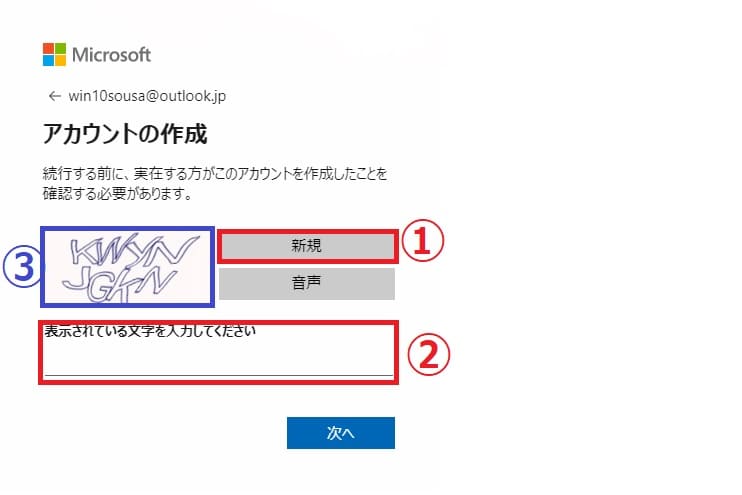
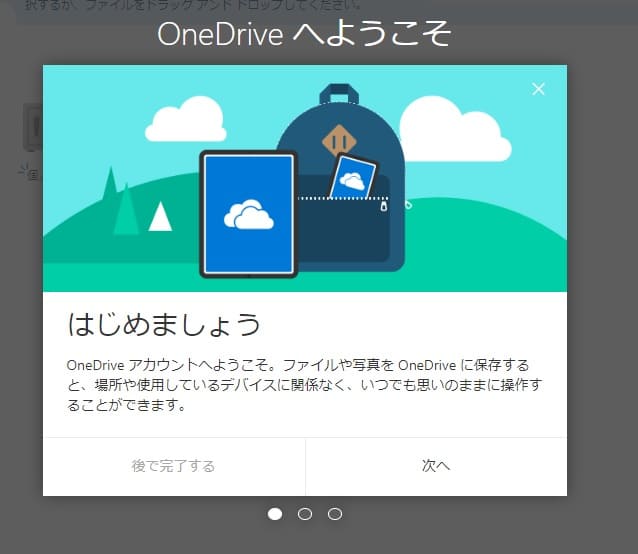
OneDriveのインストールとログインの方法(PCとスマホ)
OneDriveを使用してファイルのやり取りを行うには、ブラウザからOneDriveのサイトにアクセスして利用する他に、Windows10ではOneDriveの専用アプリをインストールすることでより簡単にファイルのアップロードやダウンロードが可能になります。
また、OneDriveを使用できるのはWindows10だけでなく、iPhoneやAndroidといったスマホ用のアプリを入れることでスマホで撮った写真を素早くアップロードしてパソコンで利用するといったことも可能になります。
iphoneではicloudやItunesなどを使ってパソコンにファイルを同期させることもできますが
私個人としてはOneDriveのほうが直感的な操作でやり取りが出来て、間違えて上書きしてしまった
なんて失敗もないので使いやすくて重宝しています。
ではそれぞれパソコンとスマホごとの導入手順について説明していきます。
Windows10のインストール&初期設定方法
■OneDrive「ダウンロードページ」にアクセスし、
「ここをクリックしてダウンロードします。」をクリック
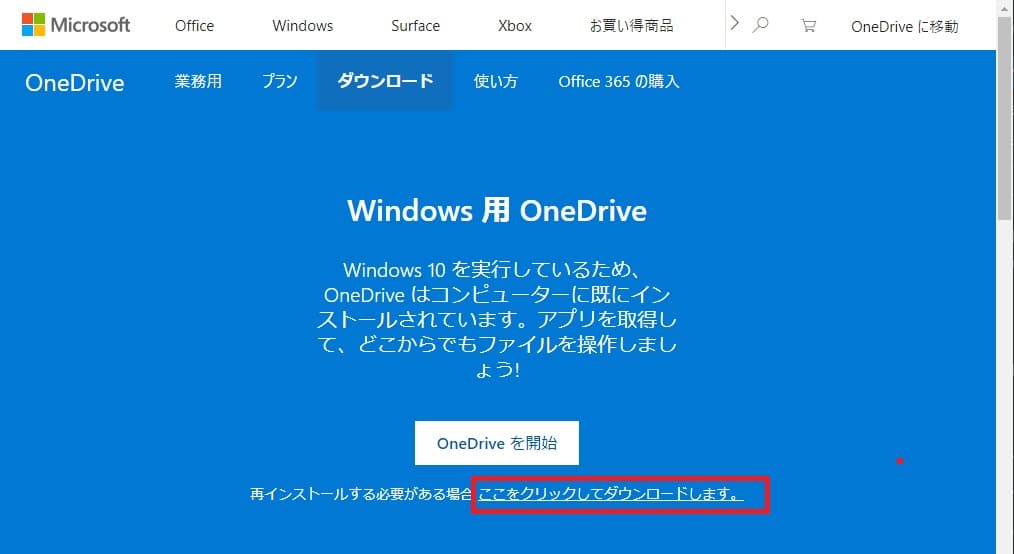
■ダウンロードしたファイル「OneDriveSetup.exe」を起動しインストールします。
インストールが完了すると、デスクトップ右下のタスクバーアイコンに
雲のようなものが表示されます。これがOneDriveのアイコンになります。
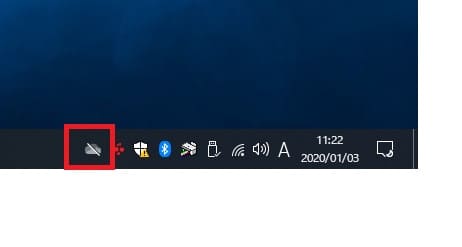
OneDriveのアイコンをクリックすると、ログイン画面が表示されるので、
「サインイン」をクリックし、続いて作成した「メールアドレス」と
パスワードを入力しログインします。

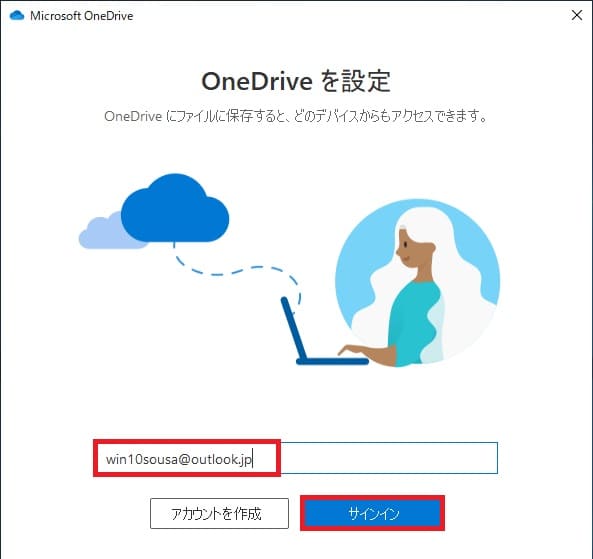
サインインが完了すると下記の画面が表示されます。
ここでは、OneDrive用のフォルダーの場所の指定画面になります。
赤枠が初期のOneDriveフォルダの場所になります。
フォルダーを変更したい場合は、「場所の変更」をクリックし、
任意のフォルダーを指定しましょう。
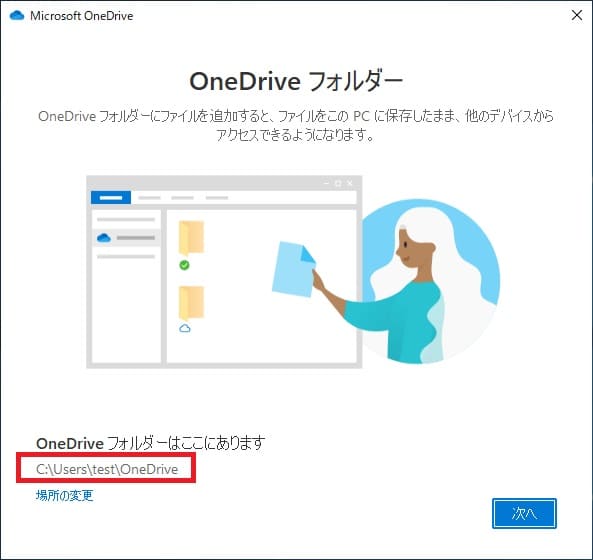
■続いて「フォルダーをバックアップ」画面が表示されます。
ここでは、「OneDrive」内で
- デスクトップ
- ドキュメント
- 写真
の3つのフォルダデータを保存するかどうかを設定する画面になります。
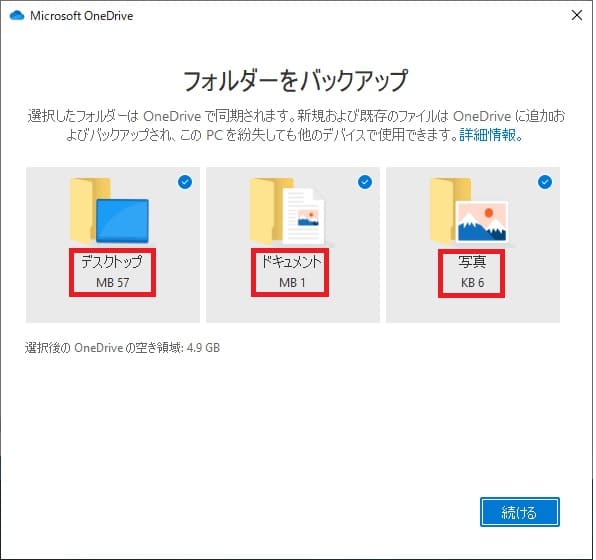
赤枠で囲ったところには、それぞれのフォルダのデータ容量が表記されています。
ただ、容量の単位と数値が逆になっているので注意してください。
デスクトップフォルダは「MB57」と表記されていますが、これは
「57MBの容量」ということになります。
初期設定では、この3つのフォルダをOneDriveで保存する用になっていますが
個人的には保存しないことをオススメします。
というのもこの3つのフォルダを保存する必要が無いことが多いのと
最初にこの3つのフォルダを保存するようにすると同期の関係で
かなりめんどくさいことになってしまいます。
なので、それぞれ「デスクトップ」「ドキュメント」「写真」の
それぞれをクリックし、右上のチェックをはずしましょう。
そして「スキップ」をクリックします。
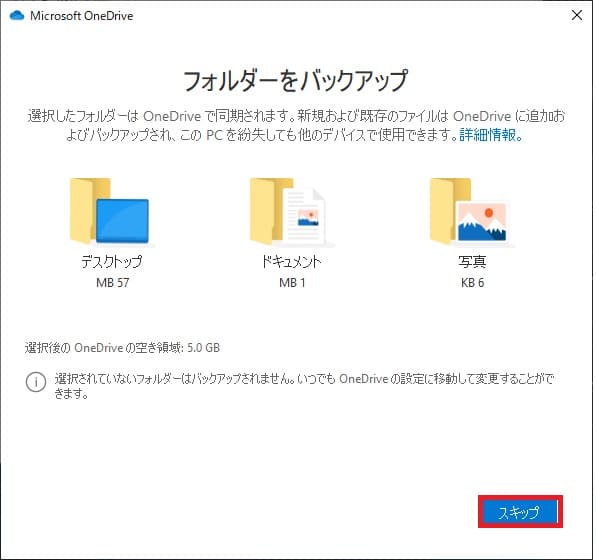
次に、有料のプレミアムについての案内が来ますが、
右上の「x」で閉じてしまって大丈夫です。
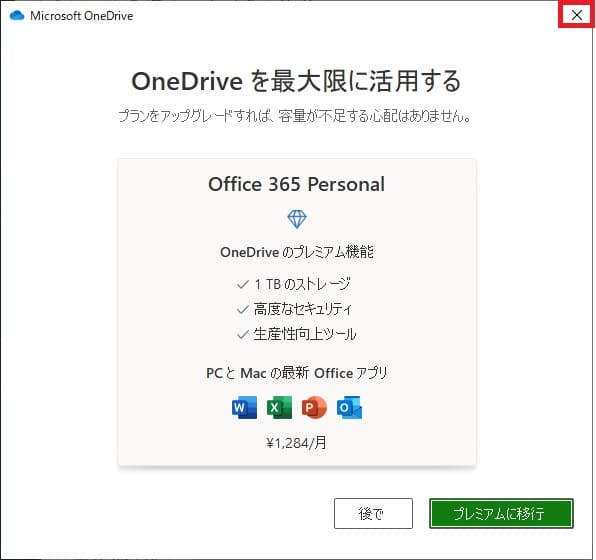
これで初期設定は完了です。
iPhoneでインストール&初期設定する方法
■下のリンクよりアプリをインストールします。
■アプリをインストール後、タップして「OneDrive」を起動します。
■作成したアカウントのメールアドレスを入力し右矢印をタップします。
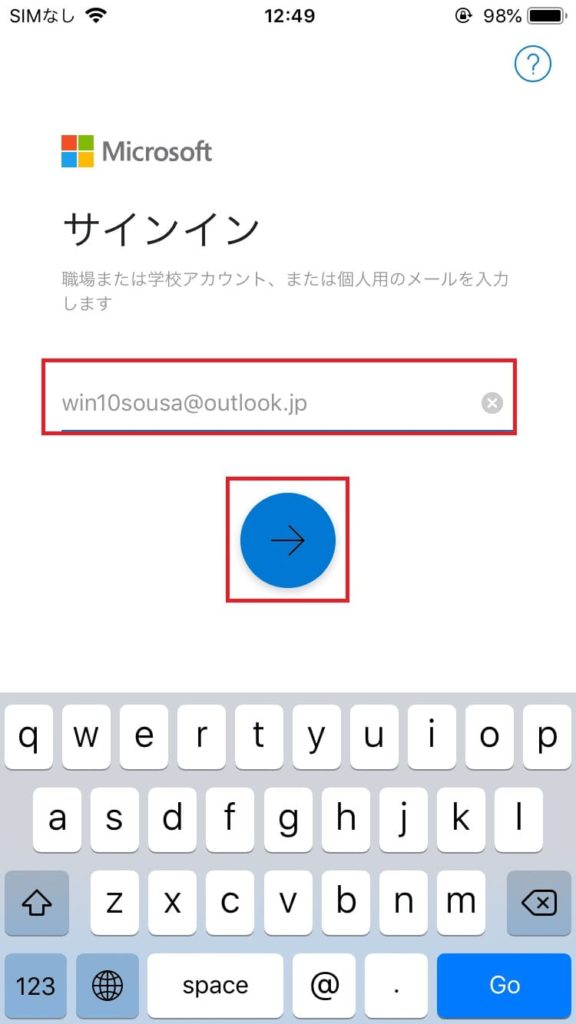
■続いてパスワードを入力し「サインイン」をタップします。
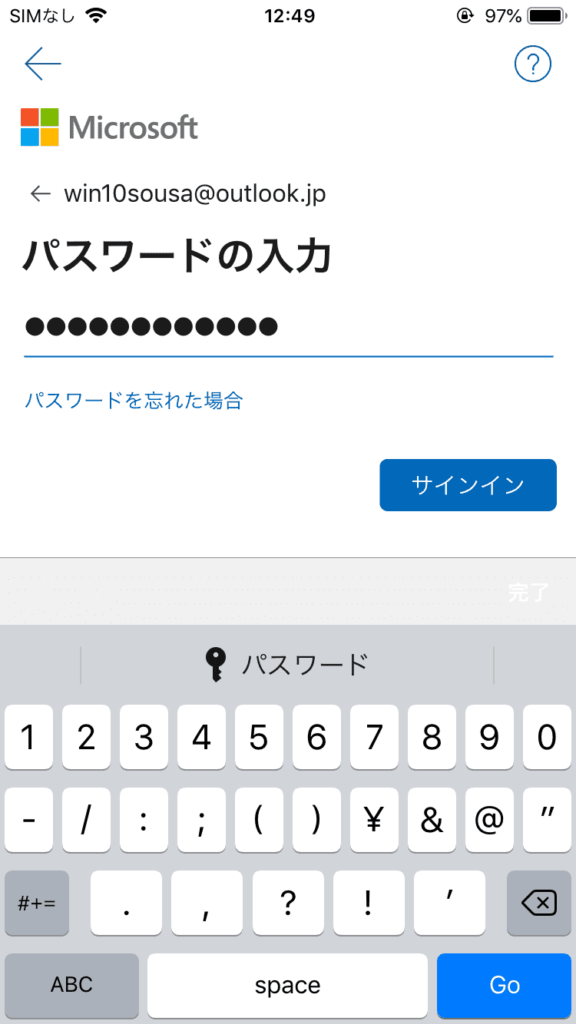
これでOneDriveのログイン完了です。
Androidでインストール&初期設定する方法
※記事内で操作している端末はHUAWEL製のもの使っております。メーカーによって
若干操作方法が異なる可能性がありますがご了承ください。
■下記のリンクより「OneDrive」をインストールします。
■OneDriveを起動し「サインイン」をタップします。
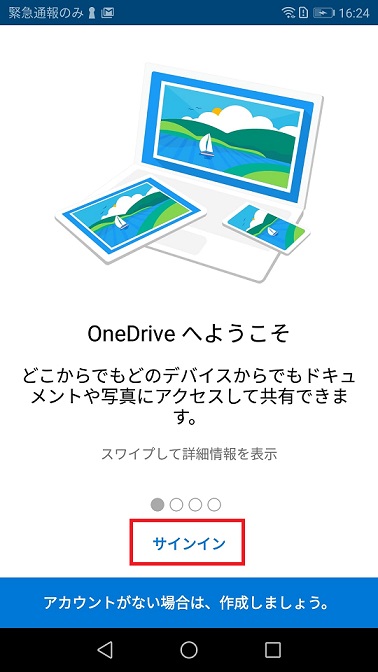
■登録してあるメールアドレスとパスワードをそれぞれ入力し、「サインイン」を
タップします。
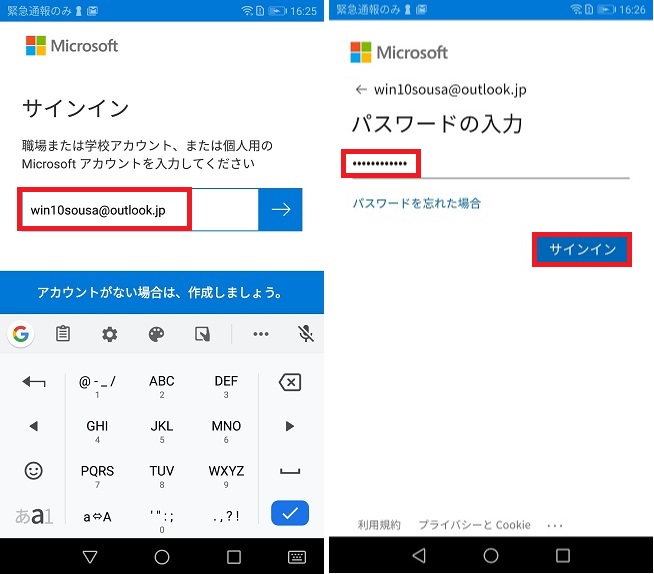
■ログイン後に「プレミアム会員」に入るとこんな事出来ますよっていう
内容の表示がされますが、無料で使用するには画面左上の「←」をタップします。
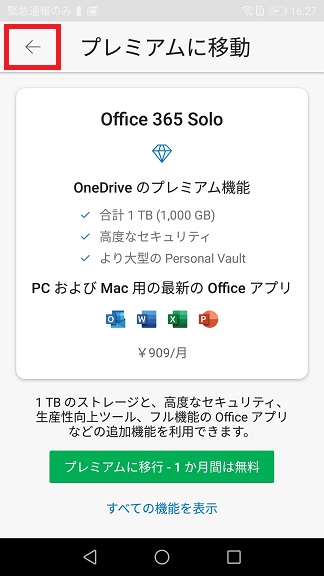
■次に「カメラアップロードを有効にする」という設定項目が
出てきますが、「後で」に設定することをおすすめします。
ここで「カメラアップロードを有効にする」を設定してしまうと
スマホで撮った写真すべてをアップロードしてしまうため
すぐに容量が圧迫されてしまうのと必要ない画像ファイルまで
全部アップロードされるので注意が必要です。
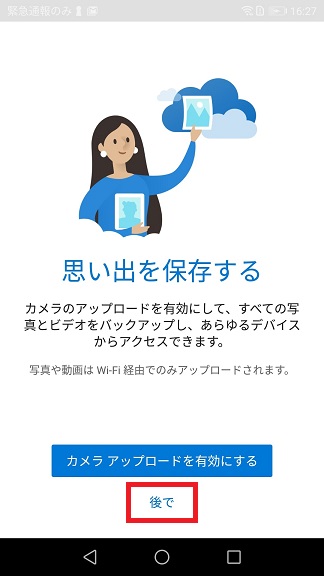
各端末ごとのOneDriveの使い方
Windows10
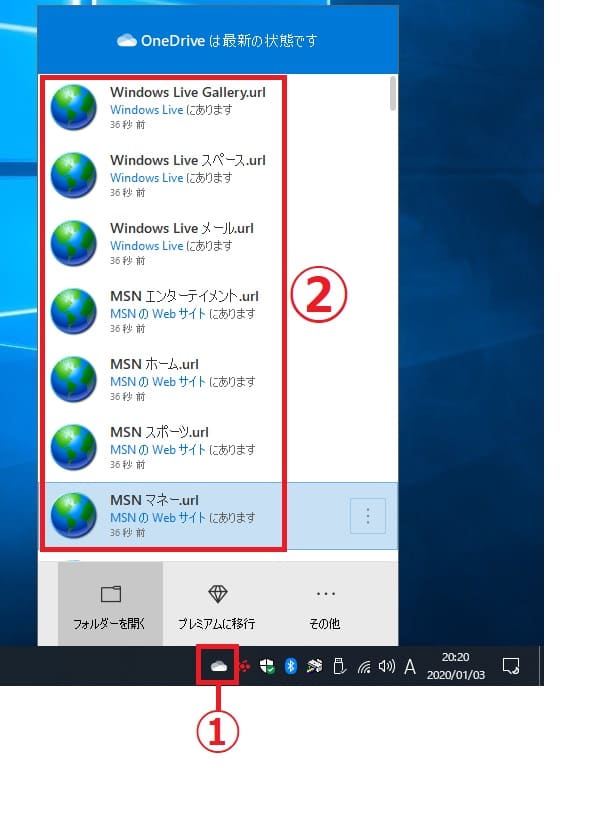
■①OneDriveのアイコンをクリックするとOneDriveのファイルや操作画面
が表示されます。②に表示されているものは一番最近ファイルアップロードや削除など
の操作が行われたファイル一覧です。
■OneDriveのフォルダからファイルを確認したりアップロードするには
「フォルダーを開く」をクリックすると、OneDrive用のフォルダが表示されます。
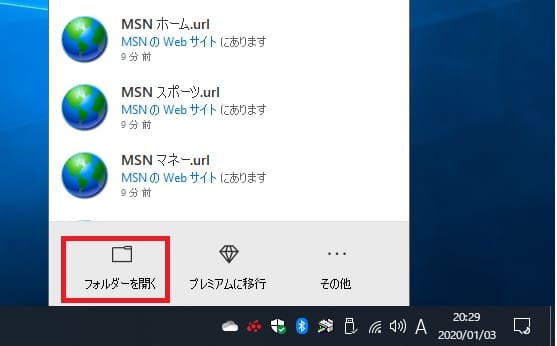
ファイルをアップロード・ダウンロードする
■ファイルをアップロードするには指定のOneDrive用フォルダに
対象のファイルをドラッグ&ドロップします。
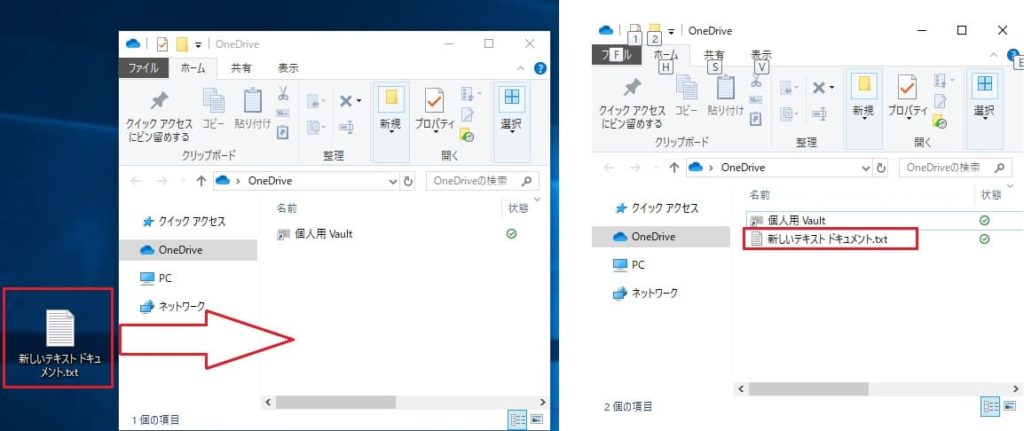
アップロードされたファイルは、自宅のPC以外からファイルにアクセス(ダウンロード)する事や、
アップロードすることももちろん可能です。
その際には、使用しているアカウント(メールアドレス)は同じものにします。
■ダウンロードするには対象のファイルをOneDriveのフォルダからドラッグすると
ダウンロード出来ます。ただしダウンロードしてしまうと、OneDrive側にはデータは残らないので
注意してください。
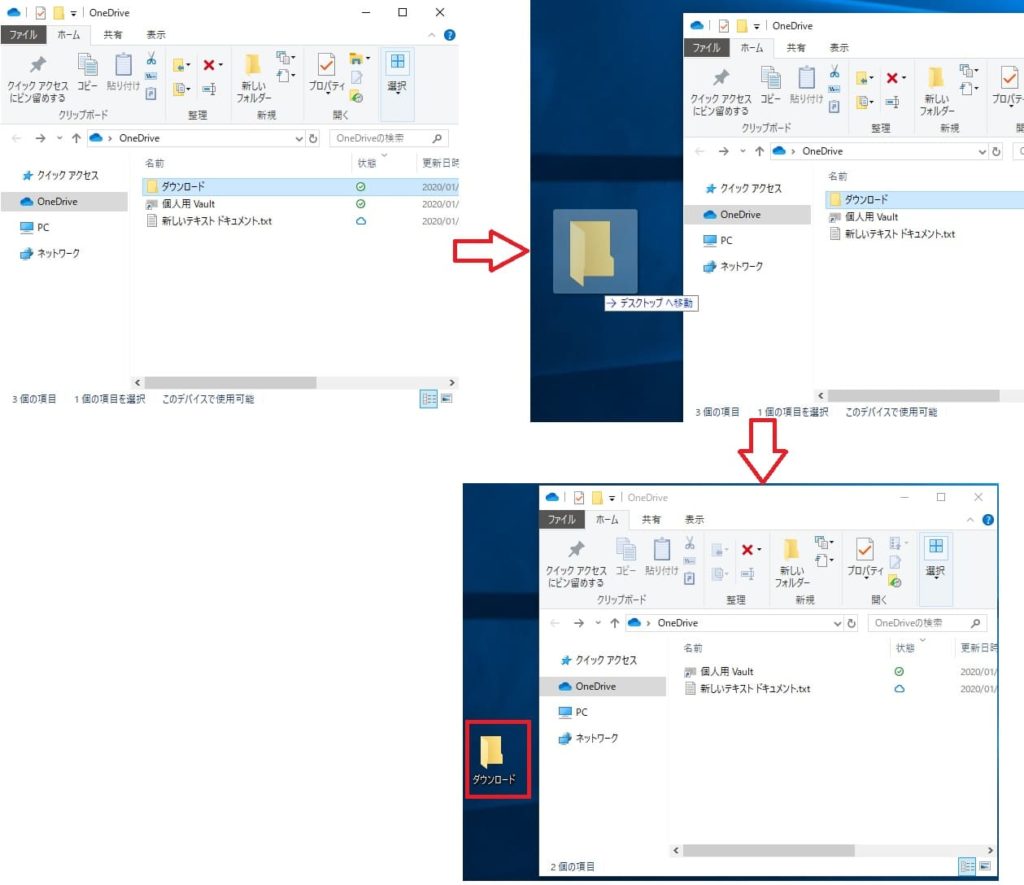
※OneDrive側でデータ残しつつファイルをダウンロードする場合は、対象のファイルを
「右クリック」しメニューから「コピー」を選択してファイルをコピーしましょう。
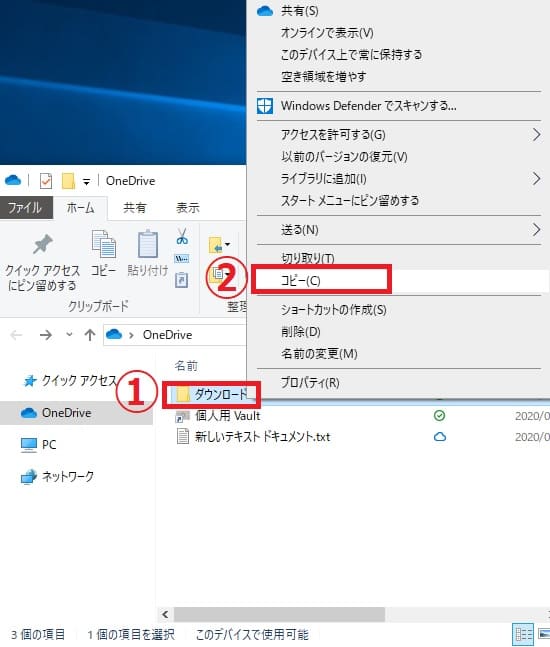
ログインしているアカウントの確認方法
■OneDriveにログインしているアカウント(メールアドレス)を確認するには
デスクトップ右下の「OneDriveアイコンを右クリック」→「その他」→「設定」を
選択します。
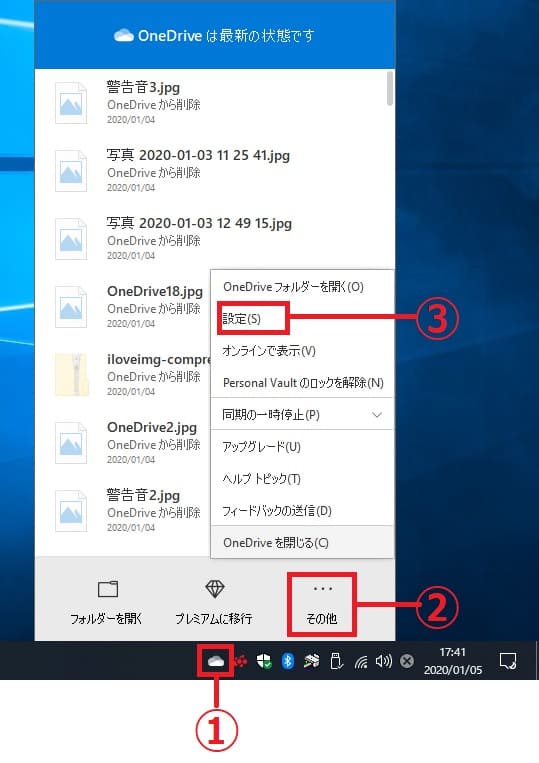
■「設定」画面で「アカウント」タブに切り替えると
赤枠のところに現在ログインしているメールアカウントが表示されます。
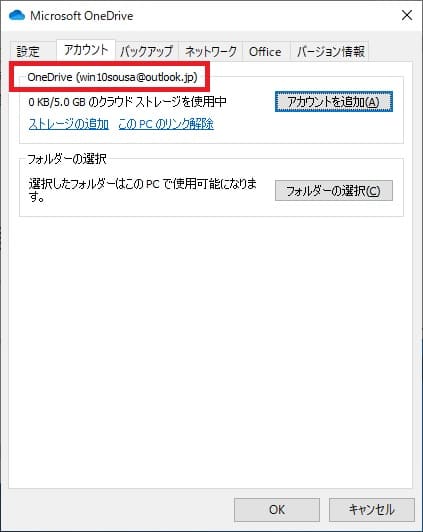
iPhone
iPhone側でOneDriveをする場合は、ほとんどの方がカメラで撮影した
写真ファイルや動画ファイルのアップロードとファイルの「共有」がメインになるので
そのあたりを説明していきます。
ファイルのアップロード方法
■ファイルをアップロードするには、OneDriveアプリを起動し、画面右上の
「+」のマークをタップします。メニュー一覧が表示されるので「アップロード」を
タップします。
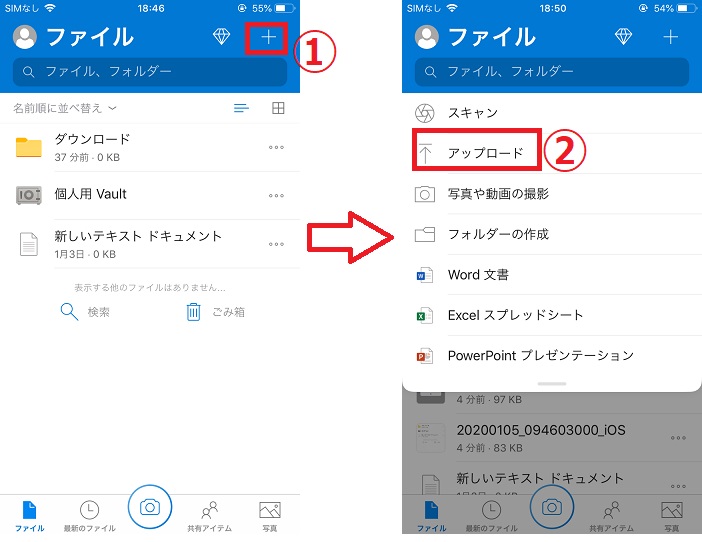
■続いて、アップロードするデータをどこから選択するかの画面が表示されるので
「写真とビデオ」それ以外のファイルであれば「参照」をタップします。
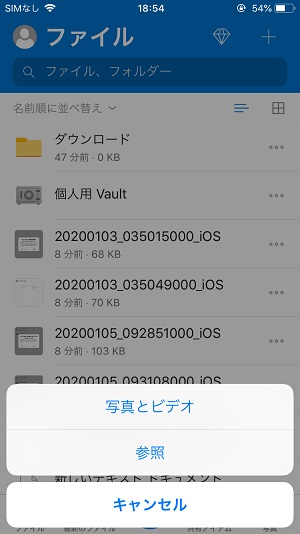
■次の画面にてアップロードするファイルをタップします。
タップすると右下に「青色のチェックマーク」が付くので
これで指定ファイルを確認すると良いです。
そして対象ファイルの指定が終わったら最後に画面右上の「完了」を
タップすればアップロードが開始されます。
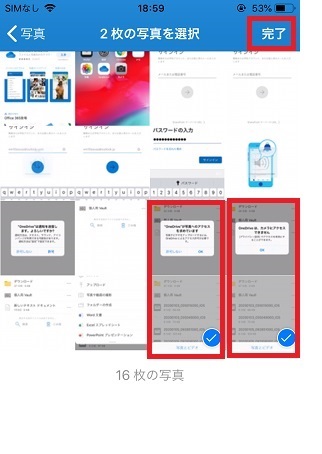
撮影した画像をそのままアップロードする
■OneDrive画面右上の「+」をタップし、メニューから「写真や動画の撮影」をタップします。
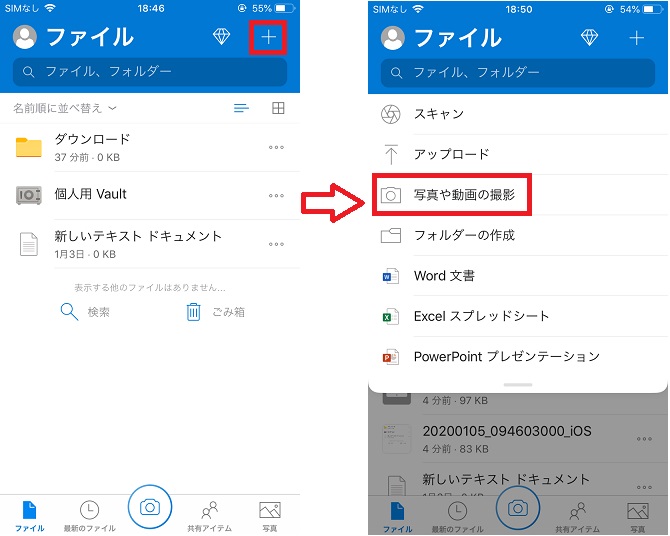
■写真を撮影したら「写真を使用」をタップするとアップロードが開始されます。
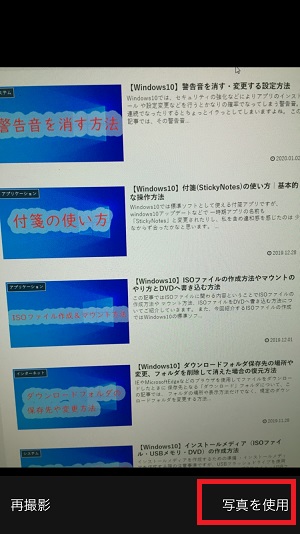
カメラや写真ファイルにアクセス出来ない場合
下記の画像の用に、カメラで撮影してアップロードしようとする際にアクセスできませんと
表示される場合があります。この場合はいiPhone側でアクセスの許可の設定をする必要があります。
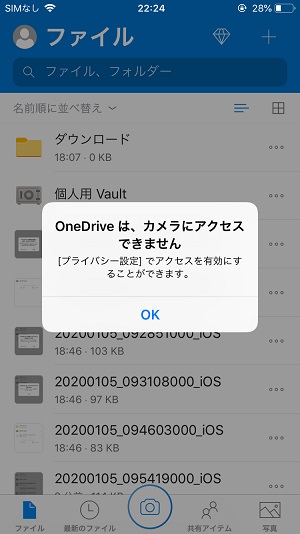
■「設定」→「OneDrive」をタップします。
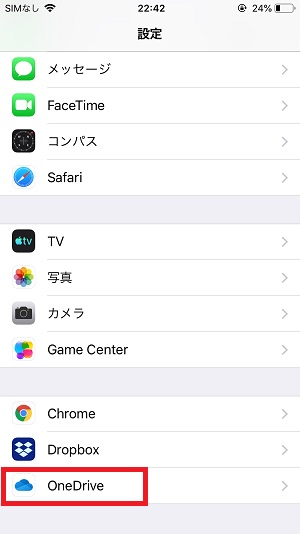
■写真のデータにアクセス出来ない場合は①の設定
カメラにアクセス出来ない場合は②の設定を変更する必要があります。

■写真にアクセスできるようにするには、「写真」の項目をタップして
「読み出しと書き込み」をタップします。これで許可設定となります。

■カメラの許可設定をするには「カメラ」の項目の右側をタップして
下記画像の用にオンに設定します。
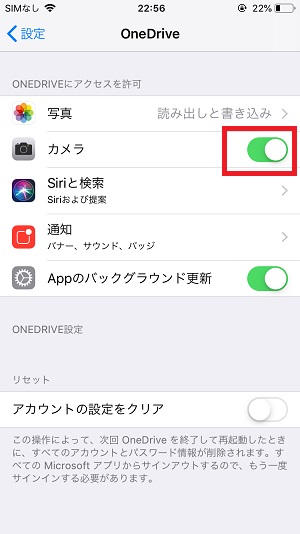
OneDriveのファイルを共有を有効(無効)にする設定
■共有したいファイルの右側にある「…」をタップします。
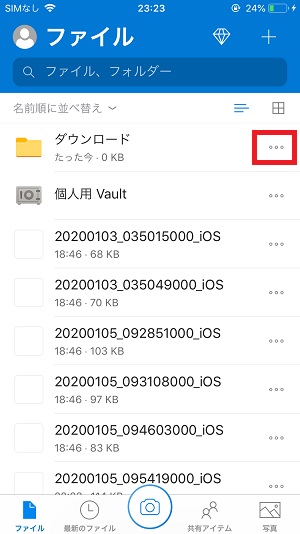
■「メニュー」から「共有」をタップします。
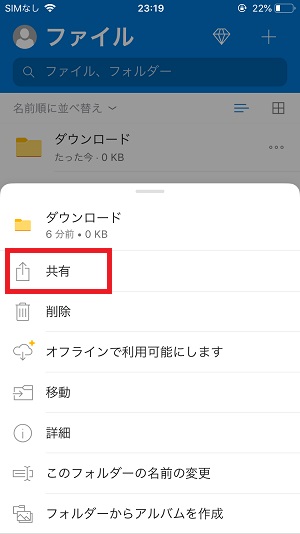
■リンクのコピーをタップします。これでURLリンクのコピーがされているので
メモアプリやLineなどのメッセージ欄で「ペースト」を行えばURLが貼り付けられます。
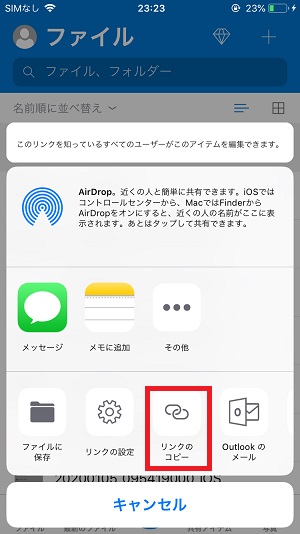
■共有されたファイルかどうかを確認するには、ファイル一覧に
人のアイコンが表示されているかどうかです。これが表示されているファイルは
共有設定をしたファイルということになります。
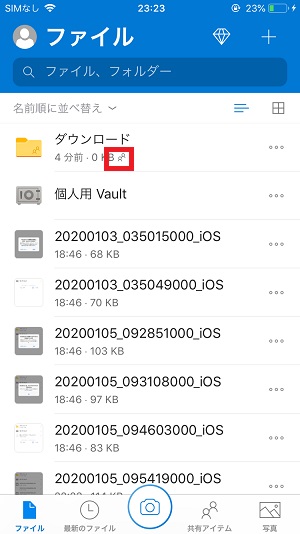
■一度共有設定したファイルを無効(共有の解除)をするには、
対象のファイルの「…」をタップしメニューから「リンクの設定」をタップ。
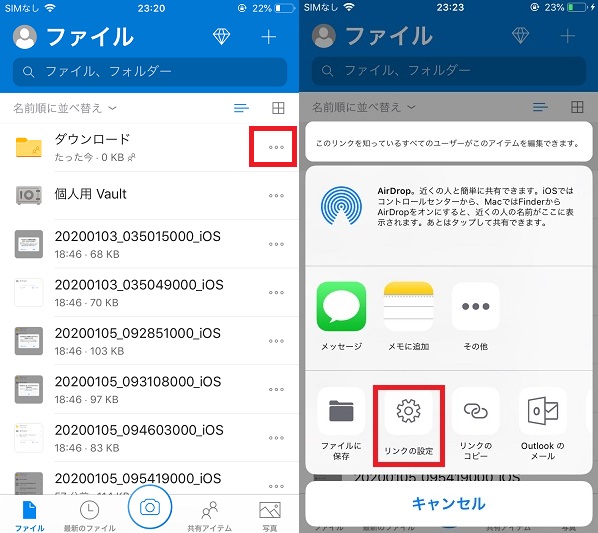
■続いて、「アクセス許可を削除」をタップ。これで共有が無効になります。
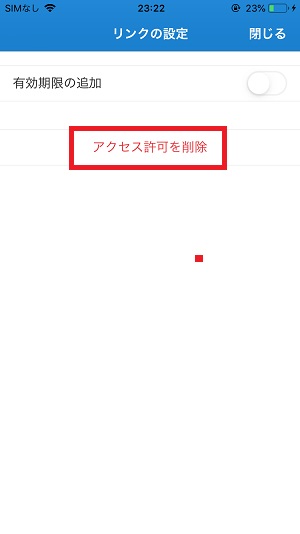
Android
AndroidでもiPhone同様にスマホで撮った写真をアップロードすることがメインになると思いますので写真のアップロードをメインに説明していきます。
写真をアップロードする
OneDriveの画面右上にある「+」をタップし、メニューから「アップロード」を選択します。
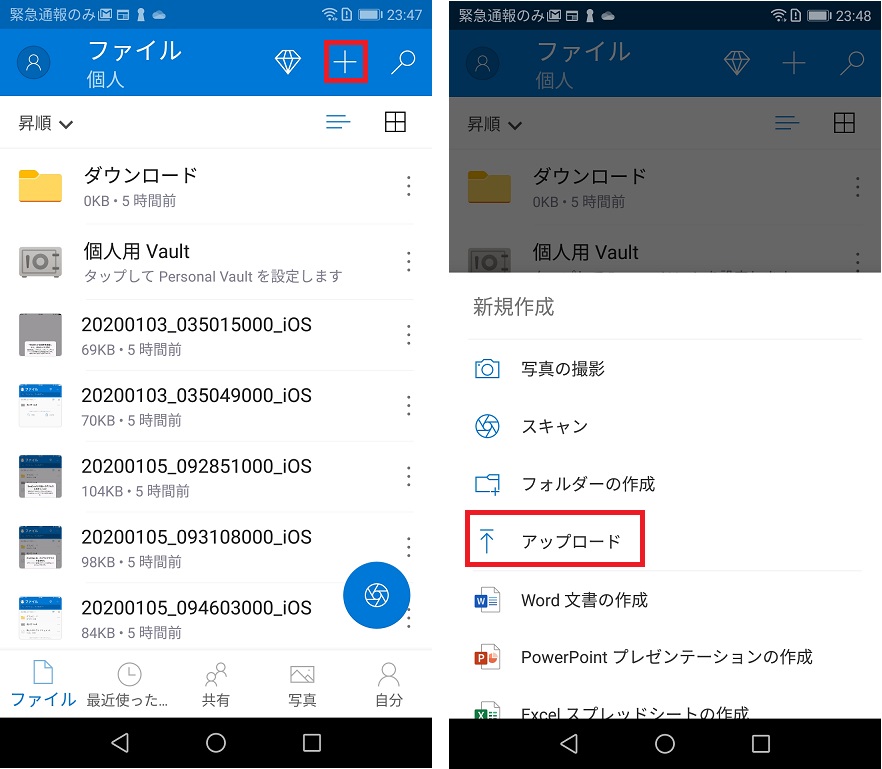
カメラや写真ファイルにアクセス出来ない場合
カメラや写真などのストレージにアクセス出来るように許可されていない場合は
権限を付与する設定が必要になります。
■アプリの「設定」→「アプリと通知」をタップします。

■「権限」をタップします。
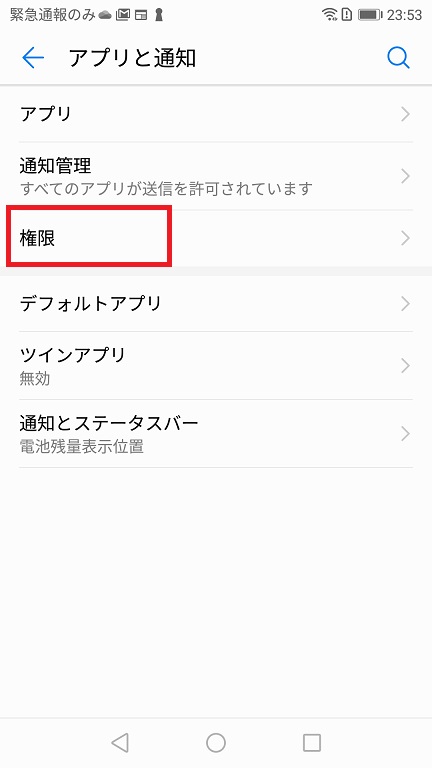
■「カメラの権限」、「ストレージの権限」でそれぞれ「OneDrive」にチェックを入れます。
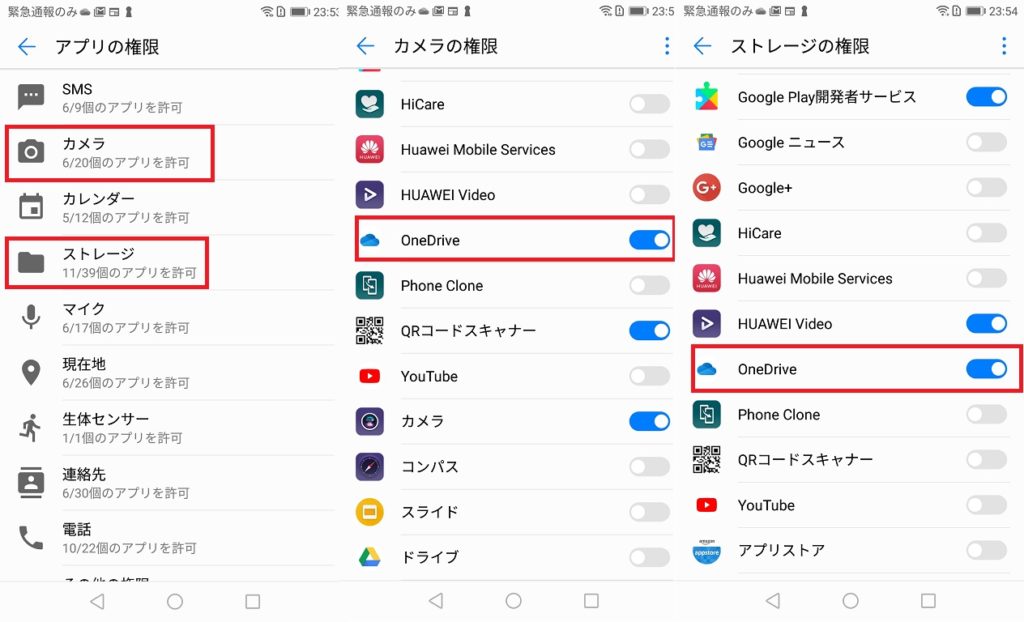
OneDriveのファイルを共有を有効(無効)にする設定
■共有したいファイルの右側にある「︙」をタップし、メニューから「共有」をタップ
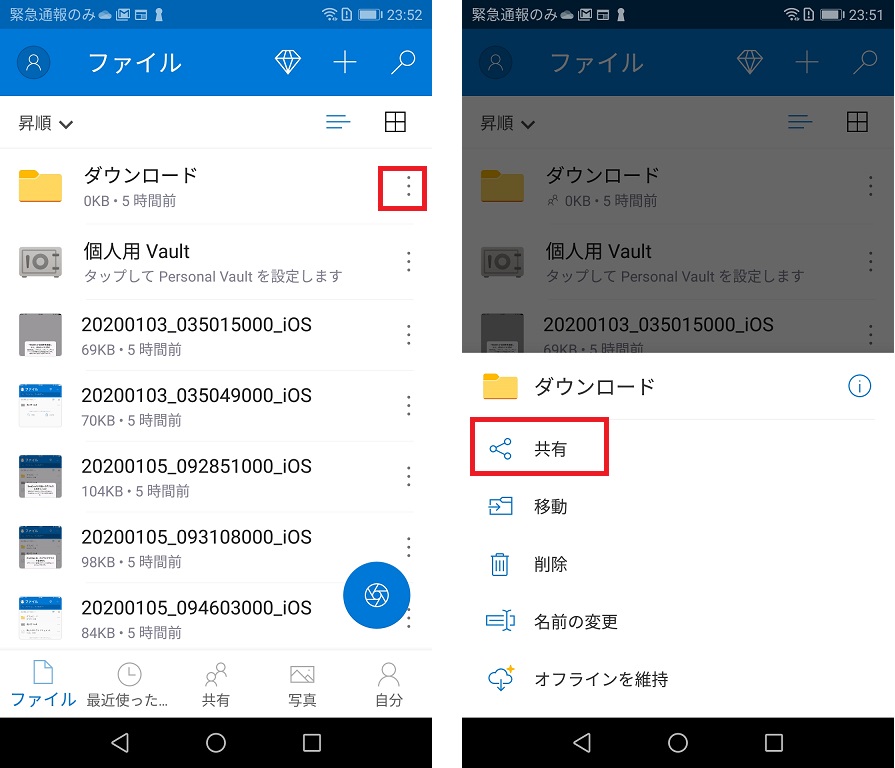
■「リンクのコピー」をタップします。これで共有するURLがコピーされるので
メモアプリやメールなどにURLのリンクを貼り付ければOKです。
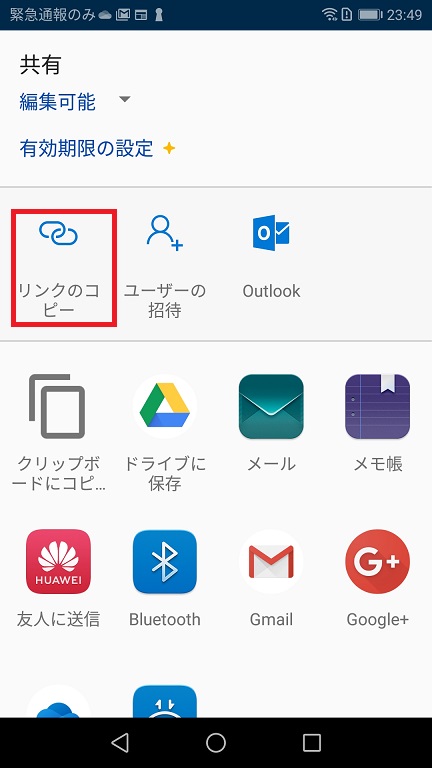
■ファイルの共有設定を無効にするには、対象のファイル右側の「︙」をタップ
メニュー一覧から「i」をタップします。
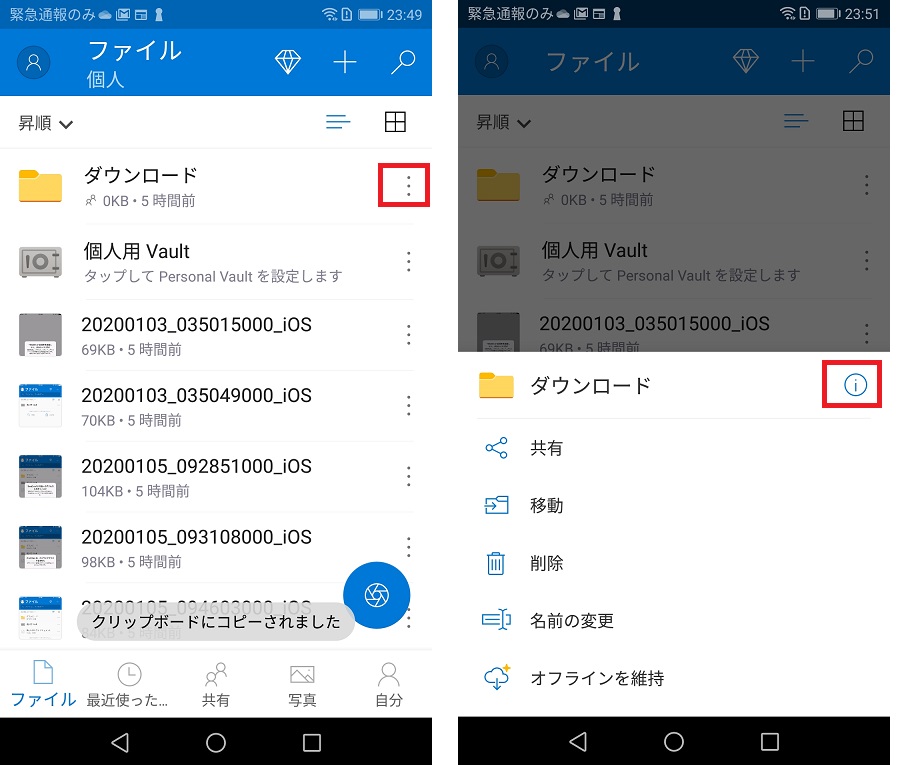
■詳細画面から共有する相手という項目下にある「編集可能」の文字をタップします。
続いて、「この編集を受け取った人」のメニューから「共有の停止」にチェックを入れてOKをタップ。これで共有解除になります。
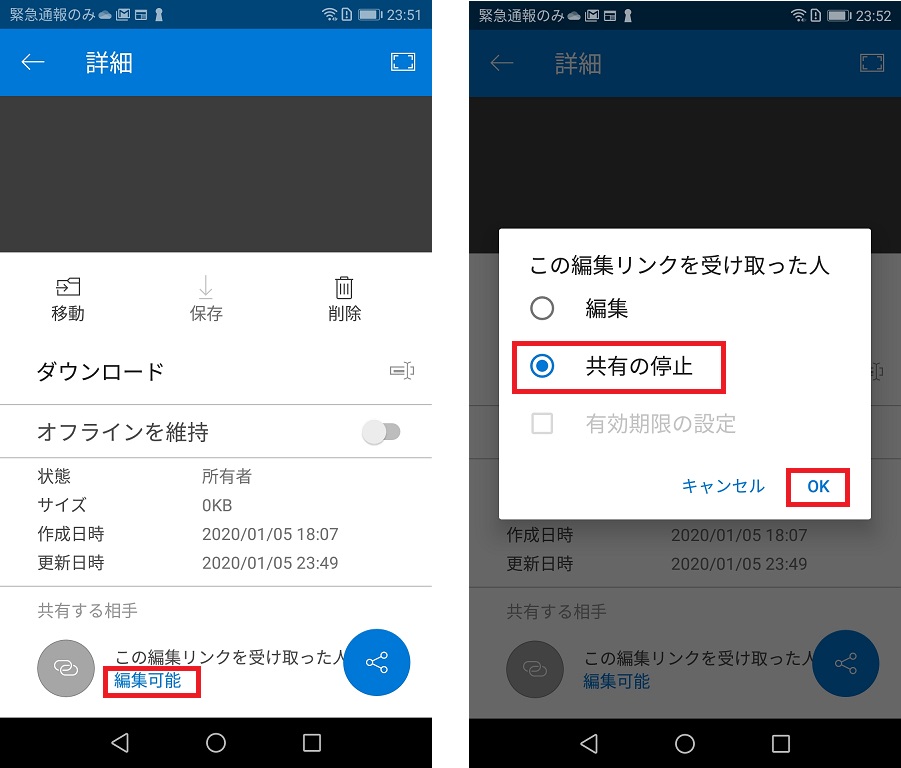




コメント