Windows10は標準ツールでDVDに書き込みをすることはできますが市販のDVDプレイヤーでは再生できない形式です。
またISOイメージファイルをマウントさせることはできますが、ISOイメージファイルを作成することやISOファイルをDVDに書き込むことはできません。
ということで今回は、標準ツールだけでは少し不便なところをすべて補いなおかつ
フリーソフトである「ImgBurn」の使い方について説明していきます。
ImgBurnのインストールと日本語化
■ImgBurnの公式サイトにアクセスし、Download項目から「Mirror1-provided by Digital digest」の文字をクリックします。
■Click Here To Downloadと表示されているところをクリックするとダウンロードが始まります。
■1つ前の画面に戻り、下にスクロールしていき、日本語のLanguageファイルをダウンロードします。
■最初にダウンロードしたファイル「Setup_imgBurn_2.5.8.0_dlm」を実行し、「次に」をクリック
■次に広告用アプリであるAvastをインストールするかどうかの確認画面になります。
特に必要ないので「お断りします」をクリック。
■これでダウンロードフォルダへImgBurnが保存されます。右下の「終了する」をクリック
■ダウンロード完了画面が表示されるので画面右下の「今すぐインストール」をクリック
■Imgburnのインストーラーが起動します。「next」をクリック
■ライセンス同意画面になります。画面左下のチェックボックスにチェックをいれ
「Next」をクリック。
■この画面では、ショートカットアイコンを作成するかどうかや
使用しているパソコンのすべてのユーザーアカウントでこのソフトが使えるようにするか
など設定できますが、よくわからない場合はそのまま「Next」で大丈夫です。
■次にインストール先の指定ですが特に指定がない場合やわからない方は
そのまま「Next」をクリック
■この画面もそのまま「next」をクリック。インストールが始まります。
■インストール最中に下記のように選択画面が出てきますが、
これはimgburnの最新版が更新されているかどうか定期的にチェックする
設定の選択ですが「はい」をクリックします。
■インストール完了画面です。「Finish」をクリック。
■続いて日本語化するためのファイル「japanese」を右クリック「すべて展開」し解凍します。
圧縮フォルダーの展開ウィザードが出るのでそのまま「展開」をクリック。
■Languageファイルをコピーする先のフォルダを開きます。
→C:\Program Files (x86)\ImgBurn\Languages
■このフォルダに先程解凍したLanguageファイルをコピーしましょう。
■「スタート」→「I」項目にある「ImgBurn」を起動します。
■languageファイルをコピーした時点で自動的にImgBurnが日本語化
されますが、もし日本語に反映されていない場合は
「Tools」→「Settings」をクリックします。
■「General」タブを開いた状態で「Language」項目の「User Specified」を選択肢
その下の言語一覧から「日本語」を選択します。最後に「OK」をクリックすることで
日本語化されます。
ImgBurnの使い方・基本操作
ImgBurnは上記の画像を見ていただくとわかるように、やれることがイメージと文字で
わかりやすくなっています。やりたい内容のものをクリックすればあとはファイルの指定などするだけと言った簡単な操作で使うことができます。
イメージファイルをディスクに書き込む
パソコン内仁保存してあるISO(イメージ)ファイルをDVDなどのディスクに書き込む場合はこの機能を使います。
①:アイコンをクリックし、書き込む対象のファイルを指定します。
②:書き出すためのドライブを選択します。(DVD・BDドライブ等)
③:ベリファイというのは書き込んだデータが元のファイルと一致しているか壊れていないかを検査する機能です。チェックを入れておきましょう。
④:ディスクの書き込み速度ですが特に問題なければ「AWS」のままでOKです。
⑤:コピー数というのは何枚のディスクにデータを書き出すかの枚数です。必要に応じて変更しましょう。
⑥:これまでの設定内容がよければこのアイコンをクリックすることで書き込みが開始されます。
■書き込み開始すると進行状況など確認できる画面に切り替わります。
また、この画面では書き込みが完了したあとに自動的にいくつかの処理をさせることができます。赤枠で囲んであるのは一部ですが、チェックを入れておくことでその処理を
してくれます。
- 書き込みイメージの削除
- プログラム(ImgBurn)を終了する
- コンピューターをシャットダウン
ディスクからイメージファイルを作成する
■CD・DVD・BDディスクからパソコンにイメージ(ISO)ファイルに変換しつつ
保存する機能です。
①:読み込む元のディスクが入っているドライブを選択します。
②:イメージファイルに変換したファイルの保存先を指定します。
③:ファイル名を指定します。初期設定では、もともとディスク側のラベルがファイル名になります。
④:ファイル名と保存先を決めたら保存をクリック
⑤:アイコンをクリックすることでイメージファイル作成が開始されます。
ディスクにファイルやフォルダを書き込む
パソコンからファイル・フォルダをDVDなどに書き込む機能です。
①:参照ボタンです。ここからディスクに書き込むファイルやフォルダを指定します。
②:誤って違うファイルを指定した場合は、③の一覧から指定し削除できます。
③:現在していされているファイル・フォルダの一覧です。
④:電卓のアイコンをクリックすることで現在指定されているファイルデータの合計容量を計算します。
⑤:④で計算されたものがゲージと数値で表示されます。必要最小メディアはデータの容量を書き込めるメディアを指します。指定ファイルの容量が大きくなるにつれてDVD・BDと変化していきます。
⑥:ディスクに書き込む際のドライブを指定します。
⑦:デバイスタブから開くことができ、書き込み速度やコピー数を変更できます。
⑧:アイコンをクリックすることで書き込み開始されます。
ファイルやフォルダからイメージファイルを作成する
指定したファイル・フォルダをまとめて1つのイメージファイルを作成する機能です。
①:参照ボタンからイメージファイルにするファイルを指定します。
②:誤ったファイルを指定した場合は③の一覧からファイルを選択し削除します。
③:イメージファイルにするために選択したファイル一覧です。
④:作成したイメージファイルを保存する場所を指定します。
⑤:④で保存先を指定する際にイメージファイルの名前を決めます。
⑥:アイコンをクリックするとイメージファイルの作成が開始されます。

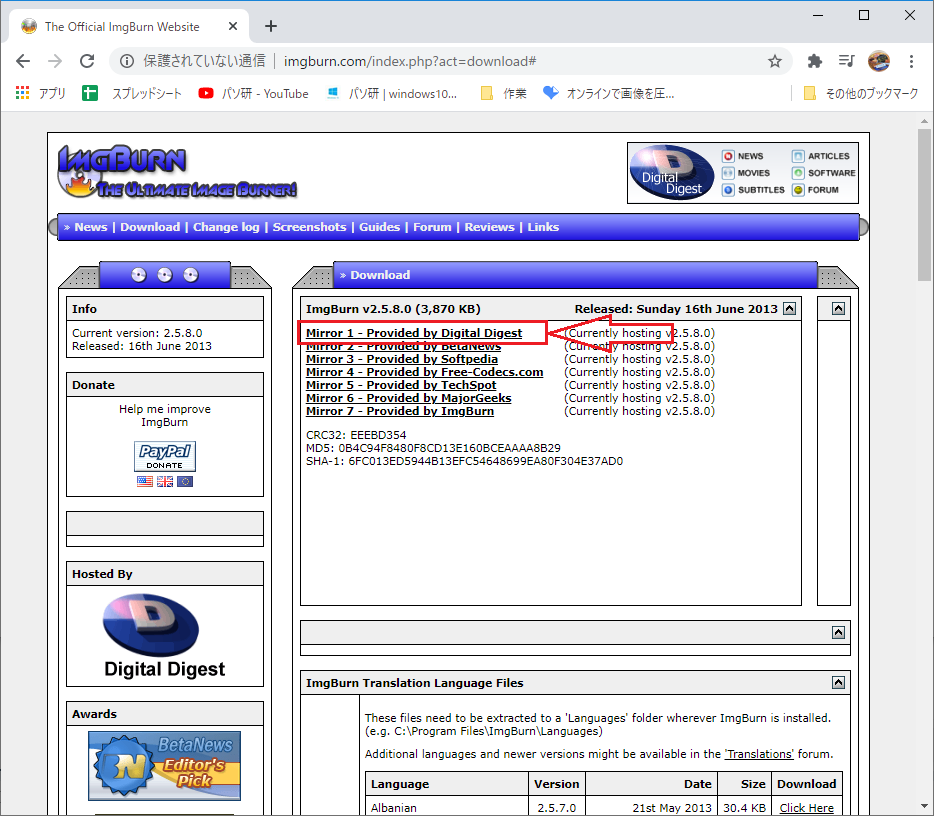
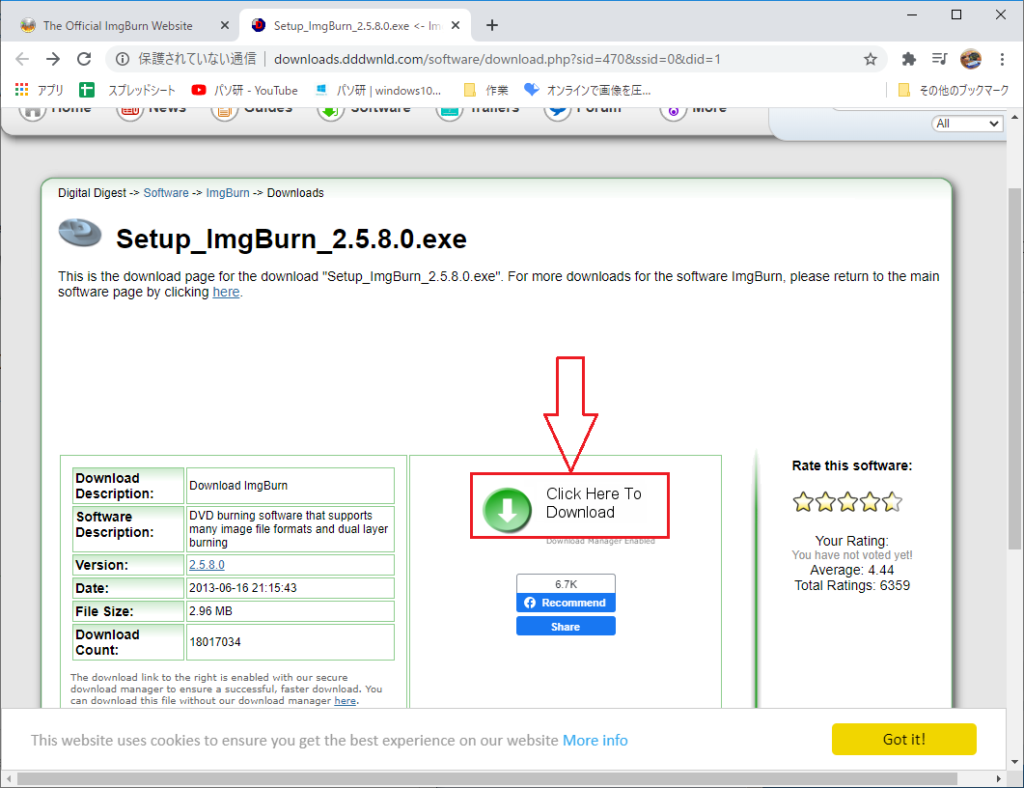
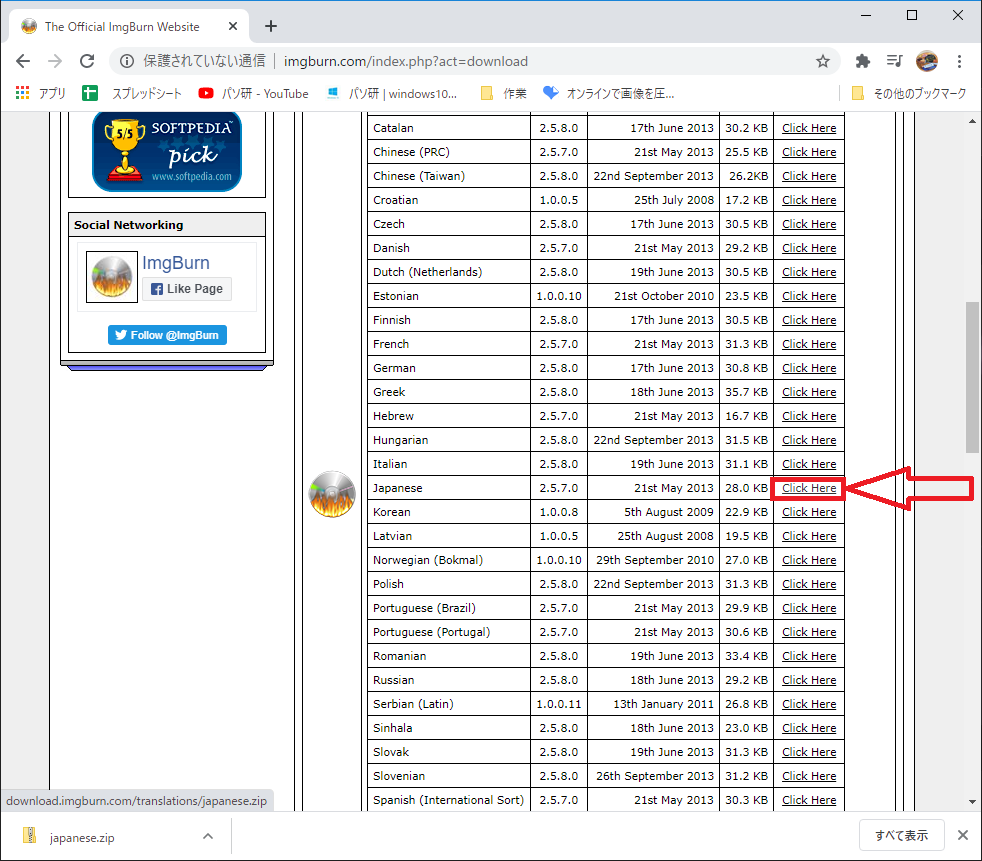
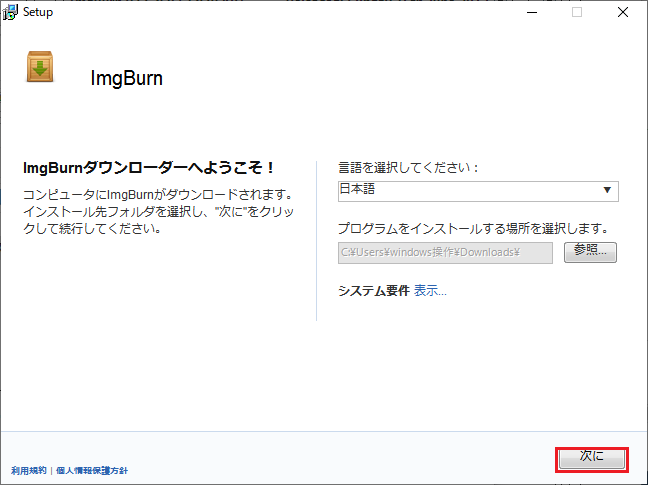
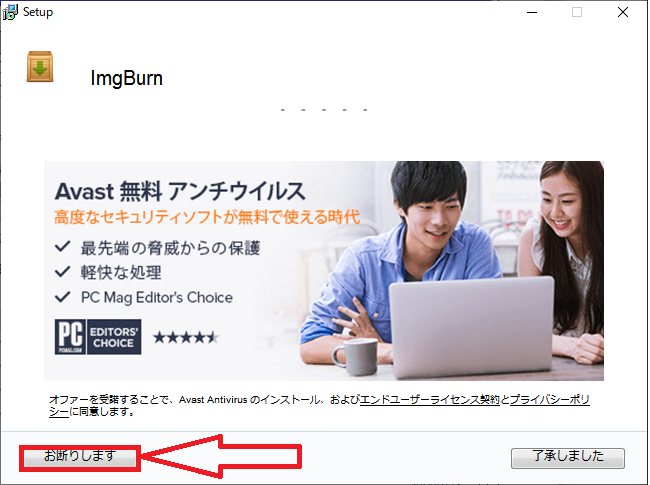
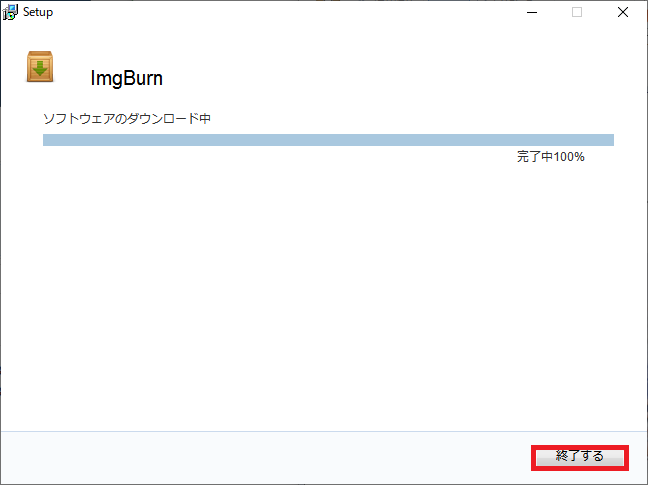
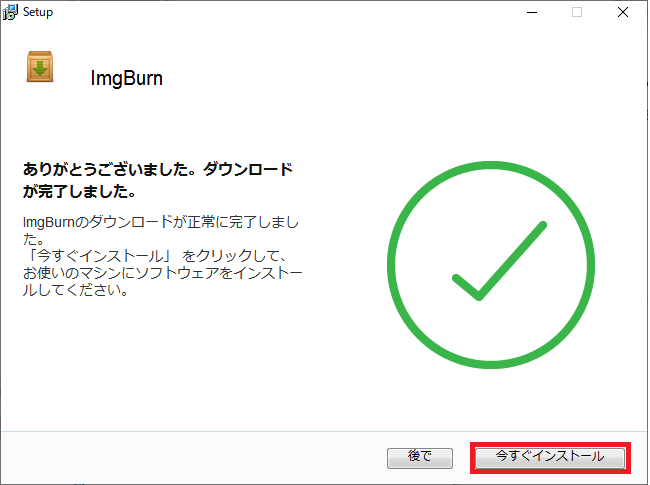
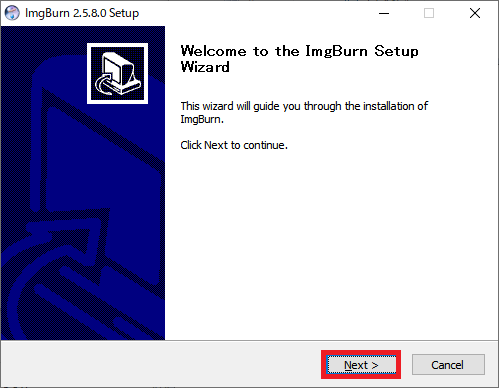
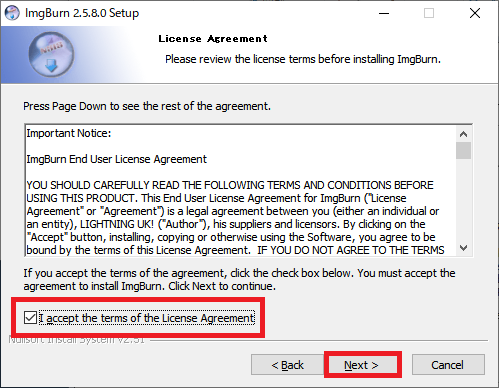
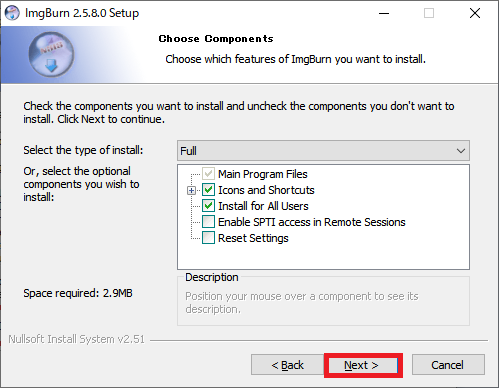
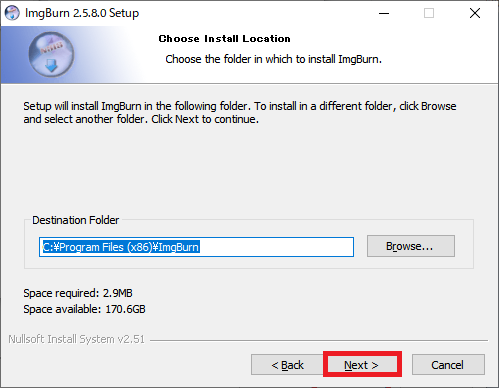
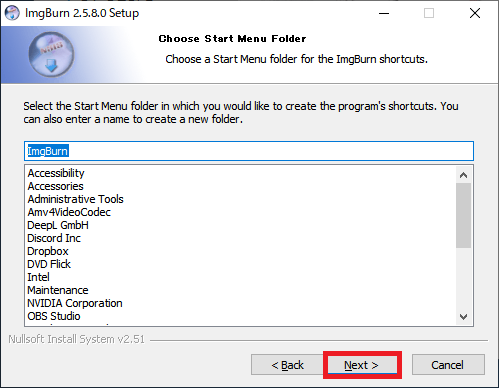
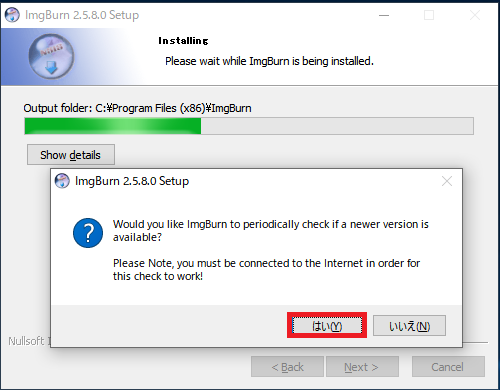
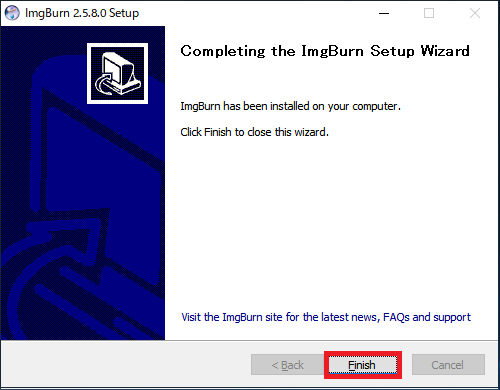
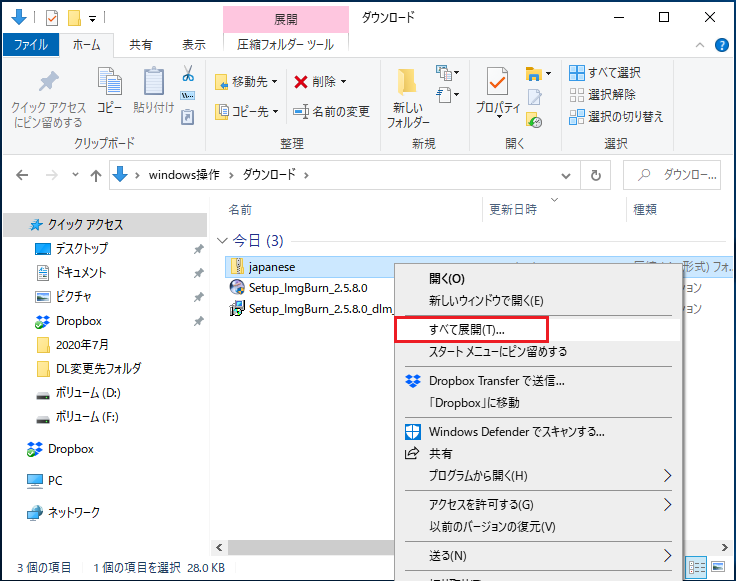

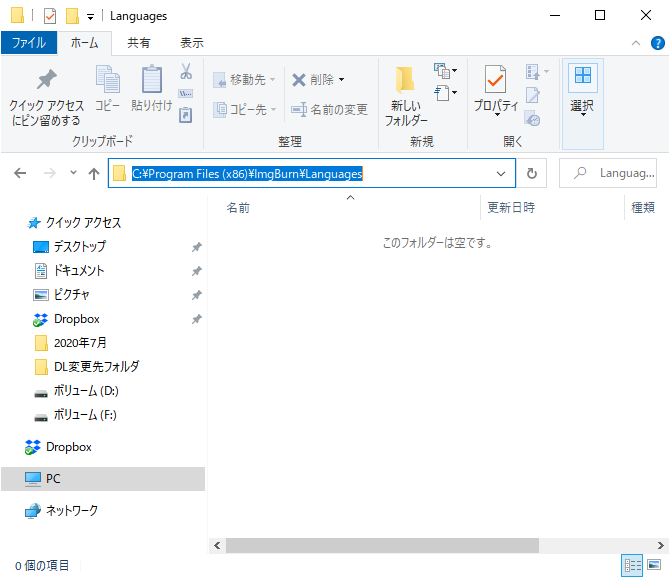
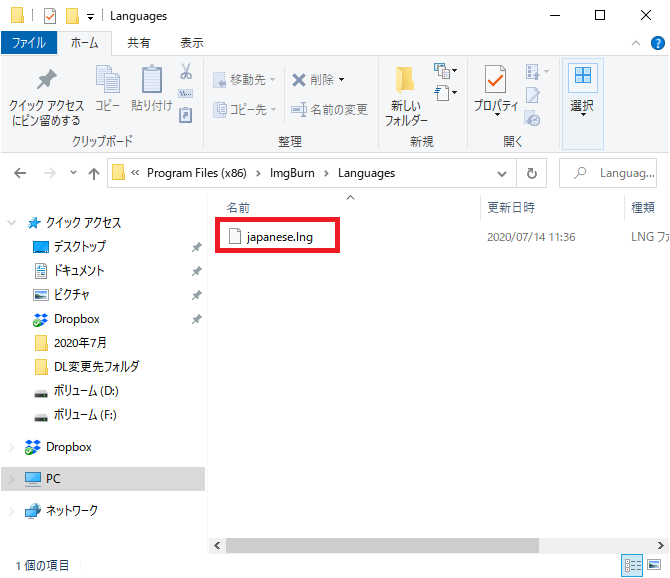
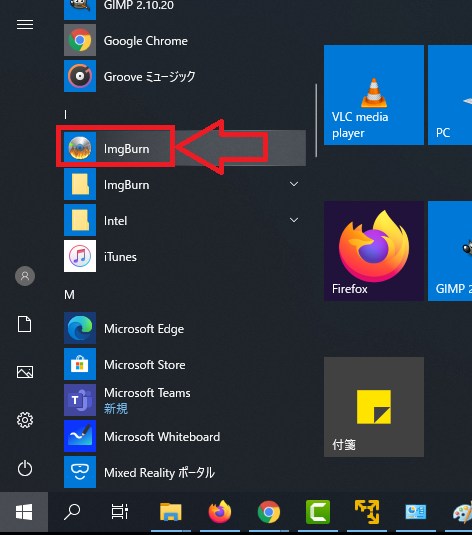
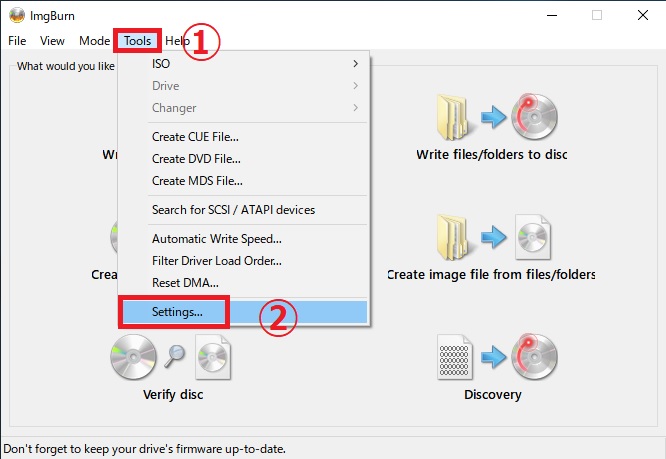
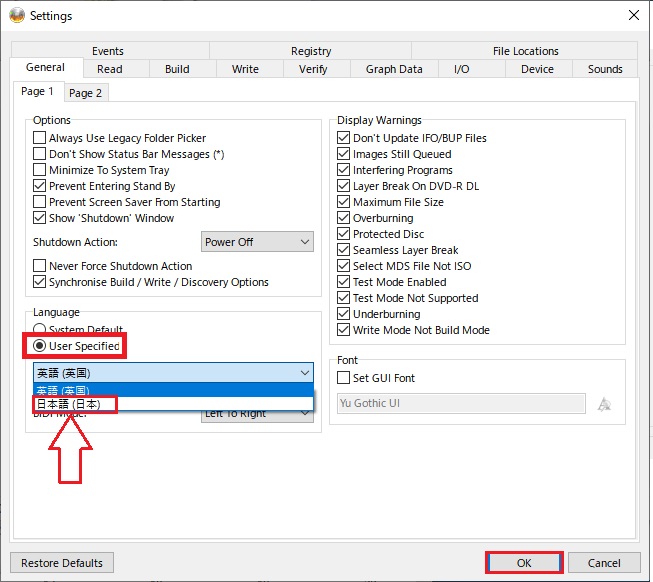
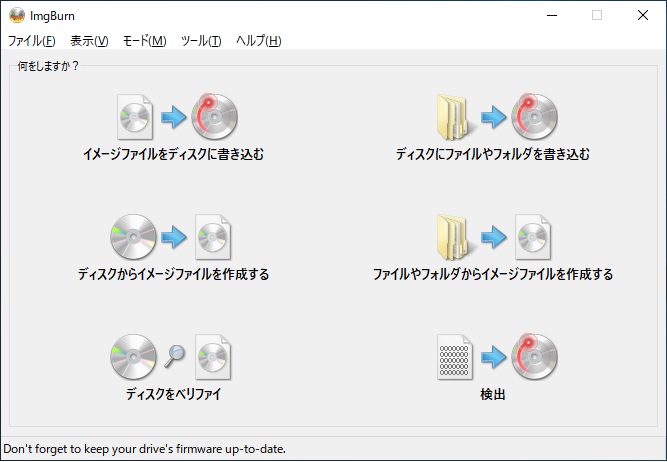
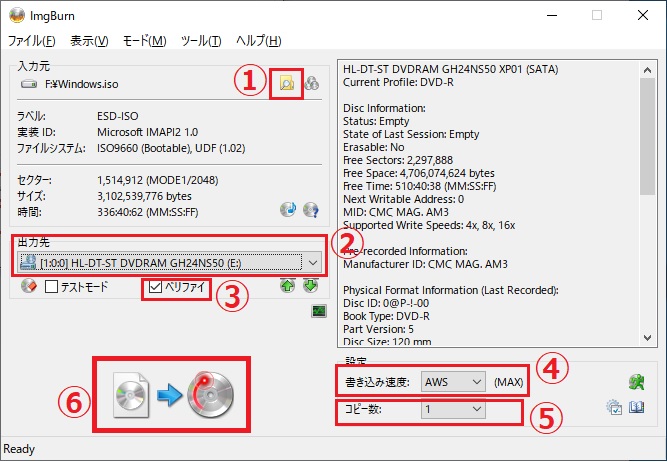
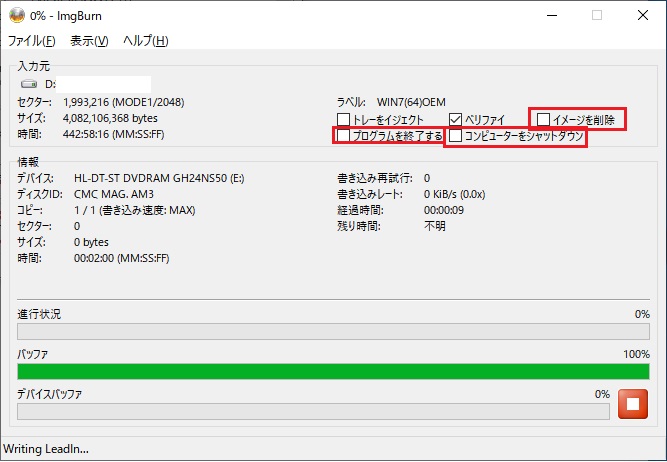
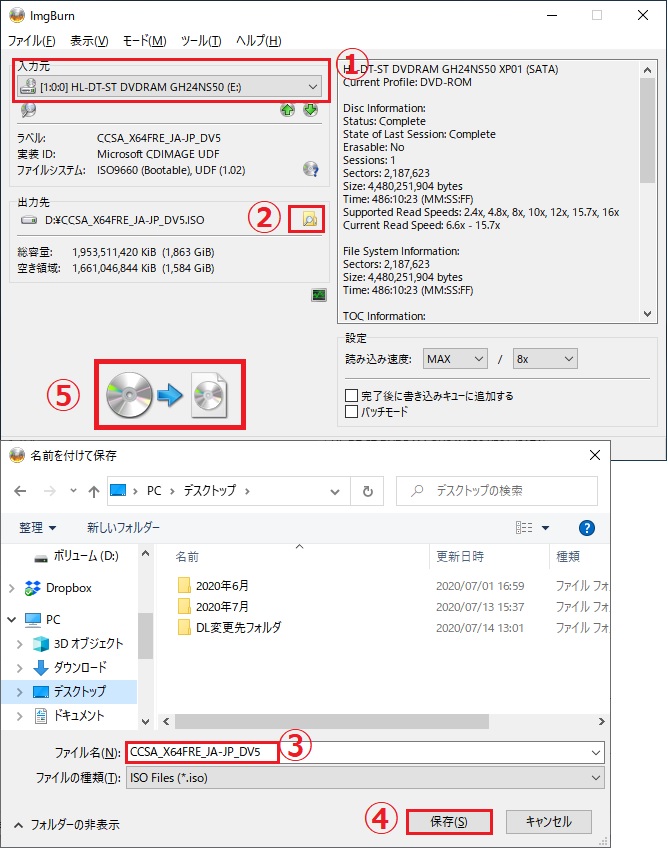
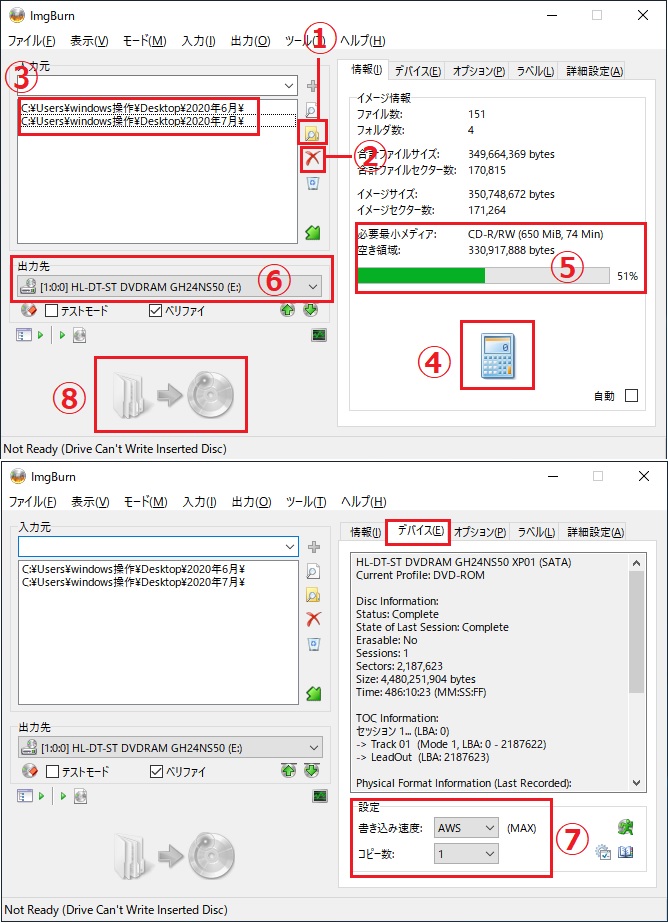
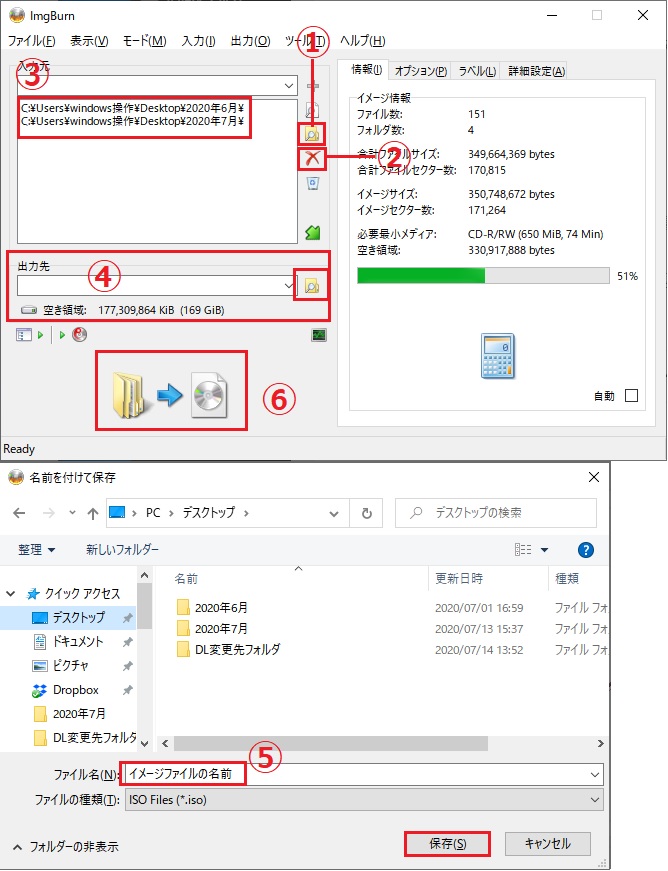

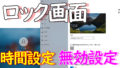
コメント