Windows10標準で使える動画キャプチャ
これまでWindowsで搭載されていたキャプチャ機能は静止画のスクリーンショットだけでした。
そこからWindows10になり静止画だけでなく、動画をキャプチャ録画できる機能が追加されました。
今回はこの動画キャプチャ機能について今回は紹介していきます。
上記で説明したとおり・特定のアプリケーションやゲームといったものを指定して動画キャプチャーすることは可能ですが、残念ながらデスクトップ画面全体をキャプチャすることや複数のアプリケーションを同時に指定(範囲指定)してキャプチャーすることはできません。
あくまでも簡易的な動画キャプチャ機能というものになります。
動画キャプチャ-操作方法
■動画キャプチャーを撮る準備として、まず録画したいアプリケーション・ゲームなどを起動しておきます。そして対象のアプリ・ゲームをアクティブ(画面が最前面に表示されている)状態にします。
■例えば「Chrome」の操作しているところを録画する場合は、Chromeを起動してアクティブ状態にして「Winキー + Gキー」を押します。動画キャプチャのメニューが画面に表示されるので
「キャプチャ」の4つのアイコンの3つ目の●のアイコンをクリックするとChrome画面が録画開始されます。
■録画を終了させる場合は、「キャプチャの状態」というメニューから四角のアイコンをクリックすることで録画停止します。
動画キャプチャーの保存先
■録画されたキャプチャーのフォルダを開くには、「Winキー+Eキー」を入力し
エクスプローラーを起動します。次に「PC」をクリックします。
■「ビデオ」フォルダをダブルクリックすると「キャプチャ(capture)」というフォルダがあります。このCaptureフォルダ内に録画データが保存されていきます。
保存先の変更方法
設定で保存先フォルダの変更するのかなというのが想像できますが、このキャプチャ保存先に限ってはそういった指定のフォルダに保存先を変えるということはできません。
ですが、上記で説明した「キャプチャ(capture)」フォルダを移動させることで対処できます。
キャプチャフォルダをドラッグし移動先でドロップすることでこのキャプチャフォルダが移動されます。
また、このキャプチャフォルダですが、名前の変更も自由にできます。
間違ってフォルダを削除してしまった場合
キャプチャフォルダを削除してしまった場合は、フォルダがない状態で適当に動画キャプチャを
行うと、初期設定の場所(「ビデオ」フォルダ内)に新しい「キャプチャ」フォルダが作成されます。
ただ、元々保存されていた動画データは復元されません。
動画キャプチャの細かな設定
キャプチャ機能では初期設定からフレームレートや音質など細かい部分を変更することができます。
その設定変更画面の開き方は、「スタート」→「設定」→「ゲーム」をクリックします。
ショートカットコマンドを確認・変更する
初期設定では、「Winキー + Gキー」で録画をするためのメニューバー(ゲームバー)が開きますが、初期のショートカットキーから変更が可能です。
変更するには、「キーボードショートカット」項目にある「ゲームバーを開く」にある枠をクリックした状態で、キーを入力します。
この時、Ctrl・Alt・Shiftのキーいずれか1つ とそれ以外の特定のキーをあわせた組み合わせにします。
例えば、「Alt + X」とか「Shift + Y 」など。Ctrlキーとの組み合わせはもともとWindows10で使えるショートカットキーで割り当てられている可能性があるのでなるべく使わないほうが良いかもしれません。
録画時間の変更
録画時間が初期設定だと「最大2時間」になっています。
これ以上録画する予定がある場合は、メニューにある「キャプチャ」をクリックし、
「記録の最大長」を2時間から変更しましょう。最低30分から最長で4時間まで変更できます。
ビデオフレームレート(FPS)・品質を変更する
動画を録画する際のフレームレートは30fpsと60fpsの2種類があります。
初期設定では30fpsに設定されているのでフレームレートを上げたい場合は、
「キャプチャ」メニューの「録画されたビデオ」項目から60fpsを選択しましょう。
また、ビデオの品質が設定変更でき、「標準」「高」の2種類から選ぶことができます。
オーディオの設定
動画を録画する際の「音質」やボリューム音量を調整するには、
「キャプチャ」メニューから変更します。
音質は、96kbsp・128kbsp・160kbsp・192kbpsと4段階で設定可能で基本的にこの数値が高ければ高いほど音質が良くなると思って間違いありません。
ただ一番上にしたから音が劇的に変わるかどうかは元々再生している音にもよりますがほとんど体感でわからないぐらいなので初期設定のままでも良いかなと思います。
音質設定の下に、マイクのボリュームやシステムの音量の調整もできます。
■ボリュームの設定はこのキャプチャ設定とあとは「Winキー+G」を押して動画を録画する際の
メニューバーから一番右側の①歯車のアイコンをクリックすると「設定」画面が表示されるので
「キャプチャ中」します。
録画するオーディオという項目から、ゲーム・すべて・なしのどれかを選択することができます。
「ゲーム」「すべて」の違いについてですが、
■「ゲーム」の場合は、特定のゲームを起動した状態で「Win+G」を押して録画となるので
そのゲームがアクティブになっているゲームが録画されます。
この録画機能は冒頭の方でも説明したように、デスクトップ画面で最前面(アクティブな状態)になっているアプリが録画されますがこの時、録音されるものは、ゲーム内で再生される音ともしマイクを使っている場合はマイクから拾った音となります。
■「すべて」の場合は、録画されているゲーム内で再生される音、マイクの音に加えて
それ以外でパソコン内で再生される音です。
例えば、youtubeで何か音楽を聞きながら、ゲームを録画すると、
「youtubeで聞いている音楽」も録音されます。
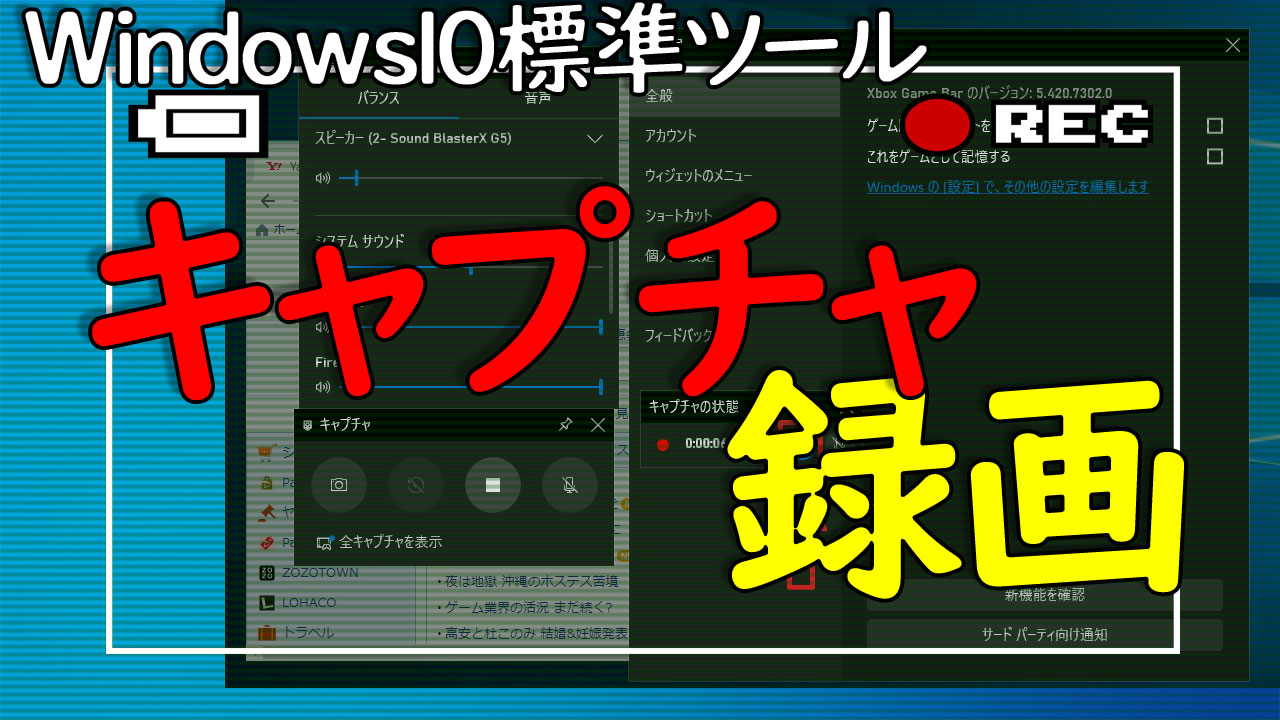
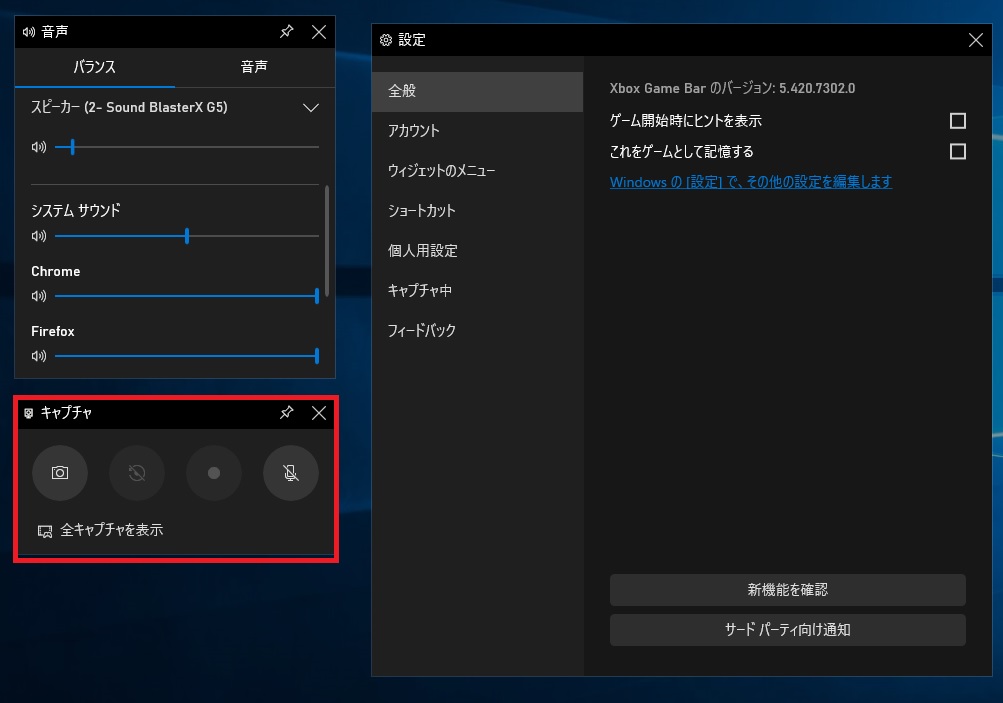
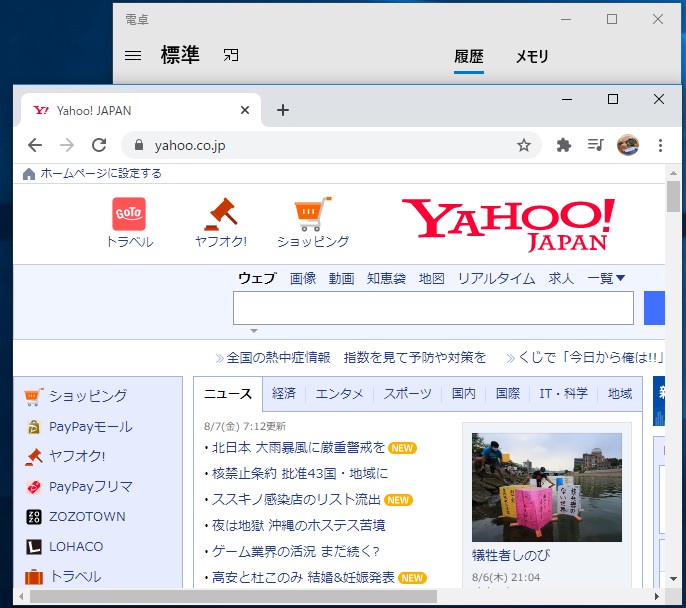
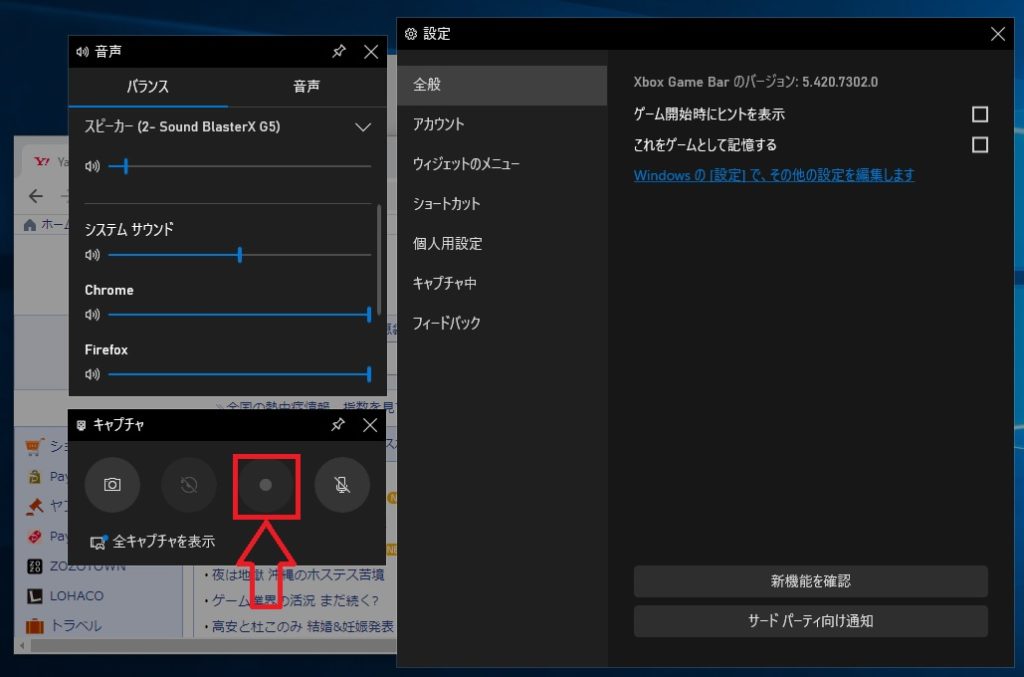
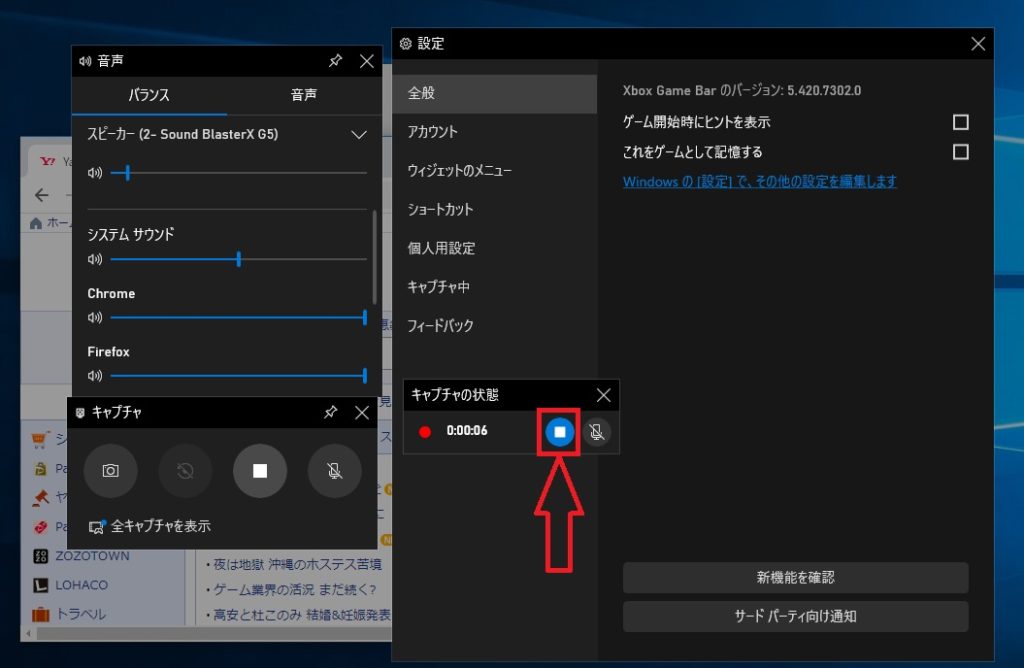

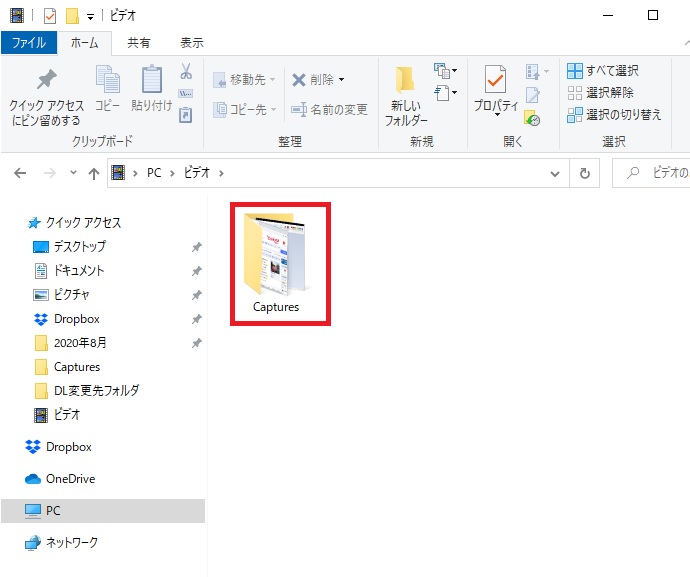



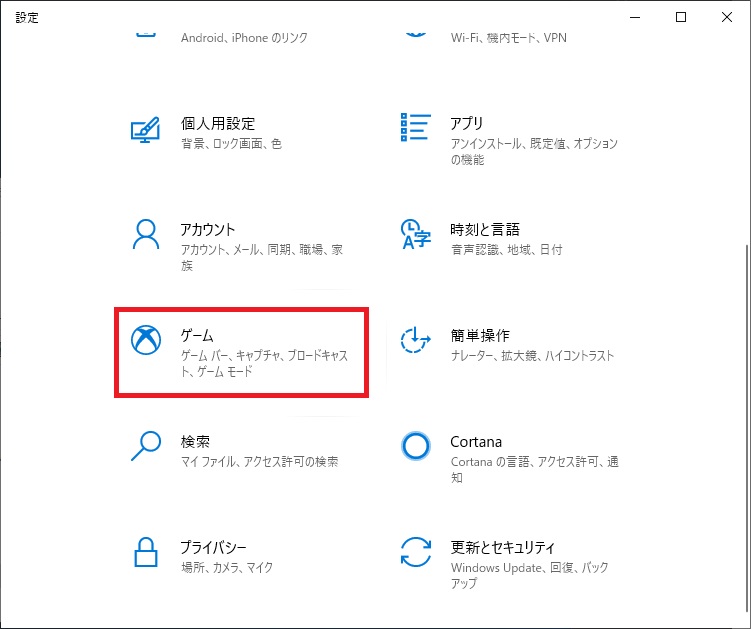
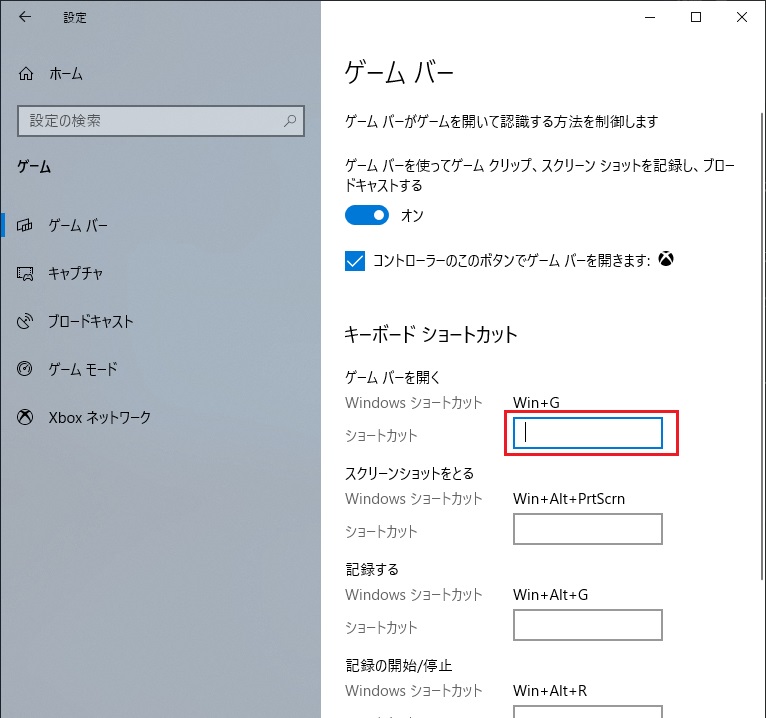
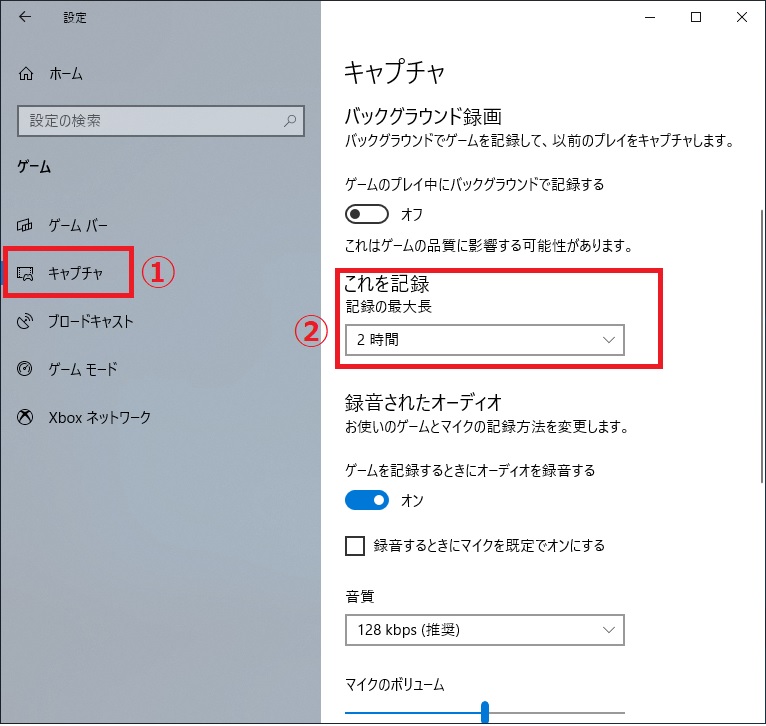
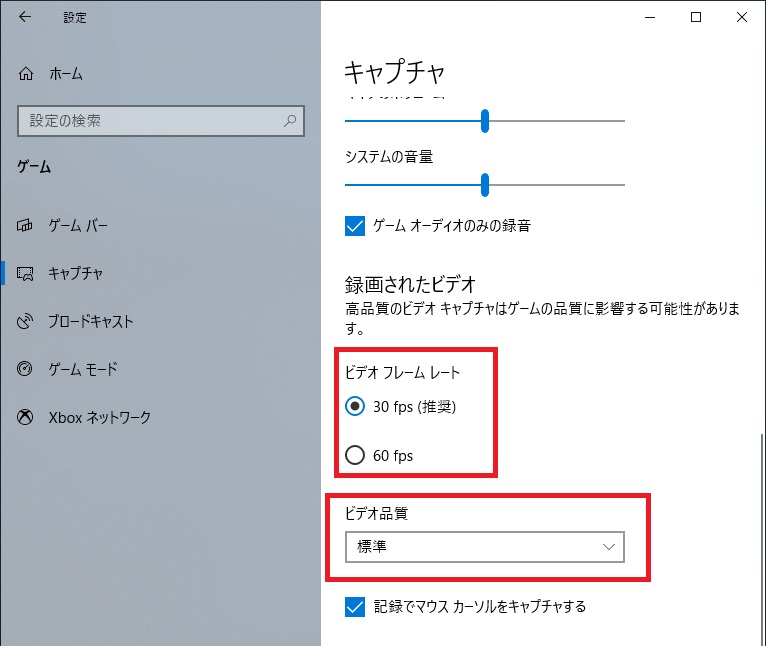
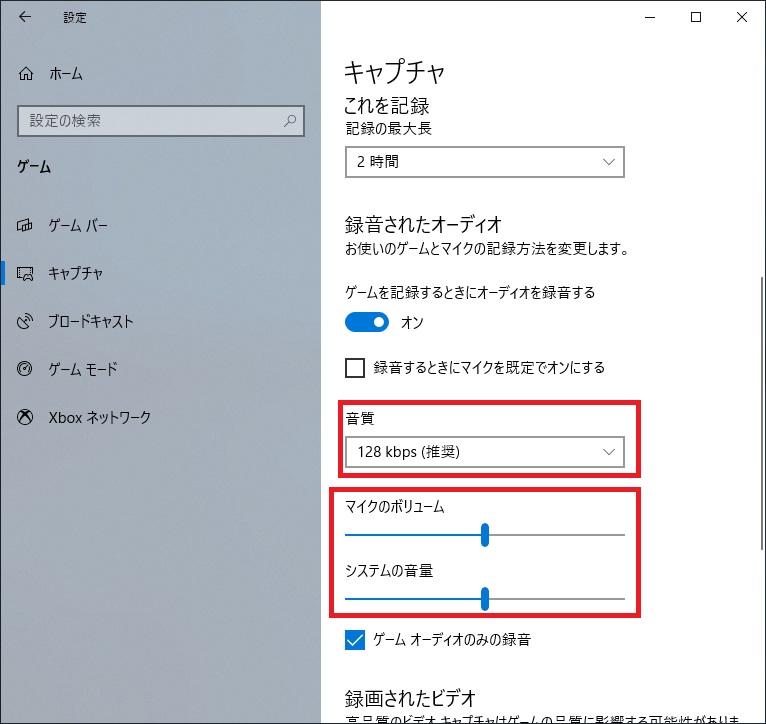
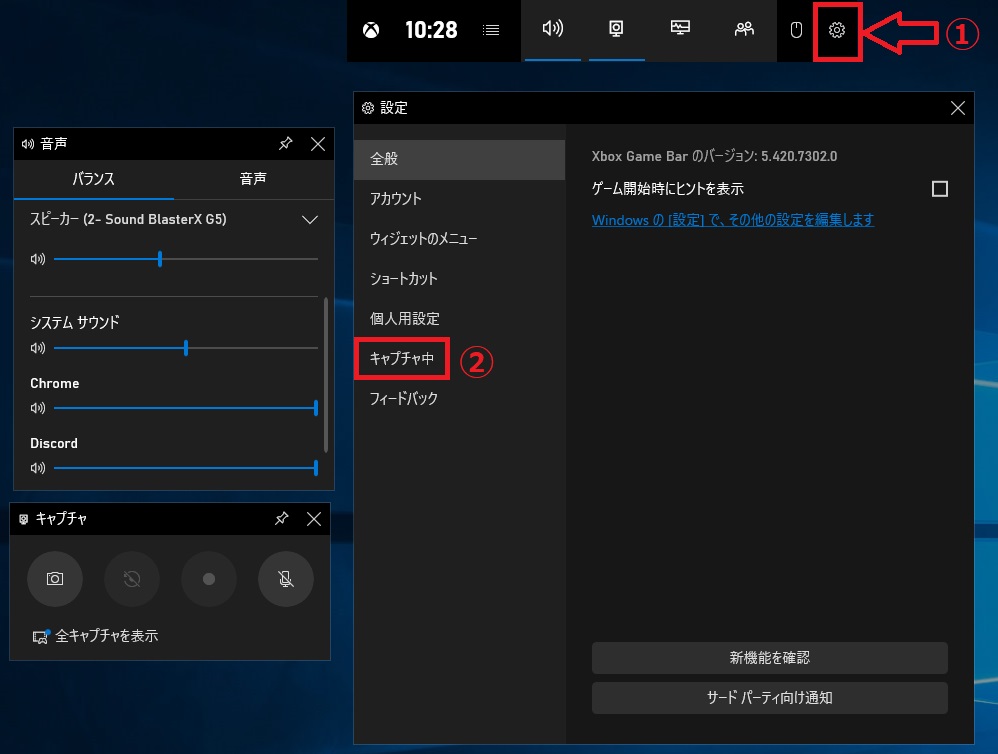
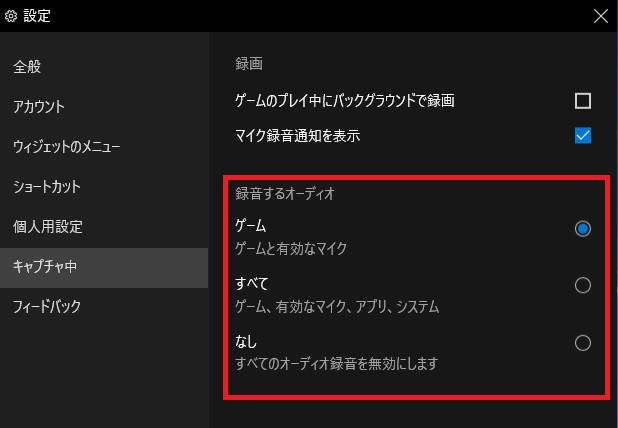

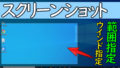
コメント