コロナの影響などもあって会社に出勤しないで自宅で作業する機会も増えてきていますよね。
そしてこれまでは特に家でパソコンをつかって動画を見る程度から資料を作ったり
なにか作業をやる事でモニター1つじゃ足りないなーって思ってきてる人もいらっしゃるかなと思います。そこで大いに活躍するのが2枚モニターを並べるデュアルモニターです。
今回はそのデュアルモニターについてこれから初めて複数モニターつなげる方でもわかるように接続の方法・ケーブルの種類・設定方法について紹介していきます。
いまさら聞けないディスプレイ接続用端子の種類
パソコンとモニターを接続すると簡単に言っても接続するための「端子」がいくつかあります。
ケーブルを間違って購入する間違えはまだそこまで手痛くないですが、モニターの端子を見誤ってしまうと、パソコンとモニターが繋げない!どうしよう!?みたいなことにもなりかねませんので
端子の種類はしっかり覚えておきましょう。
上記の画像の端子は今現在使われている代表的な4つの端子になります。
ですが、近年使用される端子は、ほとんどDisplayPortかHDMIの2つになってるかなと思います。
そしてこのDisplayPortとHDMIは結構見間違えてしまうので注意しましょう。
差し口も似ているので当たり前ですがケーブル端子も見ての通り似ています。
この2つを見たときに私自身どうやって判断しているかというと、HDMI端子は口の上と下で長さが違うところ、DisplayPortは口の左右で直線になっているのとちょっと丸くなっているので判断しています。
パソコンがデュアルモニターにできるのかどうかを確認する
これからディスプレイを2つにして作業効率を上げよう!と思ってモニターを買ったはいいけど
デュアルモニターに対応してなかったなんてことになると大変なことになってしまいます。
まずは自分が使っているパソコンがデュアルモニターに対応しているかどうかを確認しましょう。
確認方法は、パソコンの出力端子が複数あれば大体デュアルディスプレイが可能です。
上記画像を見てください。このパソコンの場合はオンボードのディスプレイ出力として
- HDMI端子*1
- DisplayPort*1
と2つの出力端子があります。名のそれぞれの端子をディスプレイにつなげて
デュアルモニターできるということになります。
これだけでは本当に映像が映るのかどうか不安という方は、メーカー品のパソコンで
あれば、パソコンの型番をメモしてメーカーに問い合わせるか、「型番 + デュアルモニター」とインターネットで検索してみても良いかなと思います。
デュアルモニター接続後のWindows側の設定
パソコンに2つ目のディスプレイを接続するとwindows10で自動的に判別し
2つ目の画面にも出力されるようになります。
そのまま使っても全然問題ないですが、ただ接続するだけでなく、
それぞれのモニターの解像度、配置、画面の向き、出力方法(拡張表示・複製表示)など細かく設定することも可能です。用途に合わせて設定を変えてみましょう。
ディスプレイの配置(識別)
2つのモニターをどのように使うかによってこの配置設定は変わってきます。
■ディスプレイ配置の設定は、デスクトップ画面のなにもないところで
右クリックし、「メニュー」→「ディスプレイ設定」をクリックします。
■画面右側に「ディスプレイ配置を変更する」項目がありその下に、
仮想的にモニターの配置の構図があるのでモニター①とモニター②をドラッグし動かすことができます。
私が使っているモニターのディスプレイ配置はこのようになっていて、実際に設置しているモニターはこのように横並びになっています。これが一番一般的な使い方になるかなと思います。
また、ここで表示される①と②のモニターの構図でそれぞれの枠の大きさが違うことがわかります。
この大きさは何を表しているかと言うと解像度の大きさです。
①のモニターの解像度は 2560 * 1440
②のモニターの解像度は 1920 * 1080
という具合で解像度に合わせてここで表示される枠の大きさも変化します。
ちなみにどっちがモニター1でどっちがモニター2なのかわからない場合は、「識別」をクリックしてみてください。そうすると各モニターの左下に数字が数秒間表示されます。
この時、もしwindows10でのディスプレイ配置と実際に設置しているモニターの①と②の配置が逆になっていた場合は、①を青枠のところをドラッグしたまま(左クリック押しっぱなし)右側にスライドさせていくことで配置を変更できます。
横並びではなくてモニターアームなどを使って上下にモニターを並べて使いたい場合は、
下記の画像の配置になるかなと思います。
物理的に映ってるならWindows10のディスプレイ配置なんて別にやらなくてもいいのでは?
という疑問を持つ方もいるかもしれません。これの設定がなぜ必要なのかと言うと、
ディスプレイ同士でウインド画面などを移動させる場合にこの配置どおりに動かさないとウインド間を移動してくれません。
これは実際にやってみるとわかりますが、実際には横並びにモニターを設置しているのにディスプレイ配置を上下にしてみると、隣にあるはずのモニターなのにアプリのウインドなどを移動させるには上に持っていってあげないといけません。
それぞれのモニター解像度や画面の向きを変更する
■モニターごとの解像度を変更するには、「ディスプレイ配置を変更する」の項目より下のほうに
スクロールしていくと「ディスプレイ解像度」があるのでそこから行います。
①と②のどちらのディスプレイ解像度を変更しているのかを確認する方法は、
「ディスプレイ配置の変更」画面を見ます。ここで青く色がついている方が変更対象となるディスプレイです。もし②のモニターを変更したい場合は、この配置の変更のところで②の枠をクリックしてください。
次に、画面の向きの変更方法ですが、「ディスプレイ解像度」の下に「画面の向き」の項目があるのでここから変更しましょう。
拡張表示・複製表示の設定
デュアルモニターにした際に複数のディスプレイをどのように表示させるかというもので
表示画面を拡張するのか、表示画面を複製するのかを選択することができます。
2枚のモニターを使って作業スペースを増やす!ということであれば、「表示画面を拡張する」
2枚のモニターをまったく同じ画面出力にさせたい場合は「表示画面を複製する」を選択しましょう。複製画面を使う用途しては、プレゼンの発表などで自分はノートパソコンを操作しながらもう一方はプロジェクターで複数人に、資料を見せながら説明したい場合などがあります。
デュアルモニターでそれぞれ壁紙を設定したい場合
初期設定のままデュアルモニター接続した場合は1つの壁紙が2つ目のモニターにも適用されます。
■それぞれ壁紙を変更したいという場合は、デスクトップ画面で「右クリック」し
メニューから「個人用設定」をクリック。
■背景という設定画面になるのでここの「画像を選んでください」の下にある「参照」をクリックし
モニター1・2とそれぞれの壁紙に設定したい画像を参照してきます。
■対象の画像を「参照」することで「画像を選んでください」に追加されます。
■「画像を選んでください」で表示されている画像の中からこれから壁紙に設定する画像を「右クリック」しメニューから「モニター1に設定」「モニター2に設定」とあるので壁紙にしたい対象のモニターを選択しましょう。
タスクバーをすべてのモニターに表示させる設定
初期設定だと、追加したモニター側にはタスクバーは表示されていませんが
どちらでもタスクバーを表示させて使えるようにしたい場合は、
■タスクバーの何もアイコンが無いところを「右クリック」しメニューから「タスクバーの設定」
をクリックします。
■タスクバーの設定画面が表示されるので画面右側を下にスクロールしていくと
「タスクバーをすべてのディスプレイに表示する」という項目があるのでこれを
「オン」にしましょう。

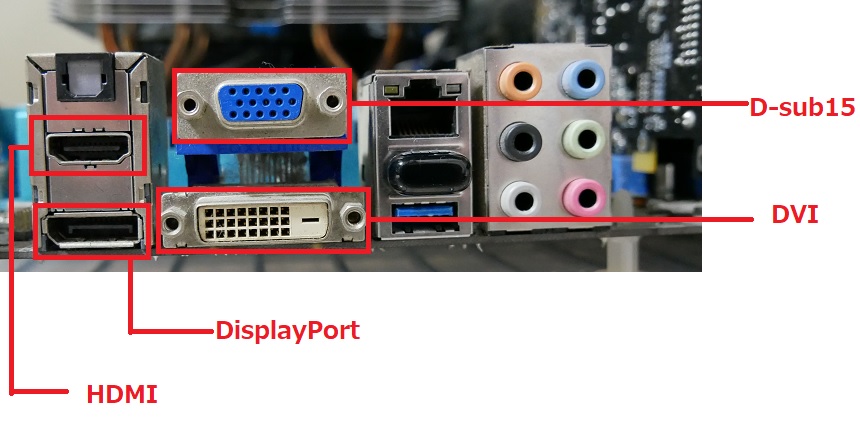


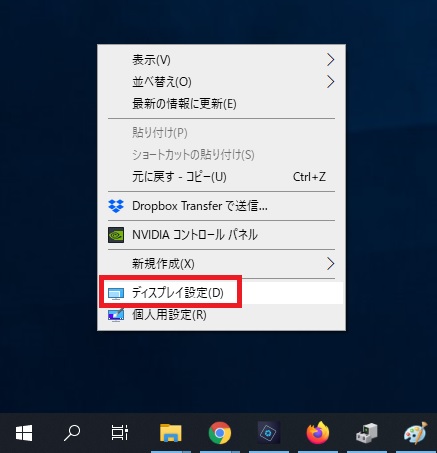


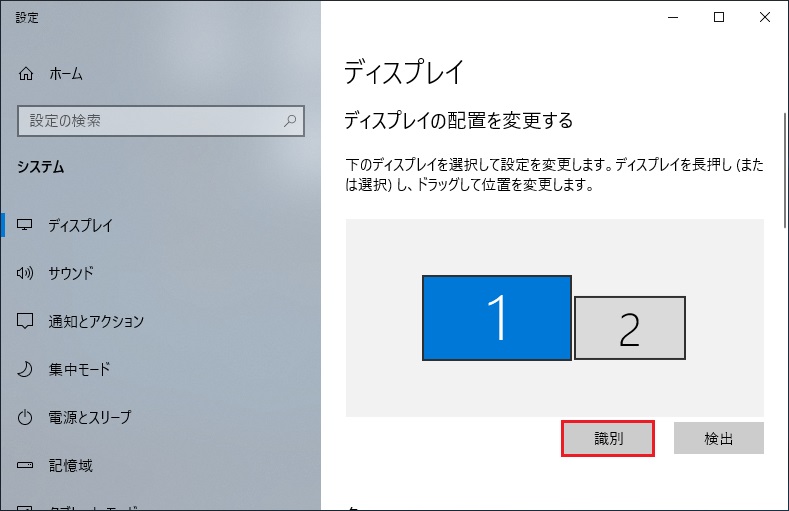
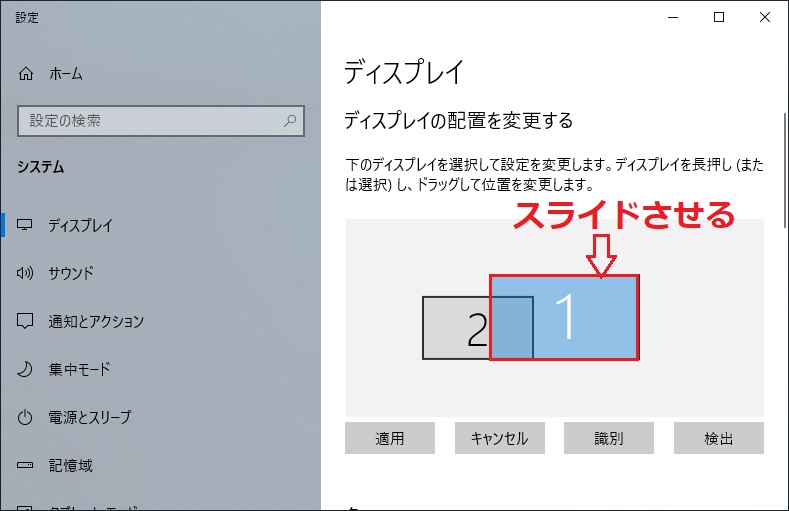
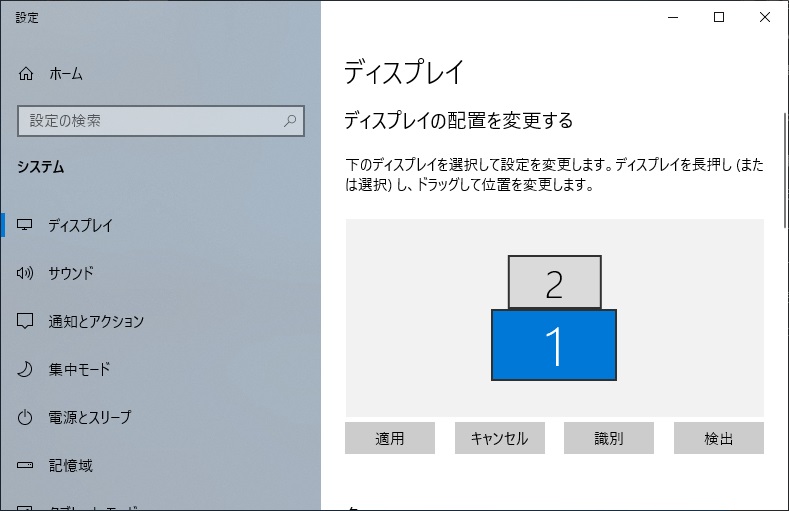
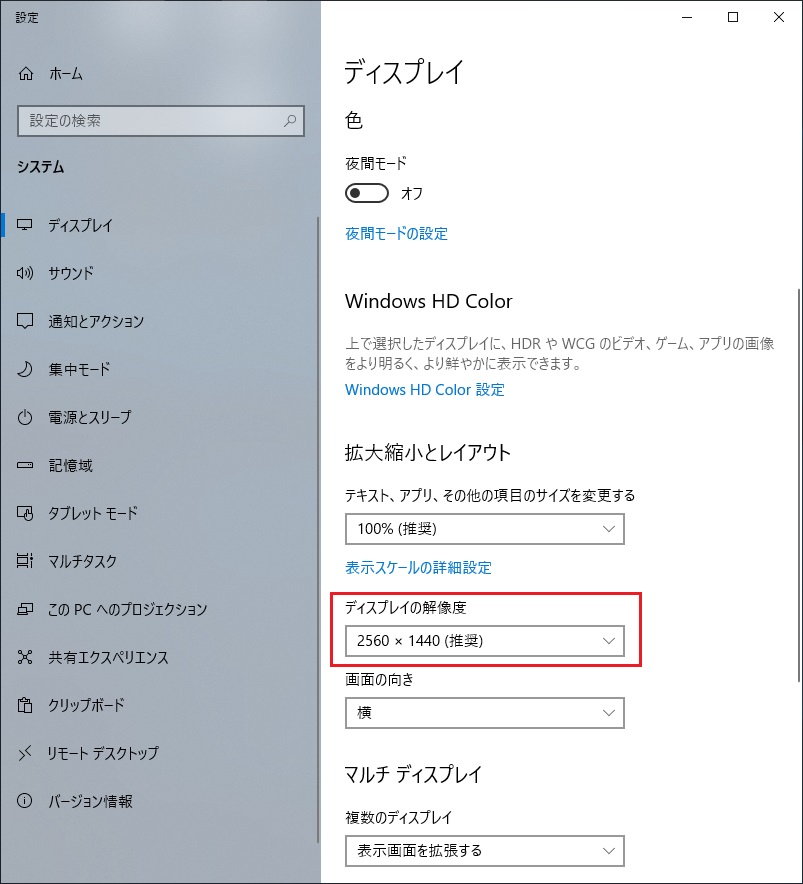
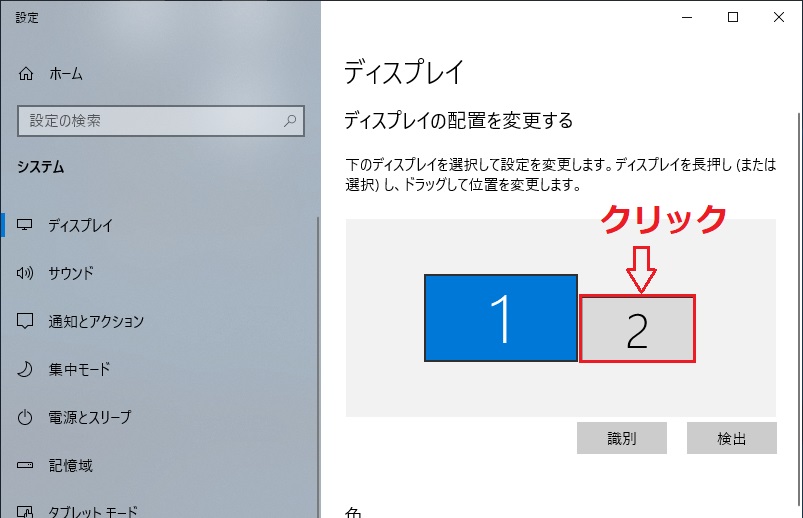
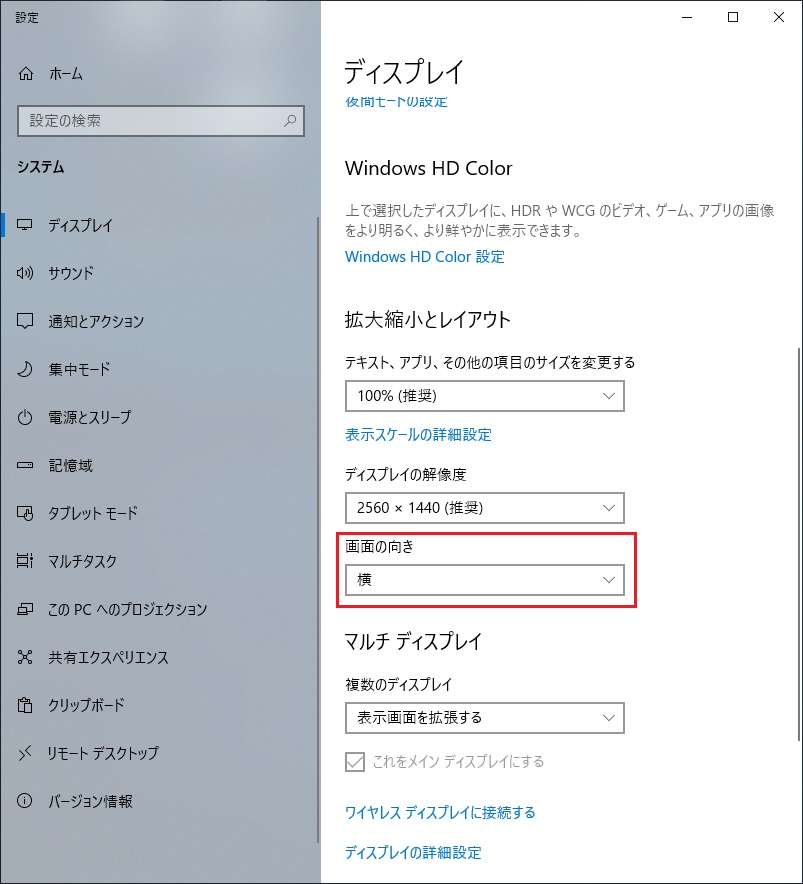
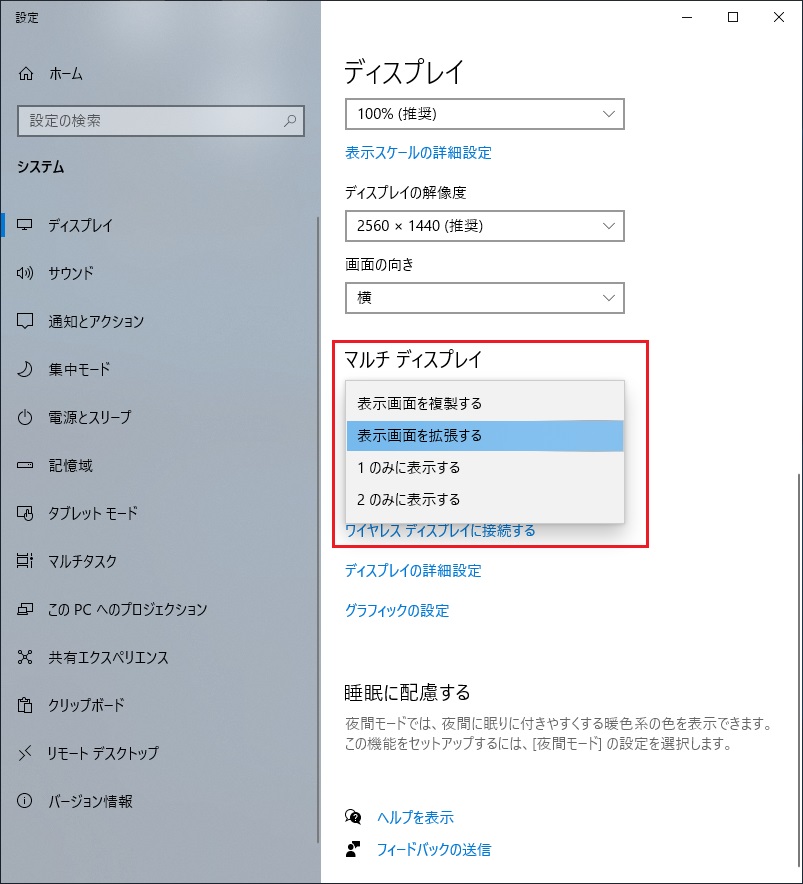

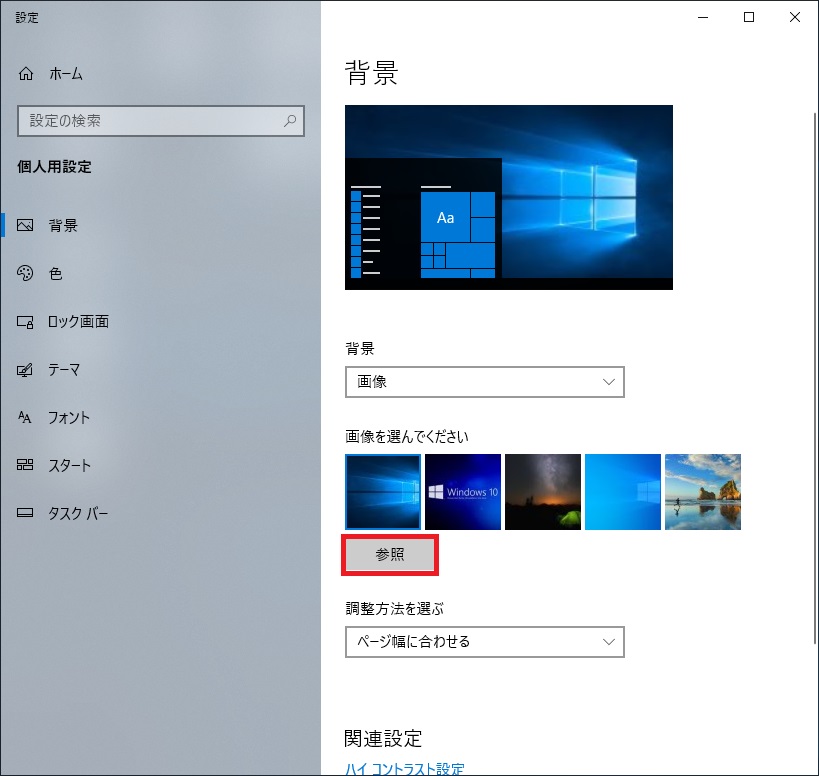

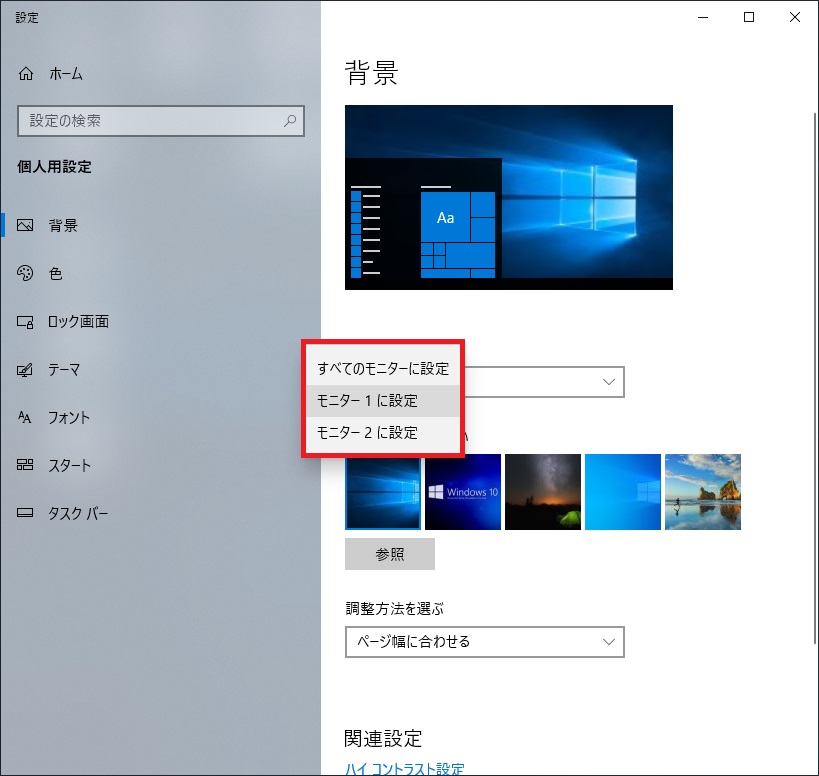
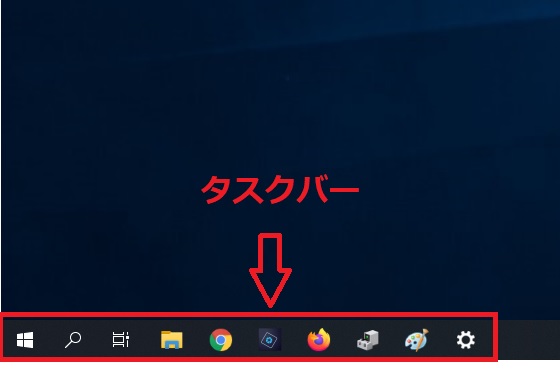
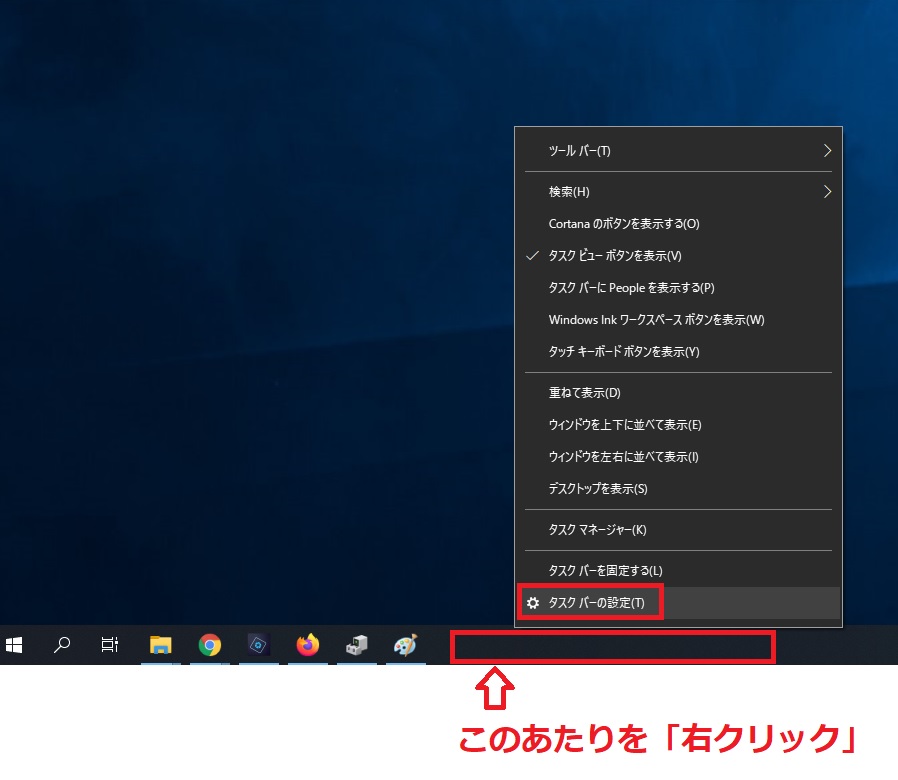
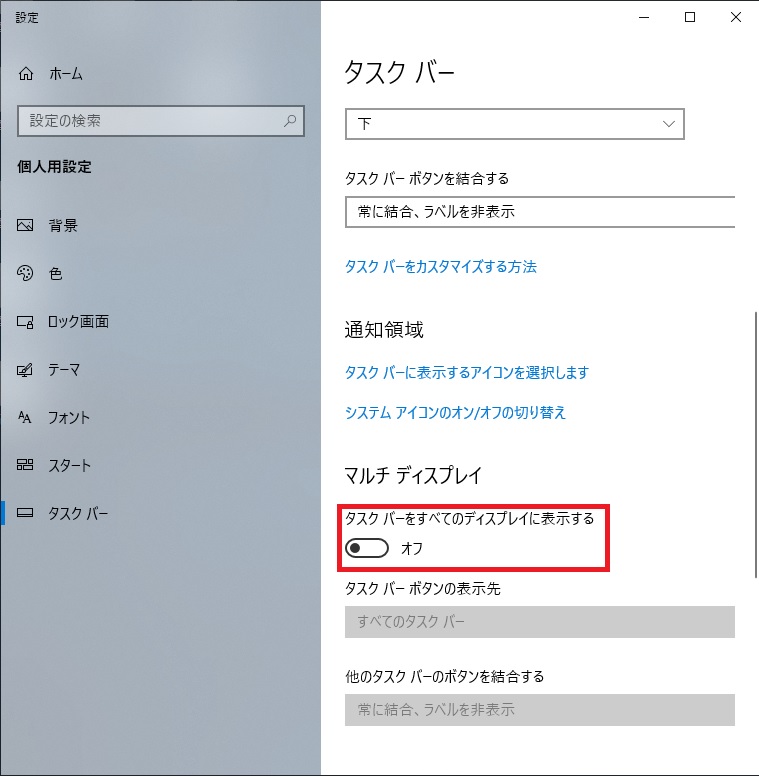


コメント