Windows10の起動音は初期設定ではオフになっている
Windows7からWindows10にアップグレードしたり新しいパソコンからWindows10になった方は起動したときの音がないことに気がついたかと思います。
この起動したなぁーって音がないとなんか寂しいですよね。その起動音ですが
Windows10でも存在していますが、なぜか初期設定でオフ(無効)な状態になっています。そしてこの起動音ですが設定からすぐに有効にすることができます。
ちなみに、起動音はWindows7と同じものが使われています。
起動音を有効にするには
■Windows10の起動音を有効化するには、デスクトップ画面右下にある①「サウンド」アイコンを右クリックし、メニューから「サウンドの設定を開く」をクリックします。
■サウンド設定の画面から下にスクロールしていき、「サウンドコントロールパネル」をクリック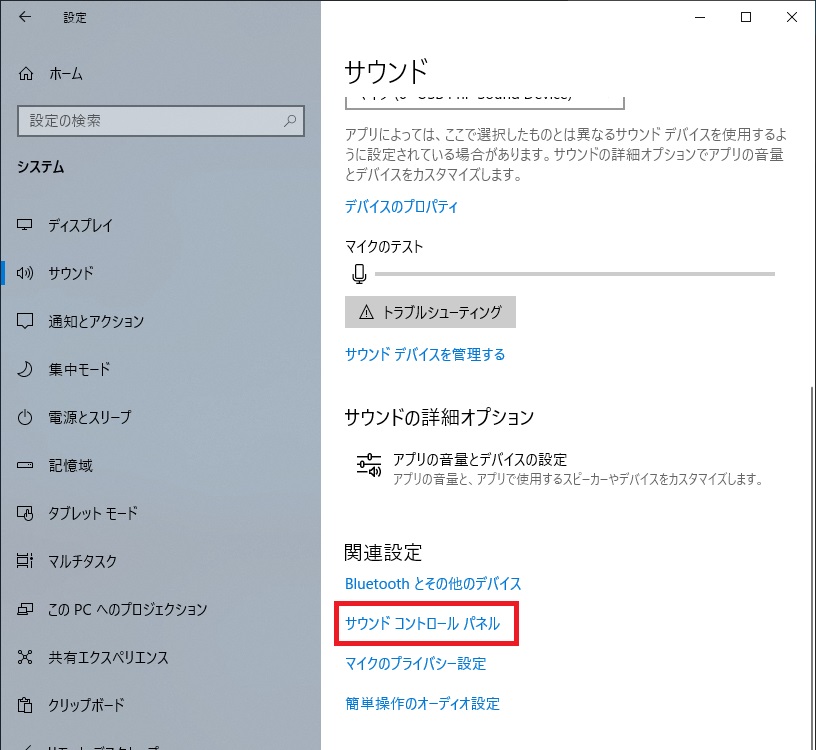
■サウンドコントロールパネル画面で「サウンド」タブをクリックします。
■「Windowsスタートのサウンドを再生する」の左側のチェックボックスをクリックし
有効化します。これで設定完了です。
起動音を変更する方法
起動音を変更する方法は、Windows10のユーザーインターフェースからは変更ができないため
外部ツールをインストールする必要があります。
これから説明する外部ツールは、通常では変更できないようなものも
変更できるため、場合によってはシステムが不安定になることがあるので
自己責任で行ってください。
また、起動音は「wav」形式のファイルが必要になります。
変更したい音源を事前にダウンロードしておくか、音源が決まっていない場合は
インターネットで「wav音源 フリー」といった感じで検索するとサイトが出てくるのでお気に入りの音源をダウンロードしましょう。
■はじめに変更するためのツール「Winaero Tweaker」を下記のサイトよりダウンロードしてきます。
■ダウンロードしたフォルダは圧縮されているのでファイルを「右クリック」→「すべて展開」を
クリックします。
■圧縮フォルダーの展開画面になるので右下の「展開」しフォルダを展開しましょう
■展開したフォルダ開き「WinaeroTweaker-0.17.1.0-setup」をダブルクリックします。
■起動すると「WindowsによってPCが保護されました」と表示されるので
「詳細情報」すると右下に「実行ボタン」を表示されるのでクリックします。
■WinaeroTweakerのセットアップウィザードが起動します。
つづいて画面右下の「next」をクリック。
次の画面も同じく「next」をクリックします。
■次は「ライセンス同意」の画面になります。
「I accept the agreement」にチェックを入れ「next」をクリックします。
■インストール先の指定ですが、初期設定のままで問題ないので
そのまま「next」をクリックします。
■スタートメニューにこのツールを新しい項目で追加するか
別のメニューに追加するかですが、よくわからない方はそのまま
「Next」をクリックでOKです。
■デスクトップ上にこのツールのアイコンを作成するかどうかの
設定です。そのままでもOKですし必要なければ「Create a desktop icon」
の左チェックボックスを外して「next」をクリック。
■これまでの設定内容の確認画面になります。問題なければ
右下の「Install」をクリックします。
■インストール完了画面になるので「Finish」をクリックします。
■そのままアプリが起動します。最初にライセンス同意画面になるので
「I AGREE」をクリックします。
■WinaeroTweakerが起動するので左メニューにある「Startup Sound」をクリックします。
■次に画面右側の「Enable Startup Sound」にチェックが入っていない場合はチェックを入れ
「Replace startup sound」をクリック。
■変更したい効果音(wavファイル)を選択し、「開く」をクリックします。
■変更が完了すると「再起動」を促されるので作業中のファイルなどは保存しておき
「Reboot now」をクリックします。これでパソコンが再起動されますので
この際に、指定の効果音に変わったことを確認しましょう。
これで設定完了です。
変更した効果音を元に戻したい場合
■変更した効果音から元のwindows10のデフォルトの起動音に戻す場合は、
Winaero Tweakerを起動し、「Startup Sound」画面から「Restore Default Sound」をクリックすることで元に戻ります。

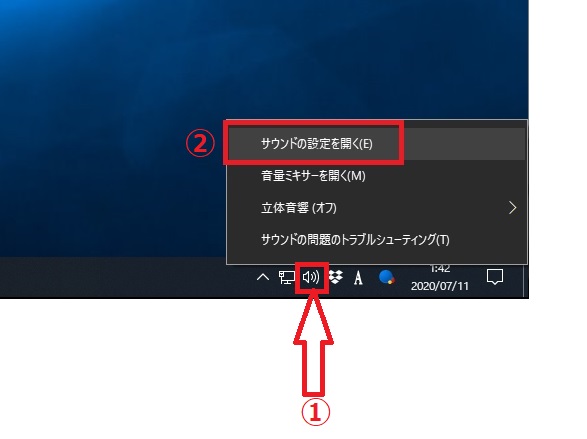
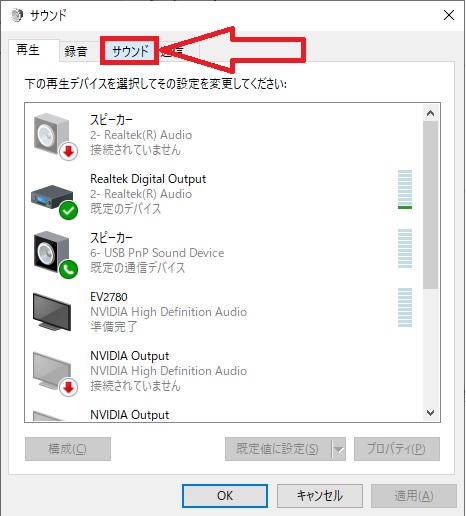
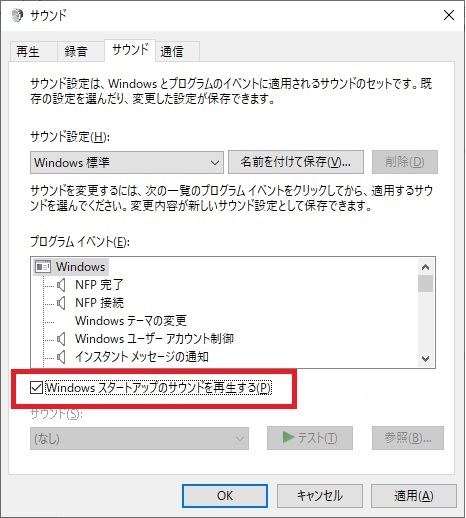

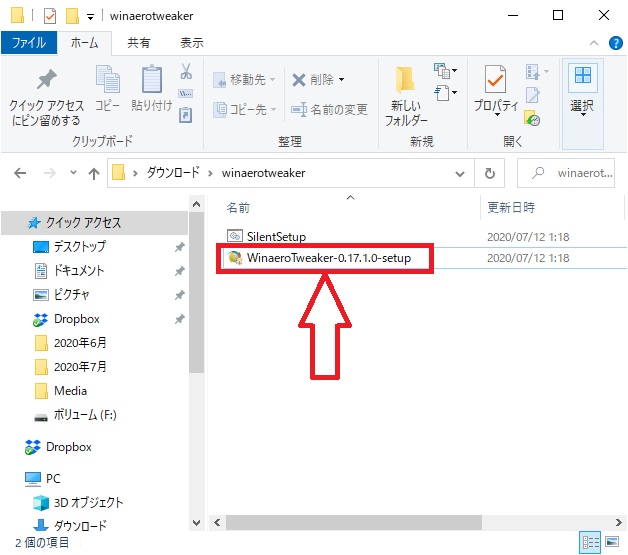
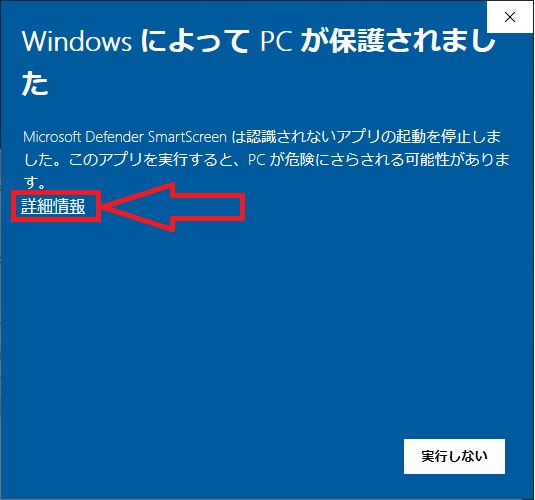
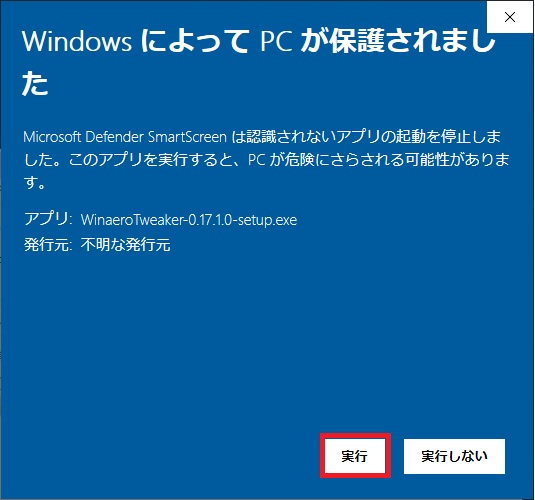
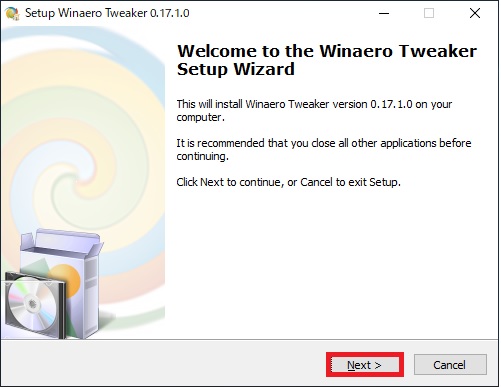
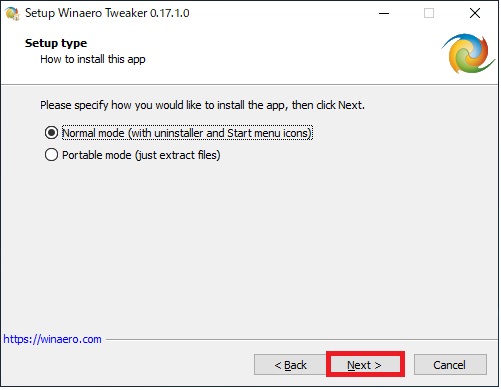
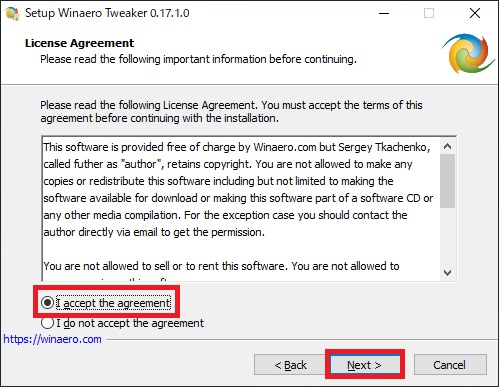

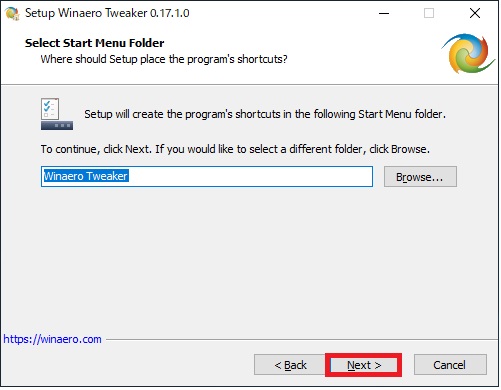
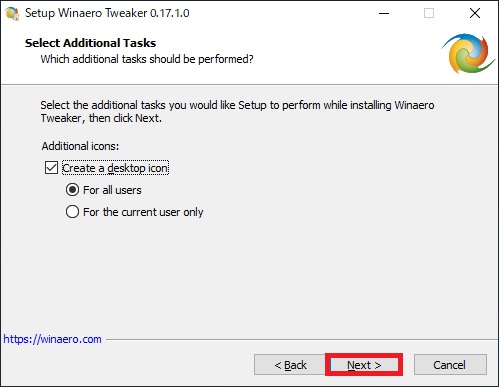
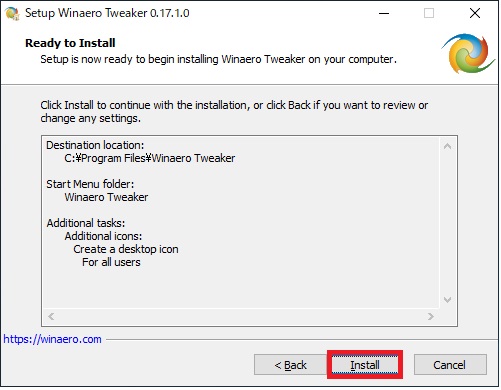

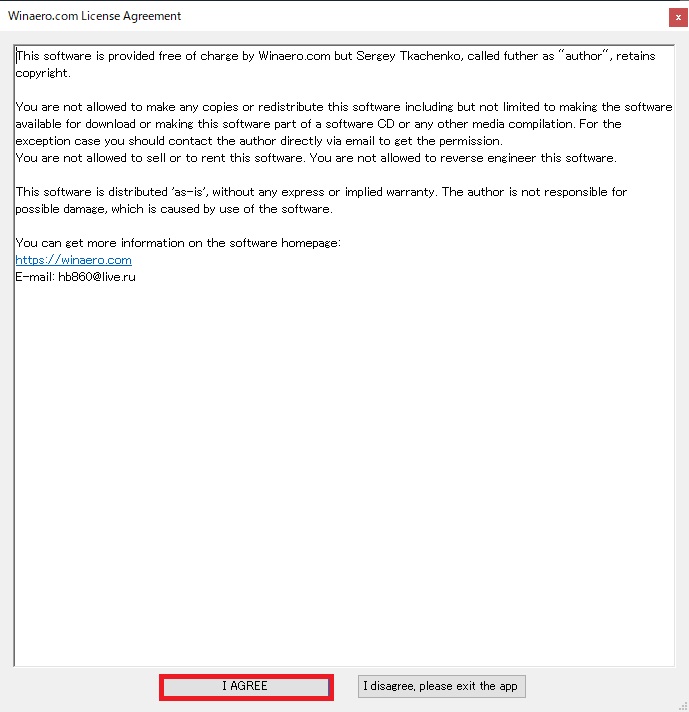
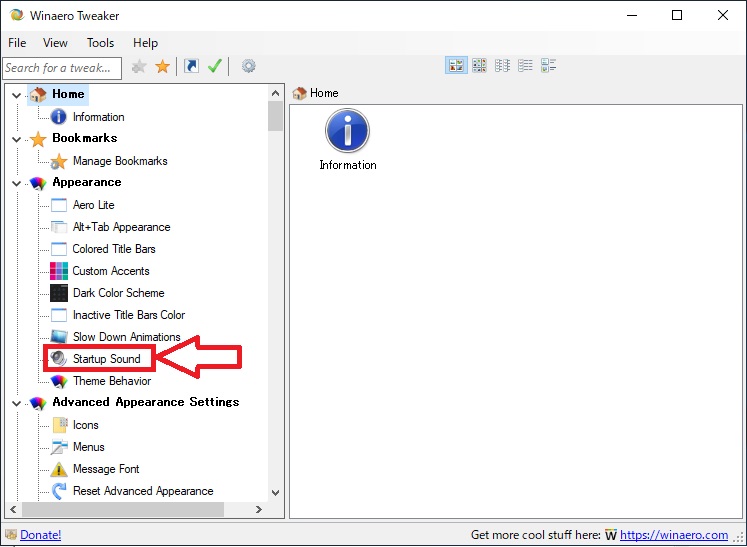



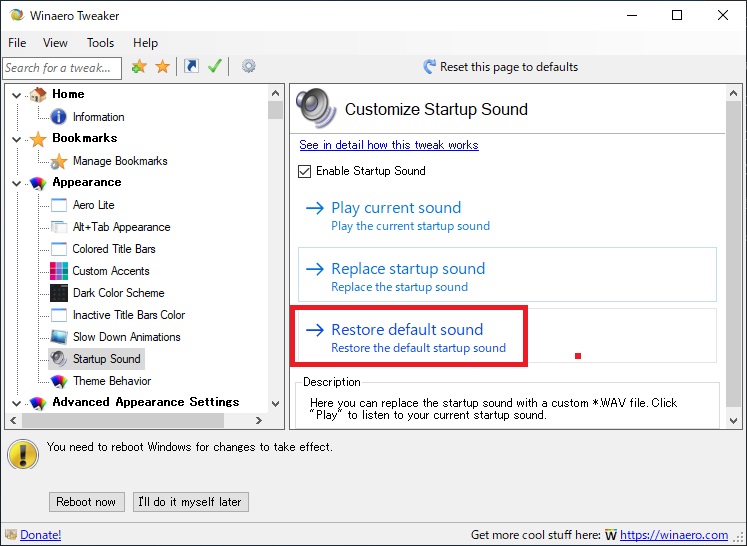


コメント