Windows10ではデータフォルダを任意のドライブにバックアップする
「ファイル履歴」というバックアップ機能があります。このファイル履歴を有効にすることで
うっかりデータ消してしまった場合はデータが破損して使用できなくなった場合など
使用できなくなる前のデータファイルまでさかのぼり、必要なファイルを復元することが可能です。
ファイル履歴を有効にする設定方法
■「スタート」→「設定」をクリックします。
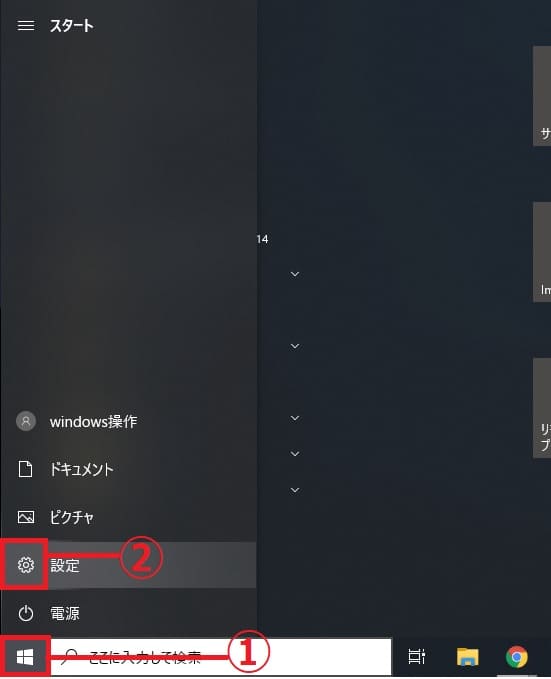
■「設定」画面左側メニューの「バックアップ」をクリックすると
右側にバックアップ項目が表示されますのでそこにある「ファイルのバックアップを自動的に実行」
を「オン」にすればバックアップが有効になります。
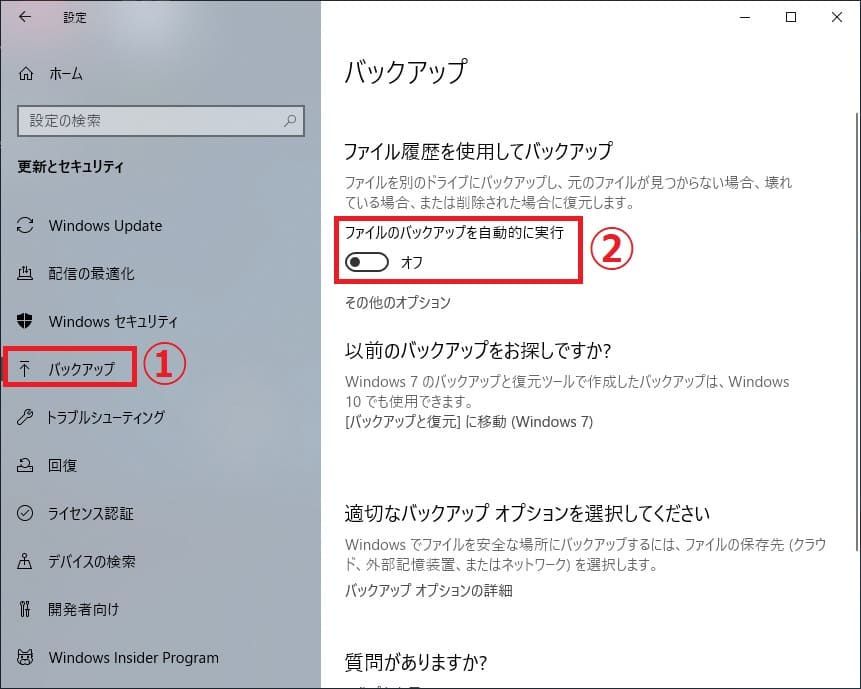
今すぐバックアップを行う
■ファイル履歴を使用してバックアップから「その他オプション」をクリックします。
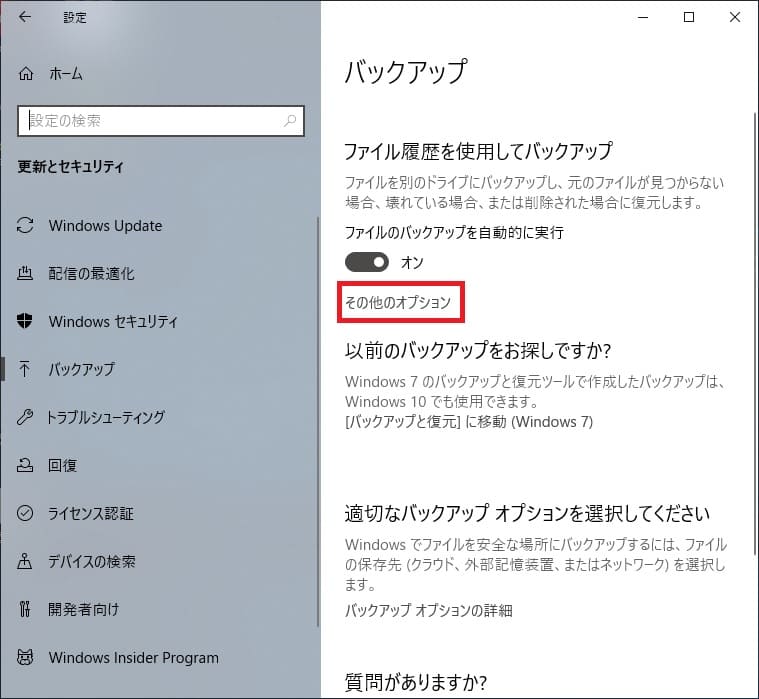
■「バックアップオプション」から「今すぐバックアップ」をクリックすると
バックアップが開始されます。
※実行する際にはバックアップ先の外付けドライブやUSBメモリなど十分に空き容量があることを
確認しておきましょう。
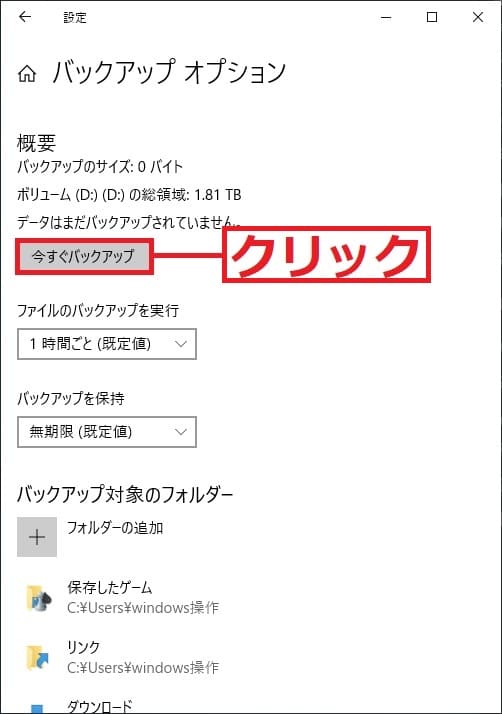
バックアップ間隔やバックアップ保持の設定を変更する
■①ファイルのバックアップ間隔を設定出来ます。
デフォルト設定では「1時間」になっていますが短くて10分、長くて24時間まで設定可能です。
■②バックアップしたファイルをどのぐらいの期間保持するのかを設定出来ます。
保持期間は短くて1ヶ月となっています。また項目内で「領域が足りなくなるまで」と
ありますが、これは指定したバックアップ先のドライブがバックアップファイルで埋まる
まで保持するということです。
使い道としては、保存先が外付けUSBメモリなど容量が少なくて1ヶ月分は
保持出来ない場合などです。
※デフォルト設定だと「無制限」です。ただし既定値の無制限のままだと指定した
保存先のドライブが圧迫され続けていくので変更をおすすめします。
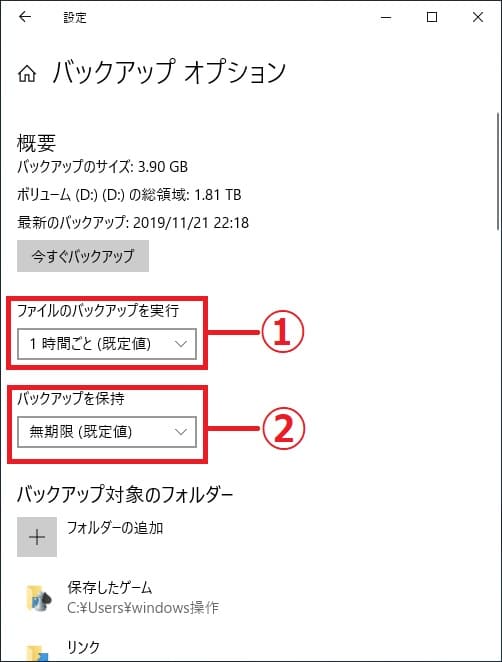
バックアップするフォルダを追加・変更する
■ファイル履歴のバックアップが有効になった状態で「その他のオプション」をクリックします。
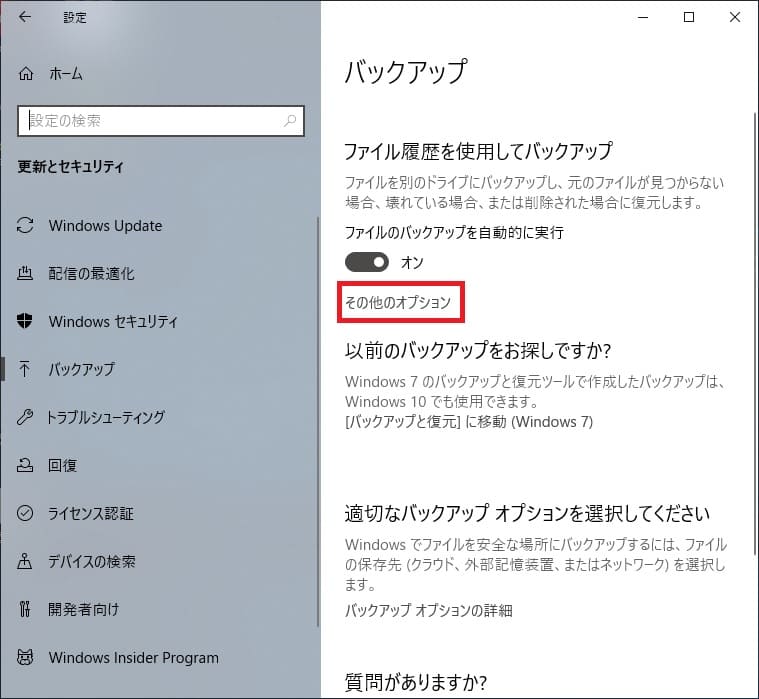
■「バックアップオプション」から「①フォルダーの追加」をクリックしフォルダを選択しましょう。また、バックアップ対象のフォルダーは②のように一覧表示されます。
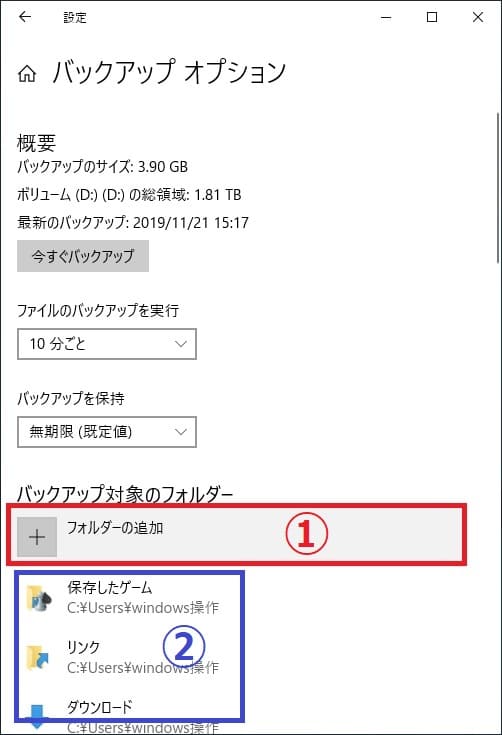
ファイル履歴を使用してバックアップが有効にできない場合の対処方法
■下記の画像のように何らかの設定をすでに変更していてファイル履歴を使用してバックアップ項目にオンオフの切り替え表示がない場合は、「その他のオプション」の文字をクリックします。
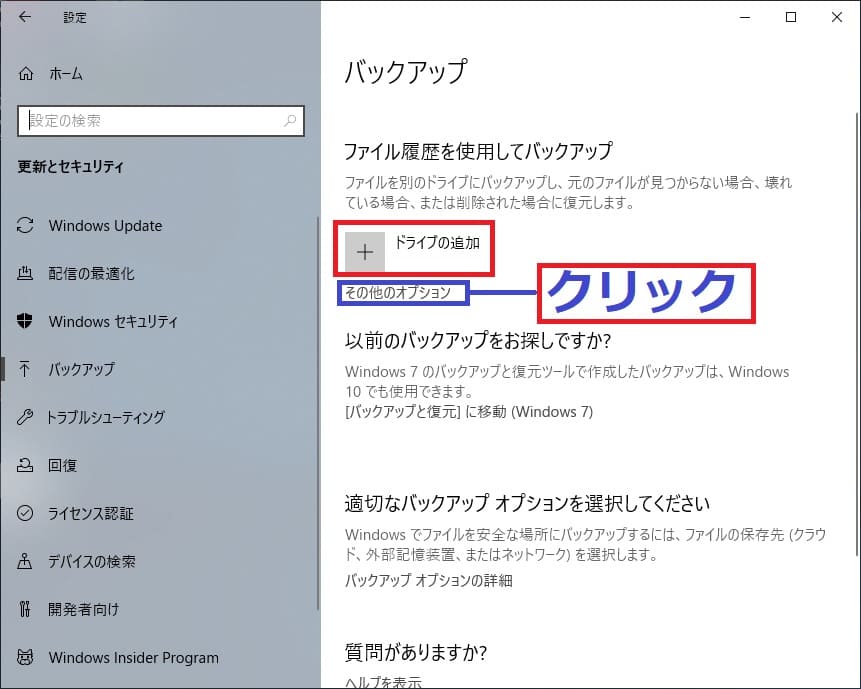
■「バックアップオプション」から「詳細設定の表示」の文字をクリックします。
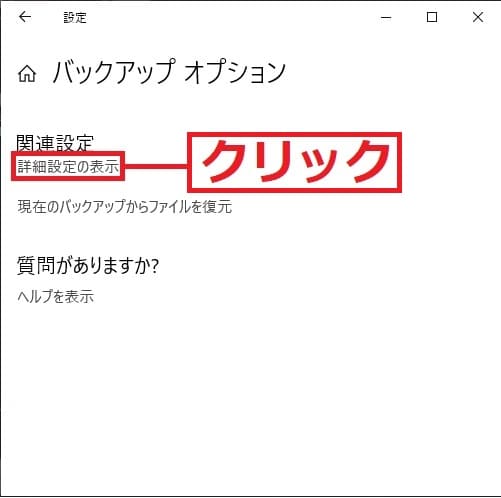
■「ファイル履歴」という画面が表示されるのでここから
「以前のファイル履歴バックアップを使用します。」の右側のオンにするを
クリックします。これで「ファイル履歴バックアップ」が有効になります。
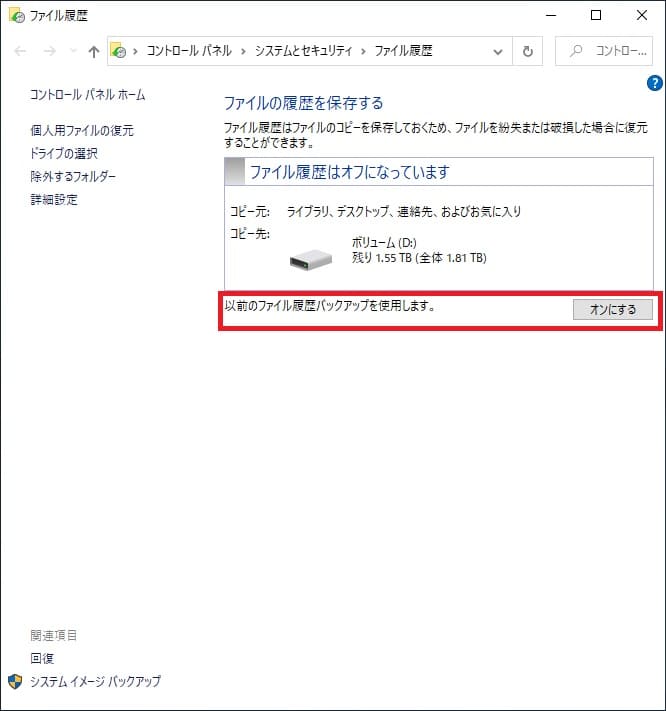


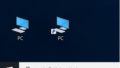
コメント