2020年1月14日にWindows7のサポートを終了となります。
そんな中で駆け込む形でWindows7をお使いの方はサポートが切れるからとりあえず
わけもわからないままWindows10にアップグレードを試みて四苦八苦してる
人もたくさんいらっしゃるかなと思います。
この記事では、Windows7からWindows10へアップグレードする方法
や注意点、アップグレードに失敗してしまう場合の解決方法について
ご紹介していきます。
Windows10へアップグレードする準備
Windows7からそのままWindows10にアップグレードしてもある程度なんとかなりますが
あとから慌てるよりも事前に出来ること確認しておくことで対処できたほうが良いですよね。
そのアップグレードする前に準備は、大まかに4つあリますのでそれぞれ説明していきます。
・メーカー品の場合は機種のサポートや互換性を確認する
・よく使うアプリがWindows10に対応しているか確認する
・引き継がれるデータの確認&バックアップ
・アップグレードするタイミング
・アンチウイルスソフトは削除(無効)しておく
・Windowsアップデートの更新を無効にする
システム要件の確認方法
まず1つ目のシステム要件についてですが、Windows10にアップグレードするために必要な
パソコンの性能があるかどうかです。満たしていない場合はもちろんアップグレードできません。
Windows10のシステム要件は以下の通り。
| CPU | 1GHz以上のプロセッサまたはSoC |
| メモリ | 64ビット版は2GB以上、32ビット版は1GB以上 |
| HDD空き領域 | 64ビット版は20GB以上、32ビット版は16GB以上 |
| グラフィックス | DirectX 9以上(WDDM 1.0ドライバー) |
| ディスプレイ | 800×600ピクセル以上 |
■使用しているPCのスペックを確認をする方法は、
「スタート」→「すべてのプログラム」→「アクセサリ」→「システムツール」から「システム情報」をクリック
■「システム情報」→「システムの概要」の項目内に「プロセッサ」にはCPUの詳細
「インストール済みの物理メモリ」にはメモリ容量がそれぞれ確認することができます。
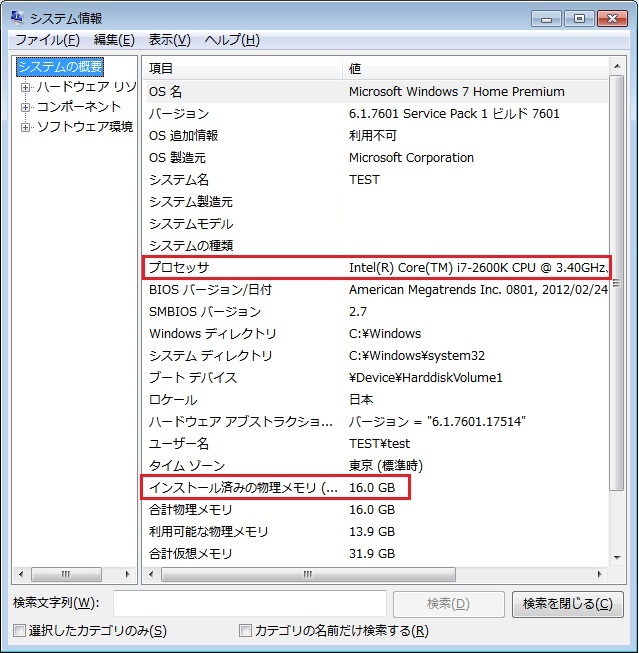
■システムの概要メニュー「コンポーネント」→「ディスプレイ」項目では
「解像度」を確認できます。
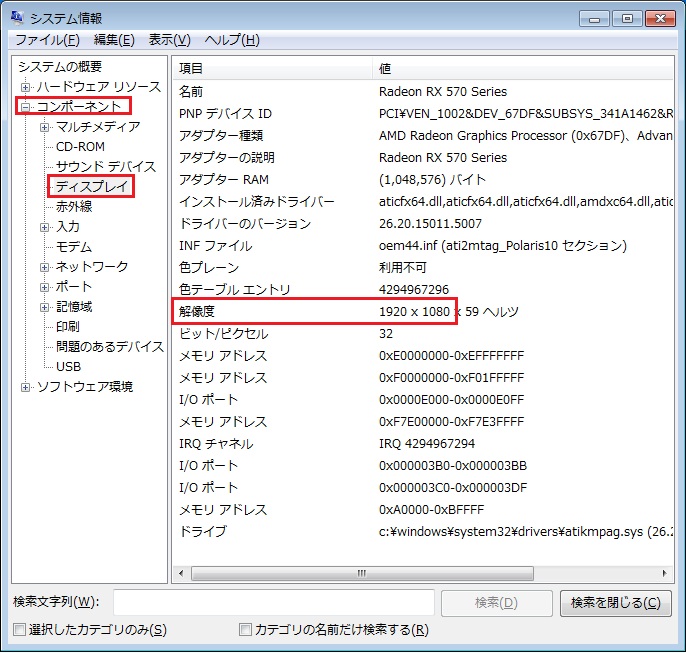
■グラフィックスの「DirectX」のバージョンを確認するには、
「スタート」から「プログラムとファイルの検索」に「 dxdiag 」と入力しエンターキーを押します。
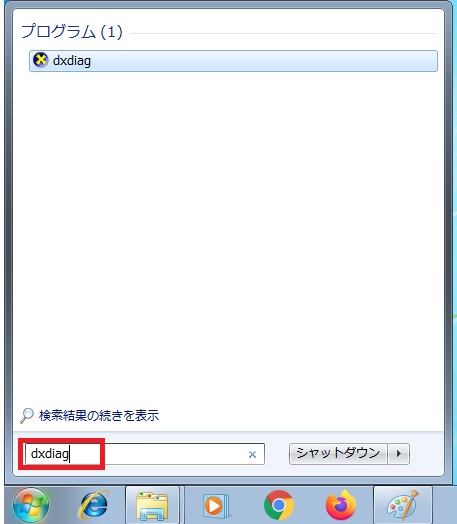
■「DirectX診断ツール」画面内で「DirectXバージョン」項目があるのでそこから確認できます。
また、この画面内でも「プロセッサ」と「メモリ」の詳細を確認することができます。
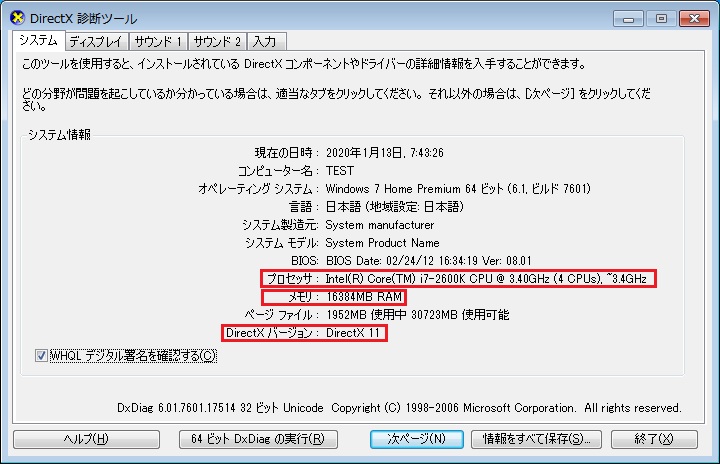
各メーカーのサポート・アップグレード情報
メーカー品(DELL、富士通、パナソニックなど)のパソコンを使用している方は使用しているパソコンの型番やシリアルなどからWindows10へアップグレード可能かどうかを確認できたり動作チェックに関する内容を公開しているので確認してみましょう。
上記の方法でスペック要件を満たしていてもメーカー側でアップグレードできないと告知しているモデルもあるので注意が必要です。
メーカー情報からアップグレードしても良い型番であったとしても、もう1つ注意しないといけないのは、スペック要件に「ハードディスクの空き容量」もある点です。
搭載さているハードディスクが大きい容量のもでもデータファイルなどたくさん保存していたら空き容量が少なくなります。なので今現在のハードディスクの空き容量を確認する必要が出てきます。
Windows7のハードディスクの空き容量を確認するには、「コンピュータ」を開き、
Cドライブの空き容量の数値を見ます。
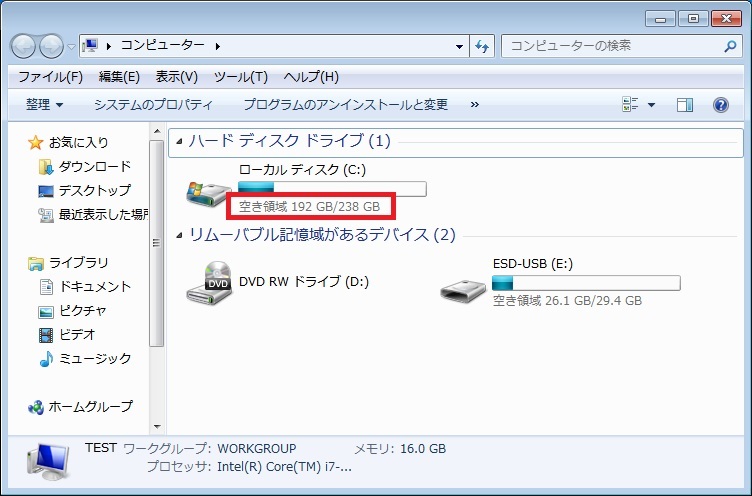
確認した際に空き容量が足りない場合は、ファイルの整理をします。
写真や動画ファイルは特に容量を多く使うことがあるので、削除するか
もしくは、USBファイルなどに一時的に退避させておくのも良いです。
使用しているアプリがWin10に対応しているか確認
普段からよく使っているアプリは、Windows10へアップグレードした時にそのまま使えるのか
どうかを事前に確認しておきましょう。
アプリケーションのサイトページからそのまま使えるのか、もしくは対応しているバージョンにアップデートするのか、アプリ自体をインストールし直す必要があるなどそれぞれ表記しているページがあると思うので調べます。
Windows10にアップグレードする前に調べておけば、たとえWindows10に対応していないアプリケーションを使っていたとしても対応策を考える事もできますし、なによりアップグレード後に慌てる心配もなくなりますのでめんどくさい作業かもしれませんが確認しておきます。
引き継がれるデータとバックアップ
Windows7からWindows10にアップグレードする際に、「デスクトップ上のファイルやアイコン」
「マイドキュメント」「マイビデオ」「マイピクチャ」などのデータはそのまま引き継がれます。
また、ログインアカウントやGooglechromeなどのブラウザのデータなども基本的には
引き継がれます。
ただし、アップグレード中に何らかの問題が発生して正しく引き継がれない可能性があるので
USBメモリなどに事前に大事なファイルやデータなどはバックアップしておくことをオススメします。
引き継がれないデータ
Windows7で使用していたアプリなどがWindows10で廃止されたもの・未対応のソフトに関しては
データが引き継がれません。
例えばWindows7の機能にある「ガジェット」はWindow10ではないため引き継がれないです。
ほかには、「InternetExplorer」ですがWinodws10から標準ブラウザは「MicrosoftEdge」
というアプリへ変更になっているためお気に入りのデータは引き継がれないです。
アップグレードを行うタイミングについて
アップグレードという作業はパソコンのスペックにもよりますが、更新される間かなりの時間が
かかることが予想されます。数時間で終わることもあれば、マイクロソフトが告知しているように
24時間かかる可能性もあるということを考慮する必要があります。
例えば平日仕事されて土日休みという方であれば、土曜日のお昼過ぎにはアップグレードを開始しておくことで最悪24時間かかっても日曜日には完了できるという具合に時間に余裕をもっておきましょう。
アンチウイルスソフトは1度アンインストールしておく
アップグレードする中でかなりの人が更新中に止まって動かなくなったといった不具合や
アップグレード失敗するという経験をされています。
その原因の1つとして上げられるのがアンチウイルスソフトがインストールされており
有効になっている状態であることです。アップグレード失敗のしないためにも、
ウイルスバスター、ノートン、マカフィー、カスペルスキーといったアンチウイルスソフトを
アンインストールしておきましょう。
WindowsUpdate更新プログラムを無効にする
アップグレードに失敗してしまうもう1つの原因として上げられるのが「WindowsUpdate」です。
自動的にアップデートが有効になっている場合は無効に設定する必要があります。
■「スタート」→「すべてのプログラム」→「Windows Update」をクリック
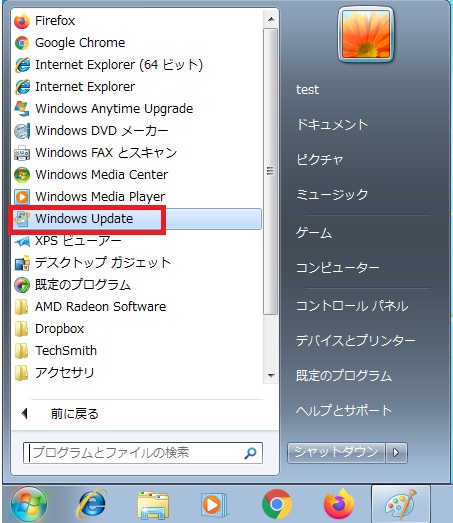
■「WindowsUpdate」画面から「設定の変更」をクリック
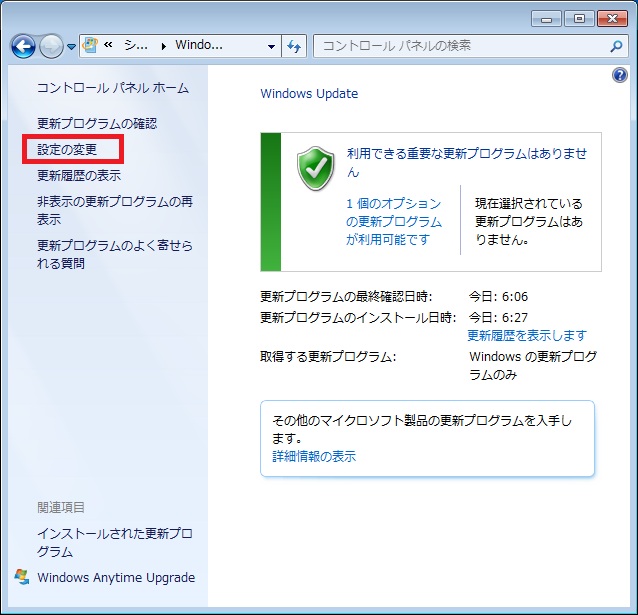
■3つの設定を確認・変更します。
- 「重要な更新プログラム」項目で「更新プログラムを確認しない」に設定
- 「推奨される更新プログラム」項目のチェックをはずす
- 「更新プログラムをインストールできるユーザー」項目のチェックをはずす
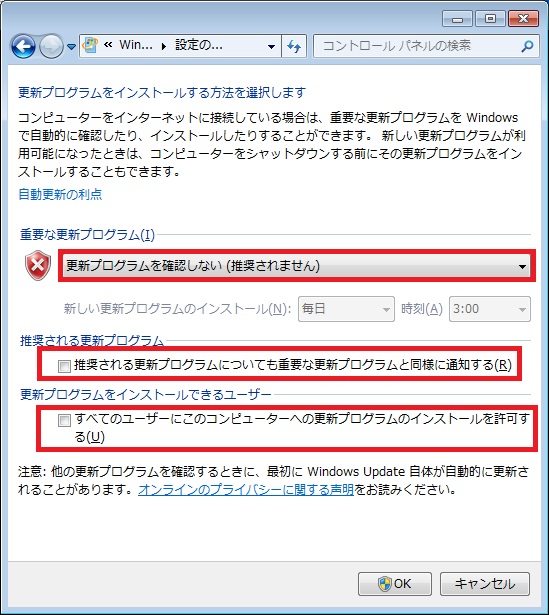
Windows10へのアップグレード手順
■アップグレードするにはマイクロソフト公式より「ツールを今すぐダウンロード」を
クリックします。ダウンロードされるファイル名は「MediaCreationTool1909.exe」です。
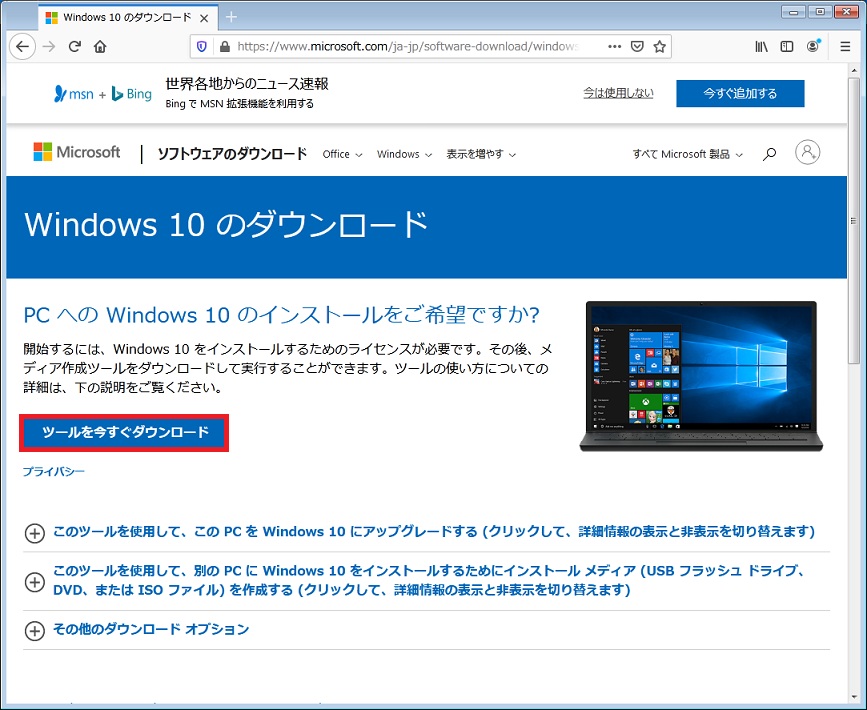
■ダウンロードしたツールを起動しライセンス契約に関する事項の「同意をする」をクリックし
「このPCを今すぐアップグレードする」を選択した状態で「次へ」をクリック。
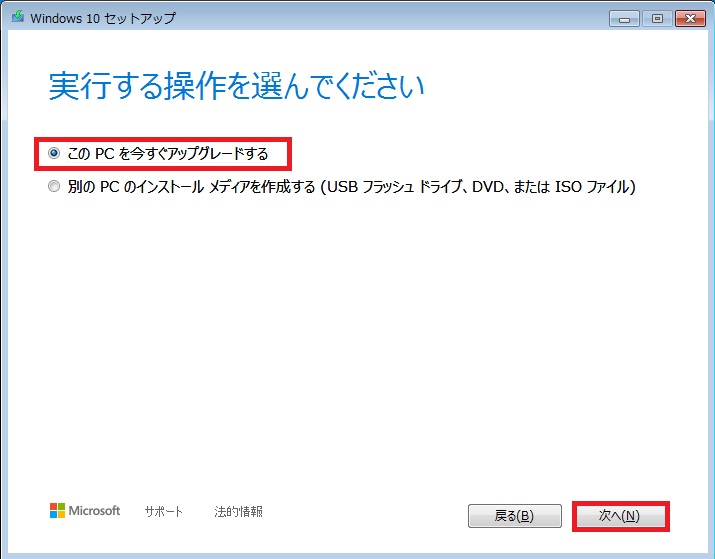
■Windows10のデータをダウンロードが開始されます。ダウンロード容量が多いので
時間がかかります。しばらく待ちましょう。
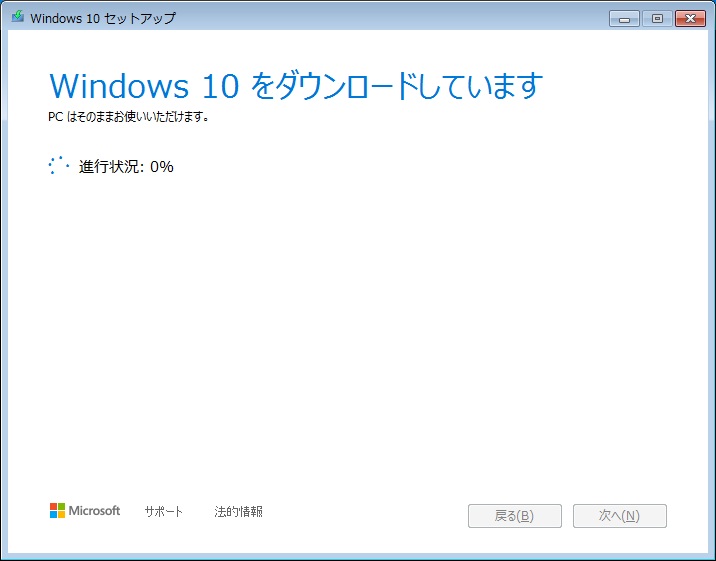
■ダウンロードが完了するとライセンス条項が表示されるので確認後に
「同意する」をクリック
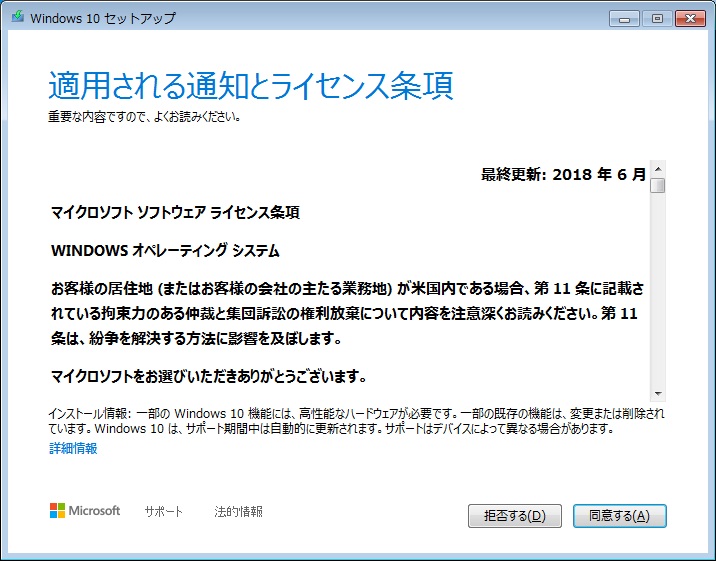
■セットアップが完了すると準備完了画面になります。
ここではWindows10のエディション表示とWindows7からファイルを引き継ぐかどうかですが
初期設定で引き継ぎが有効になっているのでそのまま「インストール」をクリック。
ここでクリックするとインストールが自動的に始まります。
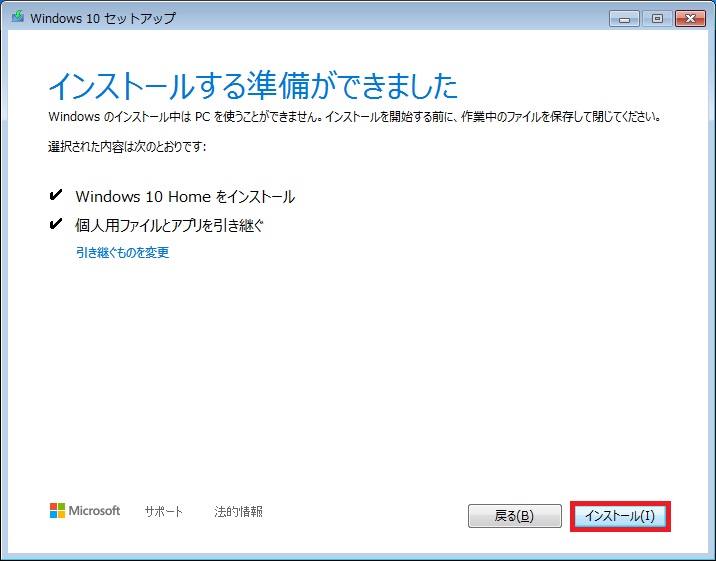
アップグレードに失敗する場合・原因(Q&A)
Windows10に更新中に〇〇%のままずっと動かない・・・止まってしまう。
何度やっても更新失敗するという事象が発生する場合に確認するべき内容や
設定変更しないといけないものについてまとめてみました。
特に大事な内容については個別で解説していきます。
・アンチウイルスソフトを起動したままになっている
・ハードディスクの空き容量が足りてない
・常駐ソフトが動いたままになっている
・重要な更新プログラムが有効のままになっている(46%止まりの原因かも)
WindowsUpdateで最新バージョンにする
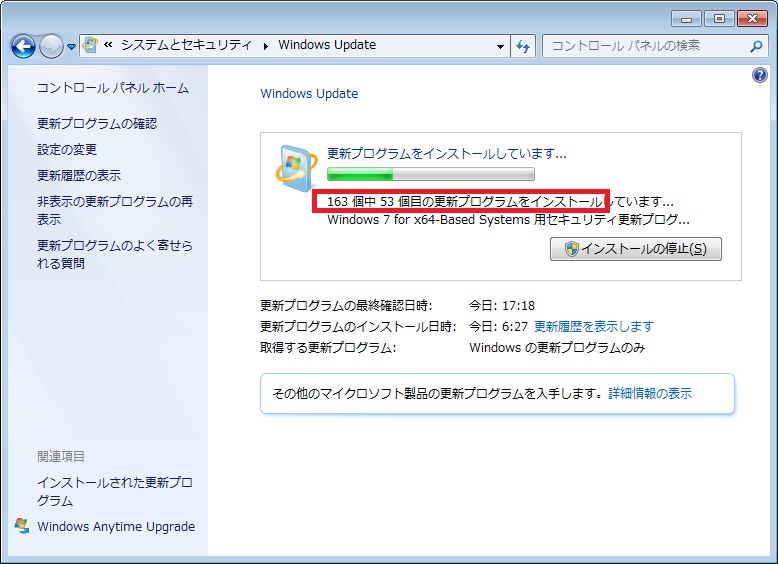
普段からWindowsUpdateを行っていないと必要な更新プログラムがインストールされていないため
それが原因となってアップグレードに失敗する可能性があります。
もしも既にアップグレードに失敗しているのであれば、一度更新プログラムでUpdateを行ってみましょう。
アンチウイルスソフトは削除もしくは無効にする
アップグレードの準備でも説明しましたが、アンチウイルスソフトによる影響は無視できないので
あらためて失敗原因にも上げておきました。
現在販売されているウイルスバスターなどのアンチウイルスソフトは、ウイルス検出機能やブラウジング中の危険なサイトのアクセスを防止したりと高機能化しています。
そのため、本来ウイルスではないアプリやツールなどを誤ってウイルスと検出してしまうといった事もあり、それがアップグレードする際にもプログラムに悪い影響を与え結果としてアップグレードに失敗してしまうという事も出てきます。
ですのでアップグレードを失敗しないためにもプログラムを終了(無効化)するか可能であればアンインストールしておくことをオススメします。
プログラムを終了させる場合は、殆どの場合がデスクトップ画面右下にアンチウイルスソフトアイコンが表示されているので「右クリック」しメニューから「終了」をクリックします。

■アプリケーションを削除するには「スタート」→「コントロールパネル」
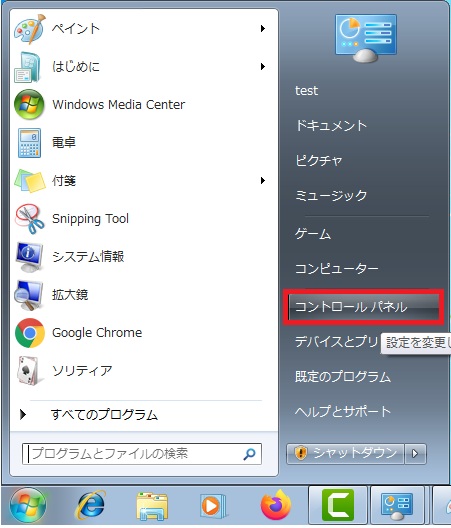
■「コントロールパネル」から「プログラムのアンインストール」をクリックします。
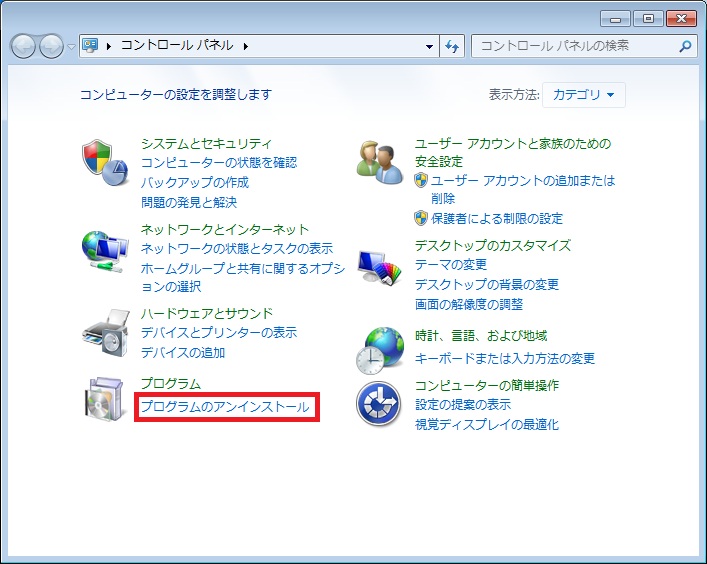
■対象のアンチウイルスソフトを「右クリック」しメニューから「アンインストール」を
クリックしアンインストールします。
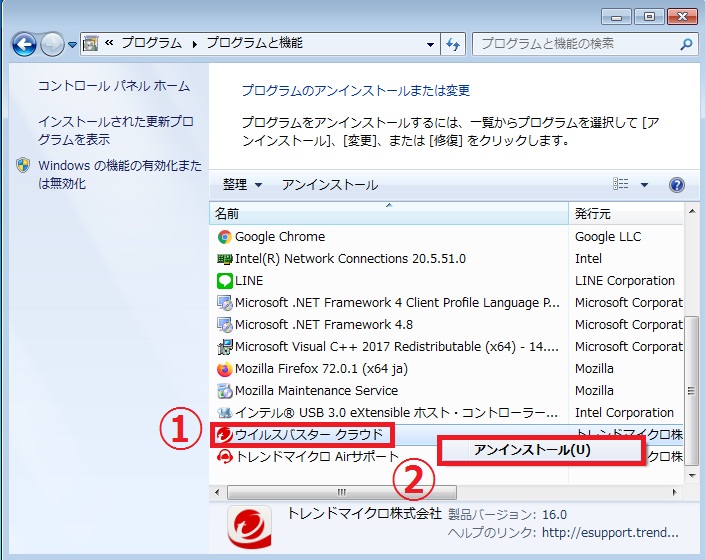
必要のない常駐ソフトを終了しておく
アンチウイルスソフトに繋がる話にはなりますが、アップデート失敗の要因は様々考えられることからすこしでも失敗を回避するための常駐ソフトなどは終了・起動させないようにしましょう。
例えばSkypeやLineといったアプリもアップグレードの際には必要ないので「最小化」したままではなくデスクトップ右下のアイコンから終了をしておきます。
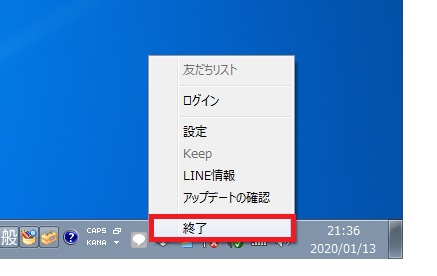
重要な更新プログラムを無効にする
アップグレードに挑戦した人で更新途中の%が全く同じところでとまるという事象が発生していて
その1つに46%止まりというものがあるようです。
Windows10へのアップグレードの46%で止まってしまう方は、
「WindowsUpdate」項目にある「設定の変更」をクリックし
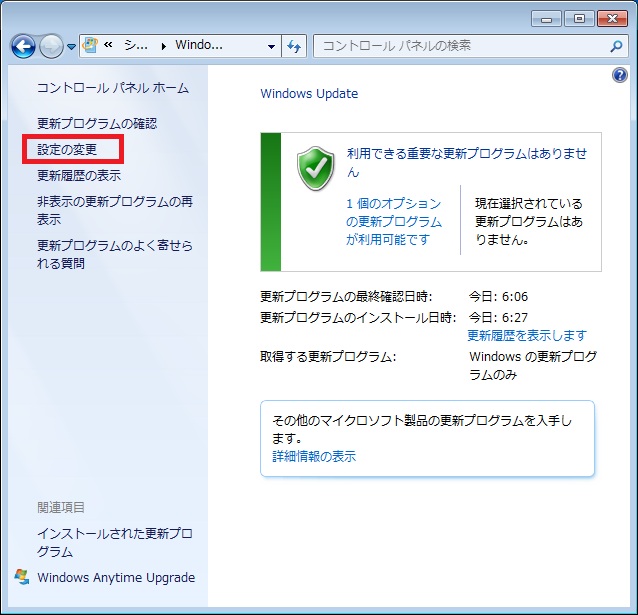
■赤枠で囲われている項目を以下の用に設定してください。
- 重要な更新プログラム→「更新プログラムを確認しない」に変更
- 推奨される更新プログラム項目→左側のチェックをはずす
- 更新プログラムをインストールできるユーザー項目→左側のチェックをはずす
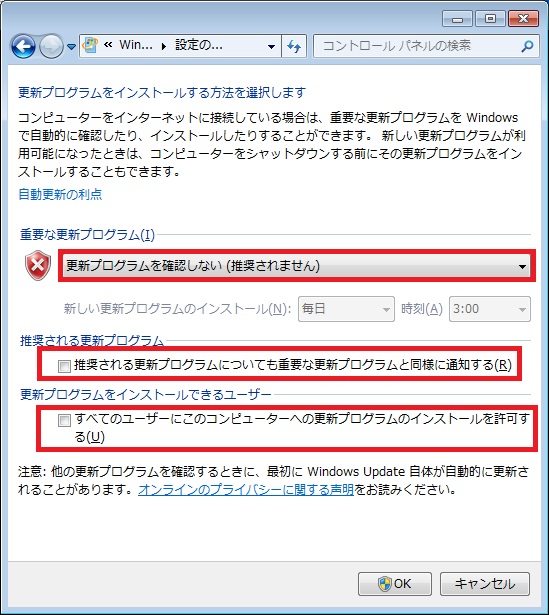



コメント