スタートアップについて
スタートアップというのは、パソコンを立ち上げた時に任意のアプリケーションや
ソフトを自動的に起動するというものです。
例えば、アンチウイルスソフトなどがスタートアップに登録されているアプリとなります。
アンチウイルスソフトはほとんどのものがパソコンを立ち上げると同時にアプリが起動しています。
こういうアンチウイルスソフトなどは、インストール後はパソコンを起動と同時に
アプリも起動することが必須ですよね。
その起動をいちいちパソコンを立ち上げるたびに、アイコンをダブルクリックして起動させる
のは面倒な作業になります。それを解決するのがスタートアップ機能となります。
このように使っているパソコン環境で絶対にこのアプリは毎回使ってるというものは
いちいち起動しなくても自動起動させておけば手間が省けるので大変便利になります。
それでは実際にスタートアップフォルダの場所や登録方法についてご紹介していきます。
隠しフォルダを有効にする
スタートアップフォルダは初期設定の場合「隠しファイル」という見えないフォルダ
になっているため「隠しフォルダ」を見えるように設定変更する必要があります。
■何でも良いのでどれかのフォルダを開きます。続いて
上段のメニュータブから「表示」をクリックします。
■「表示」タブに切り替えると、「隠しファイル」という項目があるので
左側のチェックボックスをクリックしチェックを入れます。
これで隠しファイルが表示されるようになりました。
スタートアップフォルダの場所
隠しファイルの設定を有効にした状態で以下の順番にフォルダを展開していきます。
「ユーザー名のフォルダ」というのは、ログインしているアカウント名になります。
アカウントの名前を確認するには、「スタート」から人の形になっているアイコン
をクリックすることで確認出来ます。
フォルダの場所がよくわからないけどとにかくスタートアップフォルダを開きたい!
という場合は、下記の文字をエクスプローラーに入力し、エンターキーを押します。
※コピペでもOK
スタートアップの登録に設定する
スタートアップフォルダを開いたら、パソコンを立ち上げた際に自動的に起動したい
アプリ・プログラムを登録します。登録出来るのはプログラムだけでなく、WordやExcelなどの
ファイルも可能です。
■スタートアップフォルダ内に、ショートカットアイコンを入れていきます。
ファイルショートカットの作成方法
ファイルのショートカット作成
■ショートカットの作成方法は、対象のファイルを「右クリック」し
メニューから「ショートカットの作成」をクリック
アプリ・プログラムのショートカット作成方法
■デスクトップ上にアプリのアイコンがある場合は、対象のアイコンを
「右クリック」→「ショートカット作成」で作成出来ます。
■デスクトップ上にアイコンがない場合は、
「スタート」から対象のアプリケーションをドラッグして
デスクトップ画面で左クリックを離せばショートカットアイコンが
作成されます。
スタートアップを無効に設定する
■スタートアップを無効にするには、タスクバーを右クリックし
メニューから「タスクマネージャー」を選択します。
タスクバーがわからない方はこちらの記事をご確認ください。

■タスクマネージャーを開いたら上段にあるメニューから「スタートアップ」で切り替えます。
個々に表示されているプログラムがスタートアップ登録されているもので
「状態」という欄にはそのスタートアップが「有効」「無効」を表示しています。
例えば先程ショートカットアイコンをフォルダに追加した
「テキストファイル」や「サクラエディタ」がこちらにも反映されて
有効になっているのがわかります。
■「有効」「無効」を切り替えるには、対象のプログラム名を「右クリック」
するとメニューが表示されるのでそこから切り替えられます。
このようにスタートアップの切り替えはこのタスクマネージャーから
出来るので、スタートアップフォルダから削除しなくても無効化できます。
ある一定期間だけ無効にしておきたいという場合は、この画面で切り替えるほうが
ラクです。

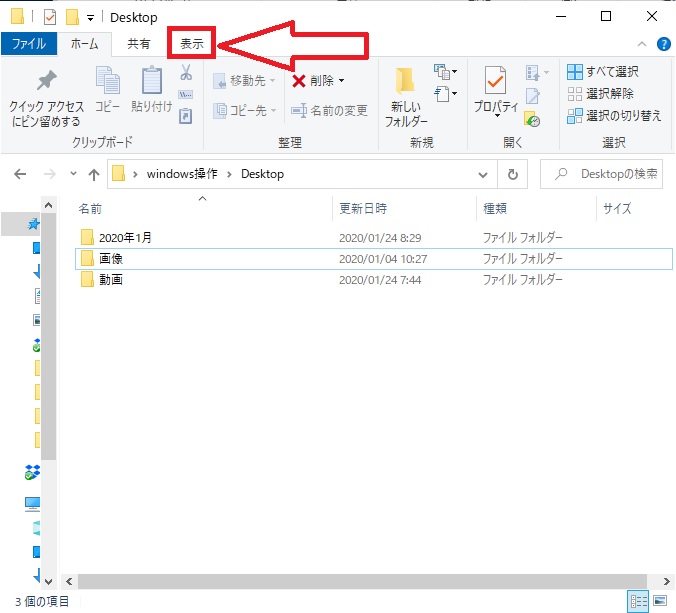
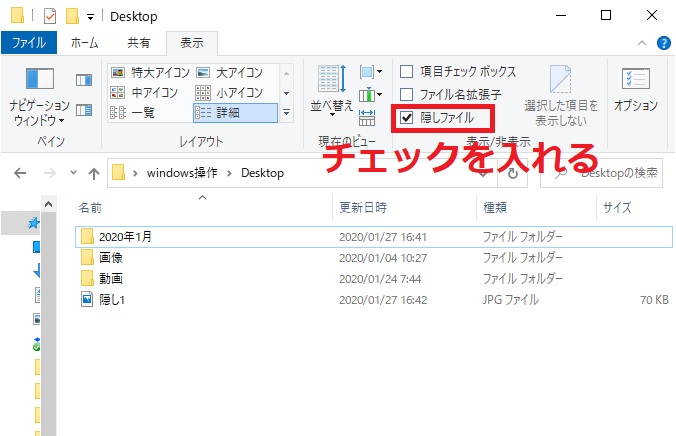
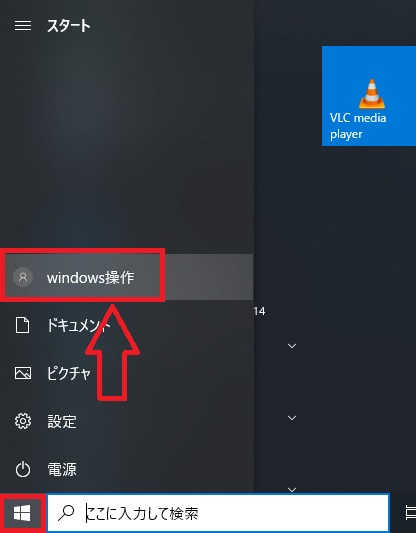
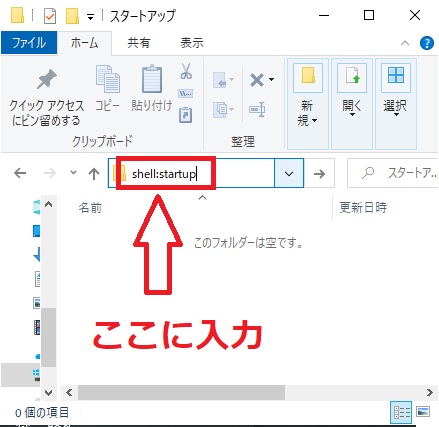
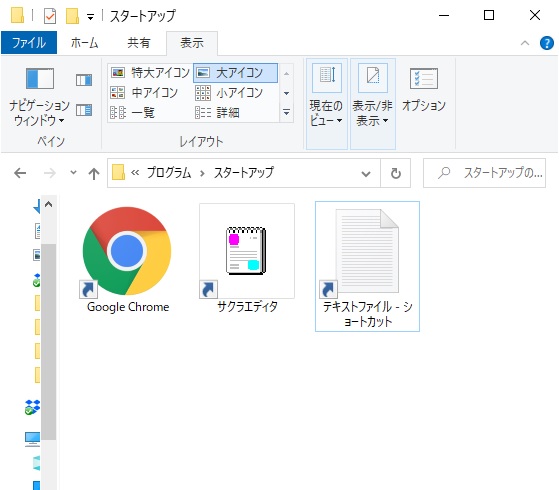
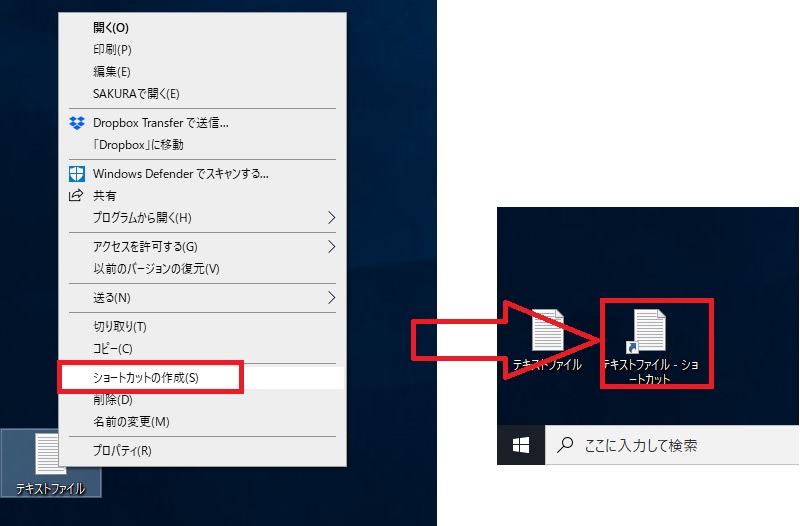
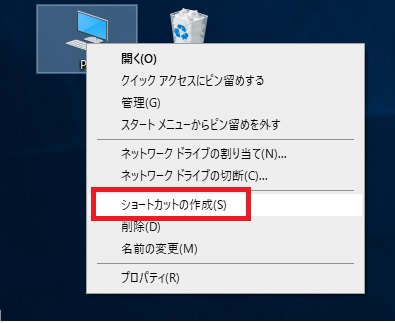
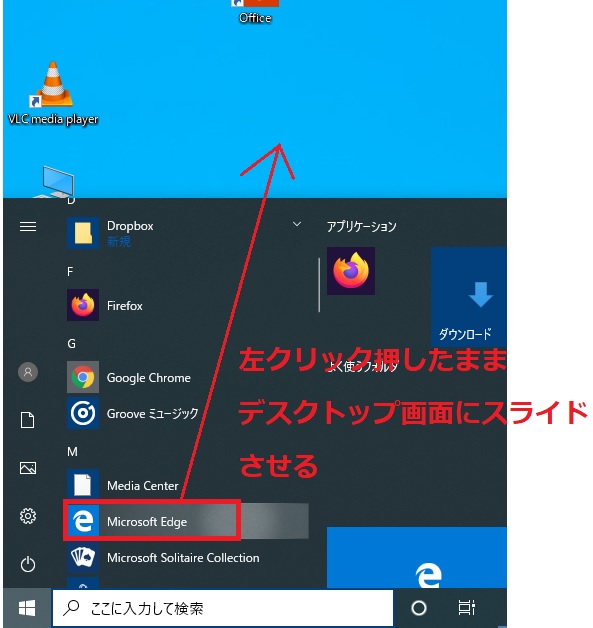

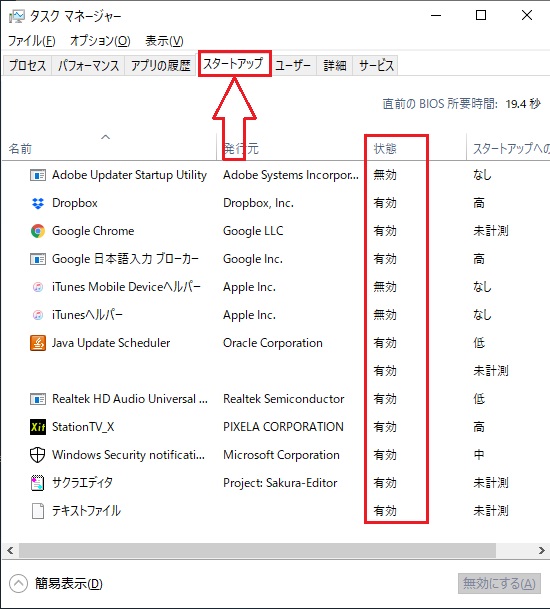
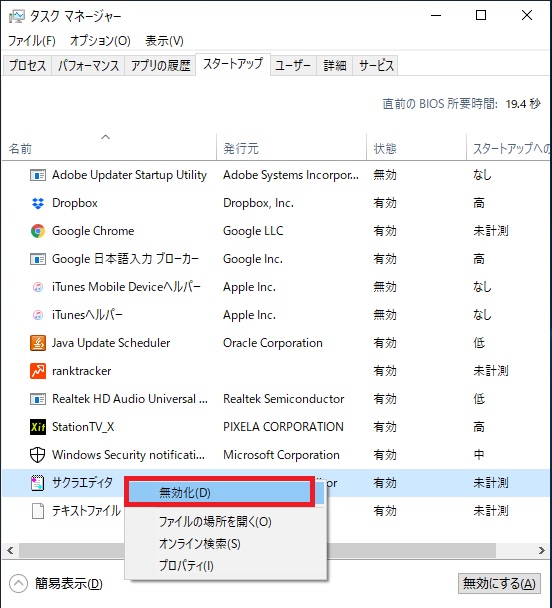


コメント