この記事では、ロック画面の背景画像や変更方法といったロック画面に関わる設定内容についてご紹介していきます。
ロック画面の背景変更方法
■デスクトップ画面のなにもないところで「右クリック」しメニューから「個人用設定」をクリックします。
■設定画面左側メニューから「ロック画面」をクリックします。
右側に「ロック画面」の設定が表示されるのでそこにある「背景」の下にある枠をクリックします。
■「Windowsスポットライト」・「画像」・「スライドショー」と3つ選択があるので任意で選びます。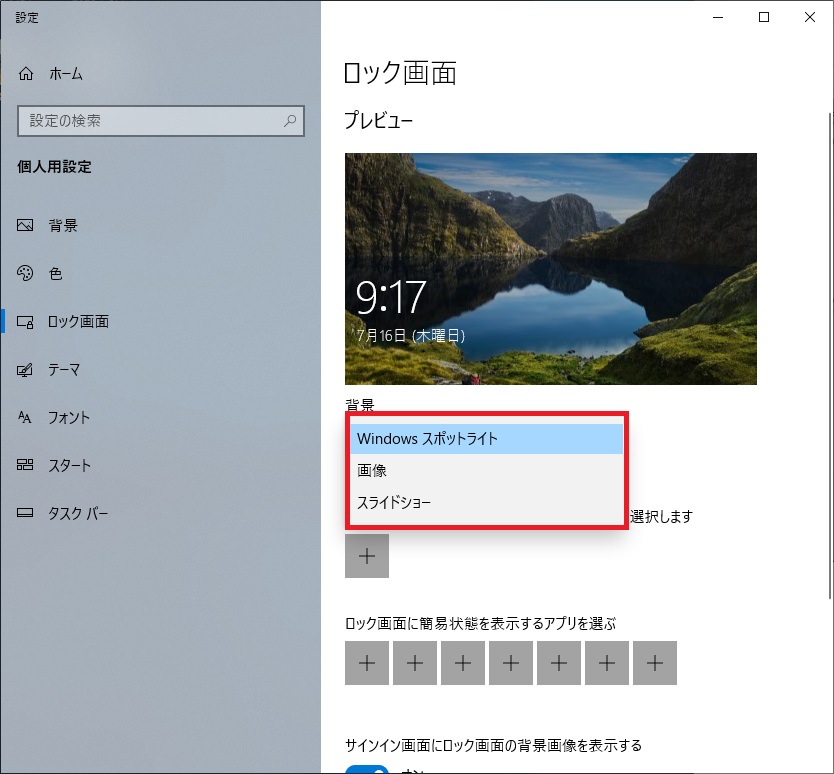
「Windowsスポットライト」・・・インターネットから自動的にWindowsが提供する画像をダウンロードし壁紙背景として設定してくれるものです。定期的に画像が変化するので変更の手間がなく割ときれいな背景が多いのでオススメです。
「画像」・・・これはもともとwindows10で用意されている①に表示されている画像からロック画面に使う画像を選択することができます。また、ご自身で用意した画像を使う場合は「参照」ボタンをクリックして使いたい画像を選択しましょう。
「スライドショー」・・・これは指定したフォルダに入っている複数の画像を順番に表示させるものです。「画像」の設定だと1枚の画像のみで、コロコロ画像を変えるとなると面倒なのでそういった場合はこちらのスライドショーを使う事になるかと思います。
ロック画面(スクリーンセーバー)になる時間設定方法
■ロック画面の設定にある「スクリーンセーバー設定」をクリックします。
■「スクリーンセーバーの設定」画面で「再開時にログオン画面に戻る」にチェックを入れ有効化したあと左側の「待ち時間」で何分か指定します。
この待ち時間というには、何分間パソコンが操作されなかったらスクリーンセーバーそしてロック画面に切り替わるのかの時間です。
Windows10で標準で使われている画像の保存場所について
■「スタート」ボタンを「右クリック」し、「エクスプローラー」を選択します。
■エクスプローラー画面左側から「PC」をクリックします。
■「Cドライブ」→「Windows」→「Web」→「Screen」の順に展開していきます。この「Screen」フォルダ内にある画像が初期画像になります。
ロック画面を無効にする設定
ロック画面を無効にすることでパソコン起動後などにロック画面を経由せずすぐに
ログイン画面(パスワード入力画面)が表示されます。ロック画面をいちいち経由せずにすぐに
ログインできるので特にロック画面が必要ないという方は無効にしてみても良いと思います。
■やり方は、はじめに「スタート」ボタンの右側にある検索ボックスに半角英字で「regedit」と入力しエンターキーを押します。
■「レジストリエディター」画面が表示されるので「HKEY_LOCAL_MACHINE」をダブルクリックします。そうするとフォルダが展開されます。
■同じ要領で「SOFTWARE」→「Policies」→「Microsoft」→「Windows」とフォルダを展開していきます。次に展開した「Windows」フォルダ内に「Personalization」というフォルダがあるか
確認してください。
■「Personalization」フォルダが見つからない場合は「Windows」フォルダの文字のところで「右クリック」します。そうすると新しいフォルダが作成されるのでフォルダ名を「Personalization」に変更します。
■「Personalization」フォルダを「右クリック」し「新規」→「DWORD(32ビット)値」を選択します。
■画面右側に「新しい値 #1」という項目が追加されるでその名前を「NoLockScreen」と変更します。そしてこの「NoLockScreen」の名前のところをダブルクリックします。
■「DWORD(32ビット)値の編集」画面が表示されるので「値データ」を0から1へ変更します。そして右下の「OK」をクリック
これでロック画面が無効になり、パソコン起動後などすぐにパスワード入力画面に切り替わります。
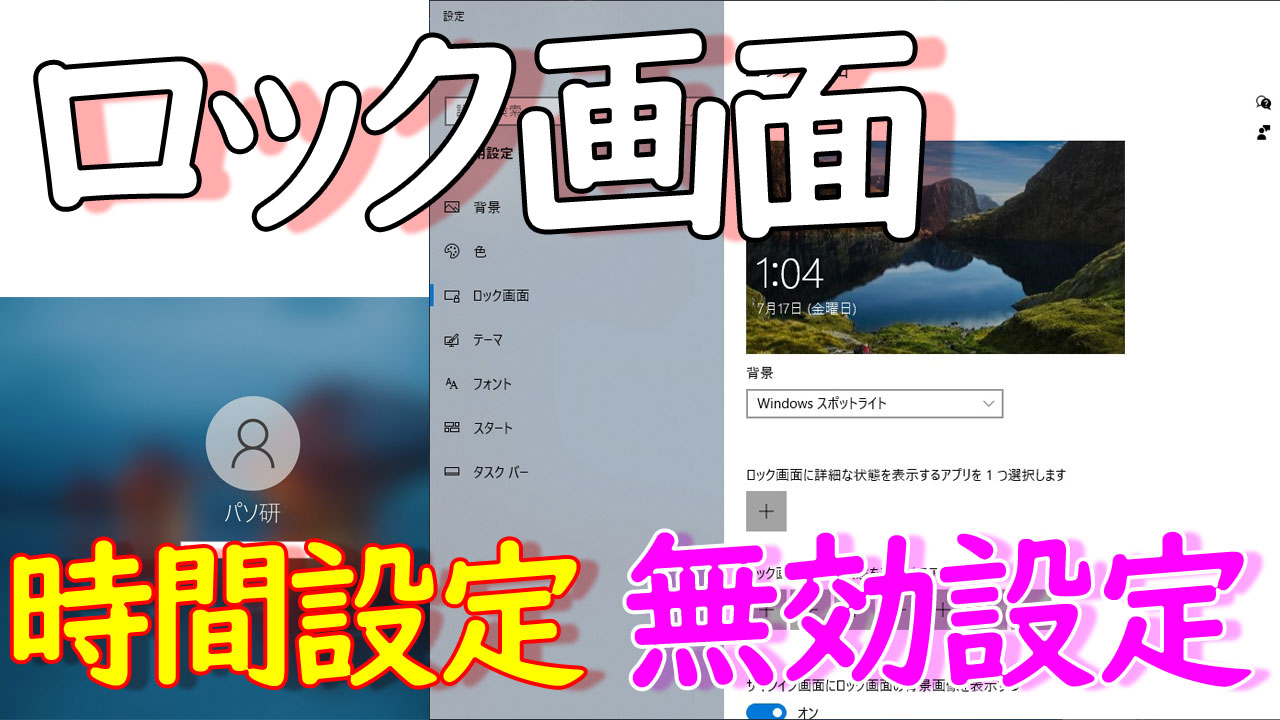

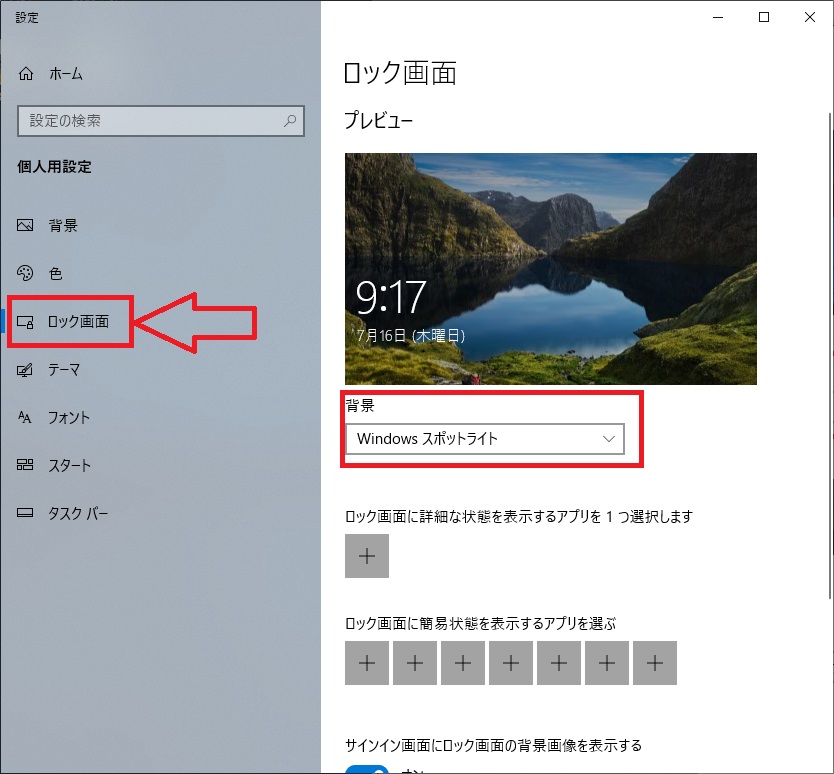
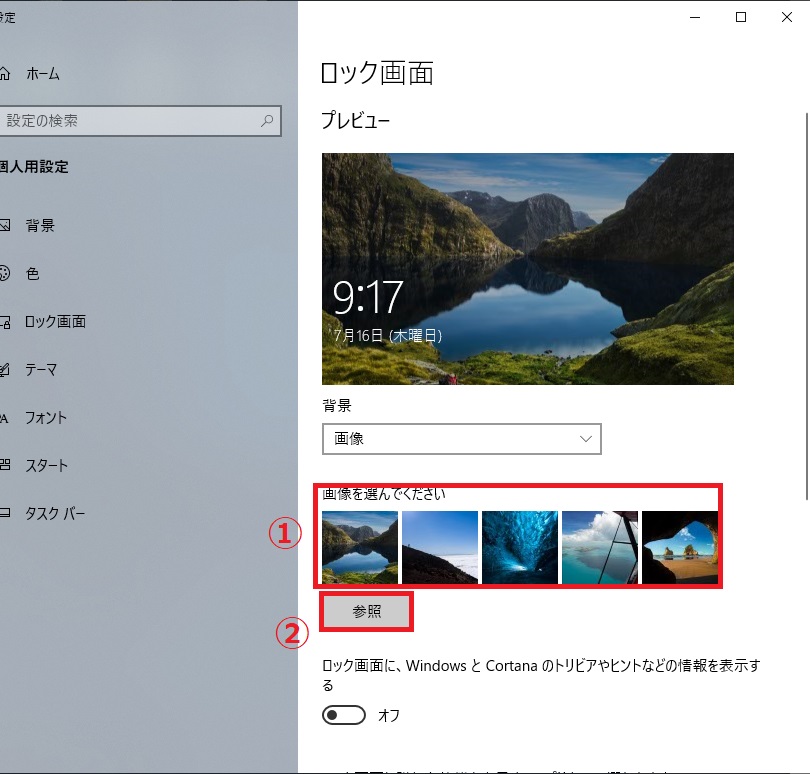
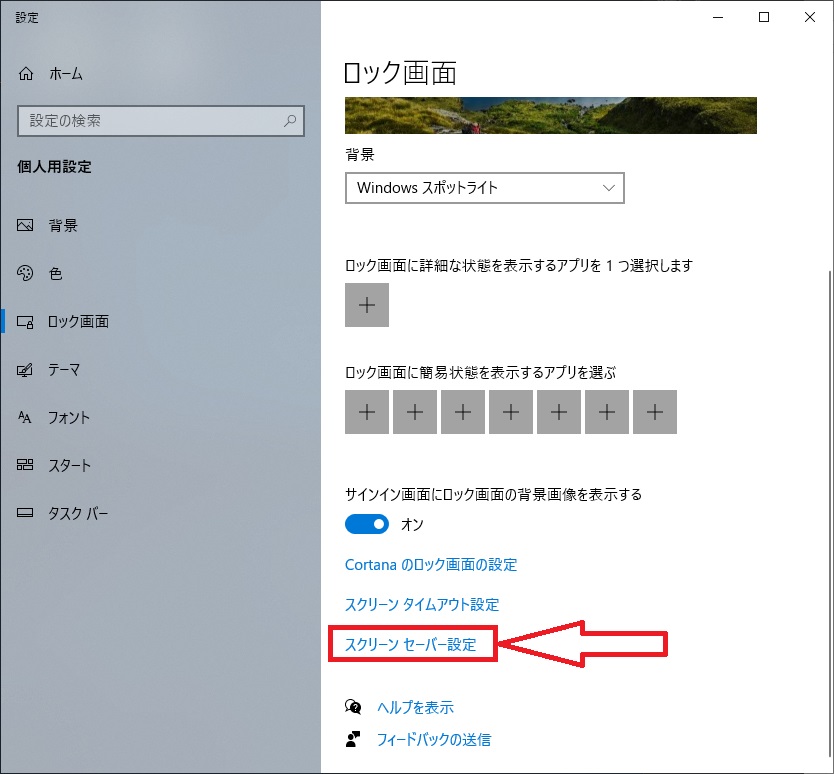
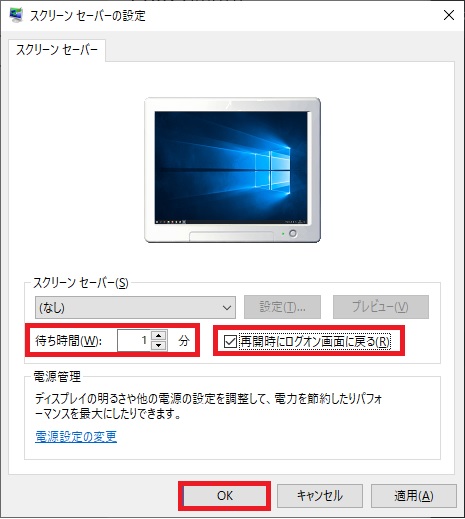
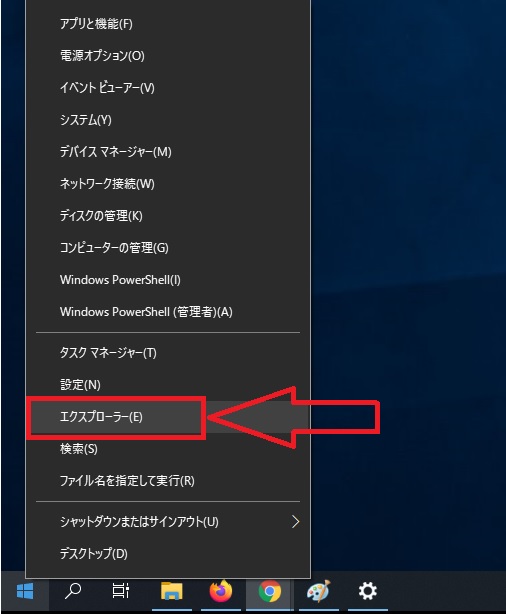
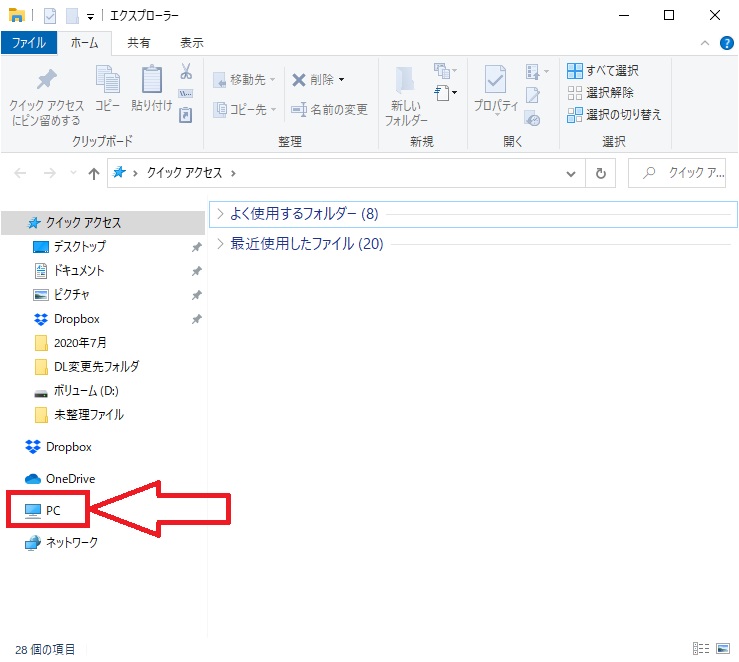
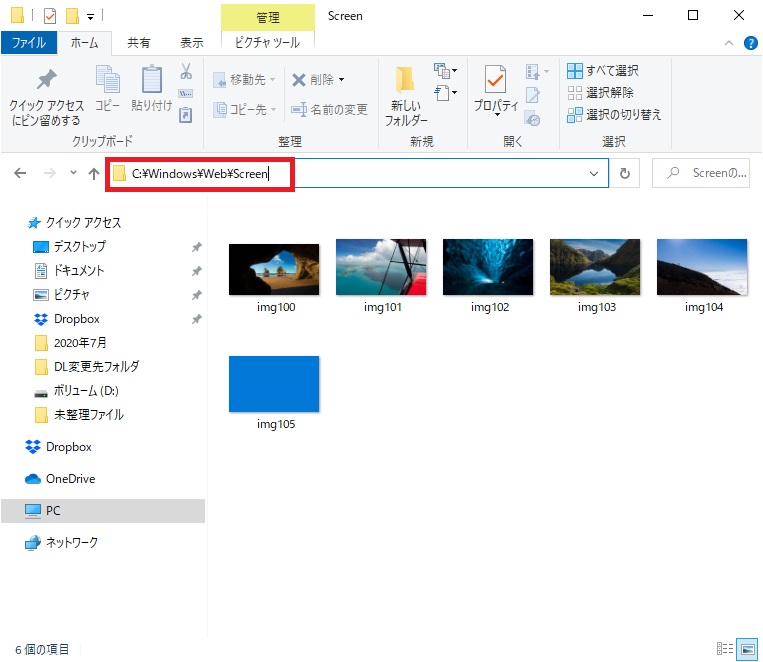
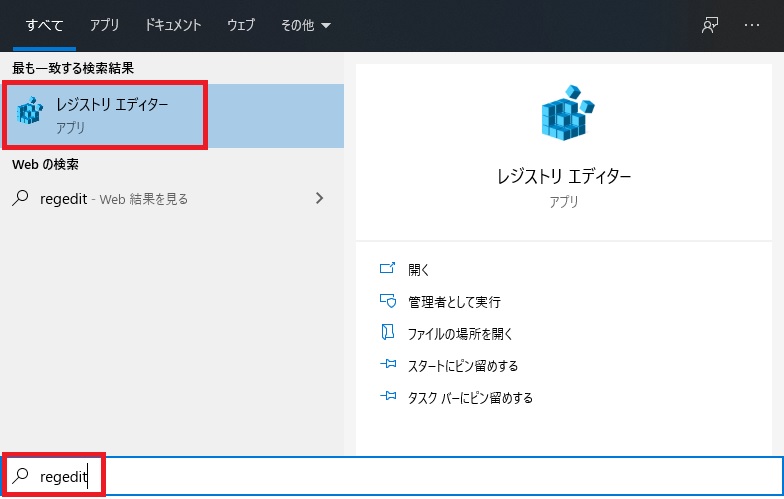

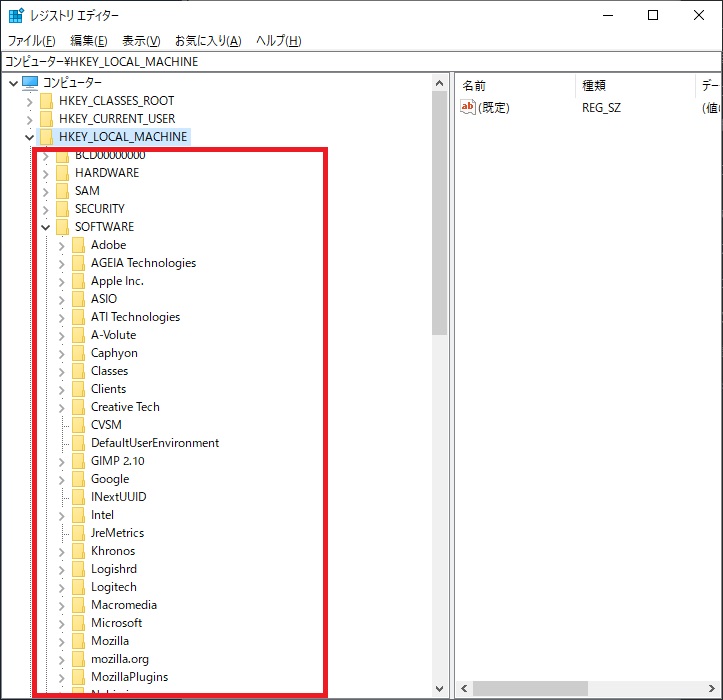
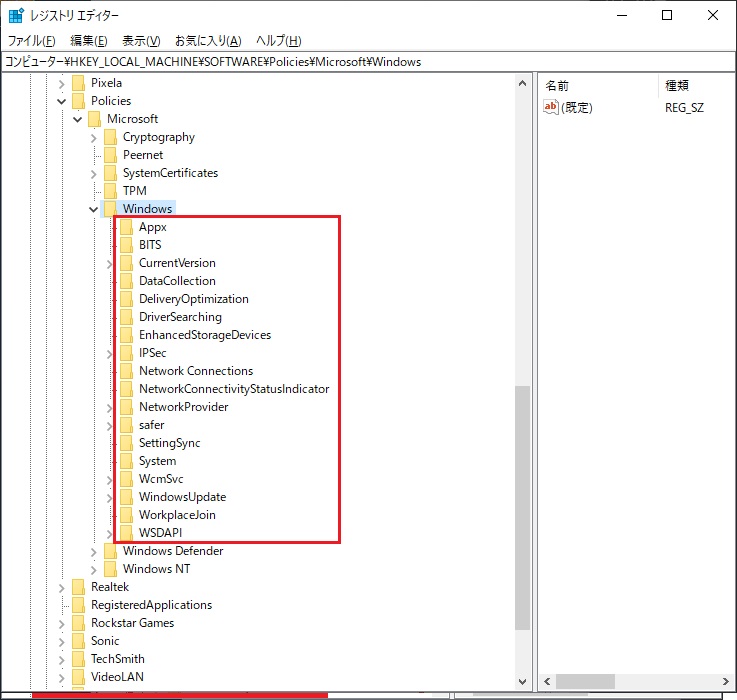
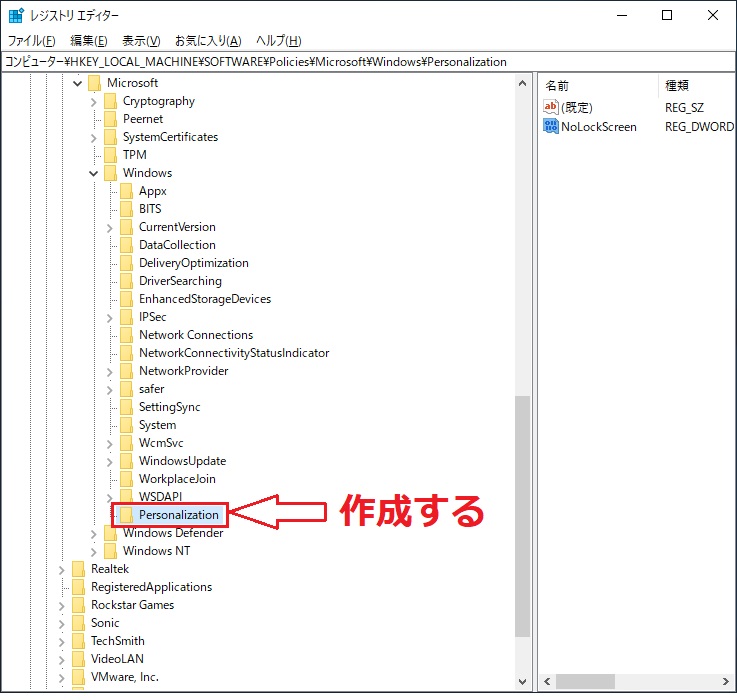

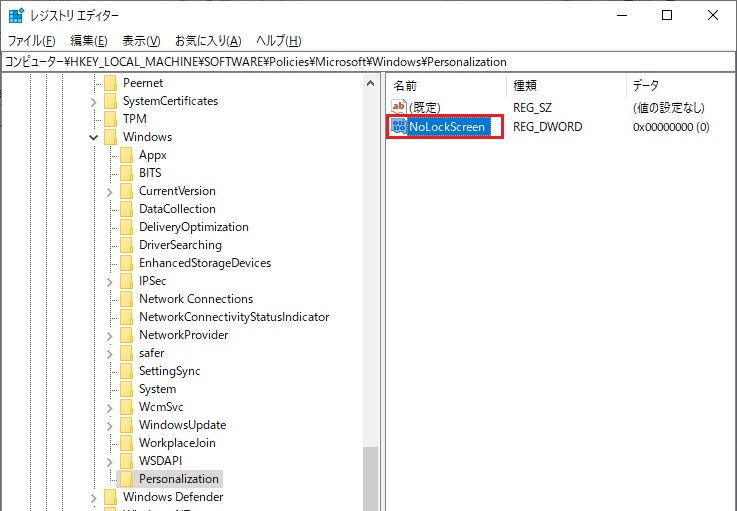
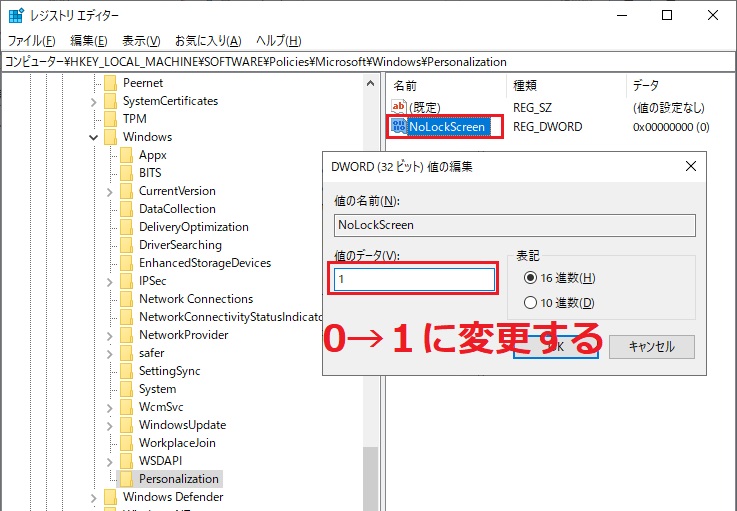


コメント