インストールメディアを作成するための準備
・インストールメディアを作成する際の注意事項ですが、USBフラッシュドライブを使用する場合
空き容量8GB以上必要になります。
ISOファイル・USBフラッシュドライブ・DVDメディアなどにインストールメディアを
作成するためにまずはMicrosoftからメディアを作成するツールをダウンロードします。
■上記のサイトから「ツールを今すぐダウンロード」をクリック
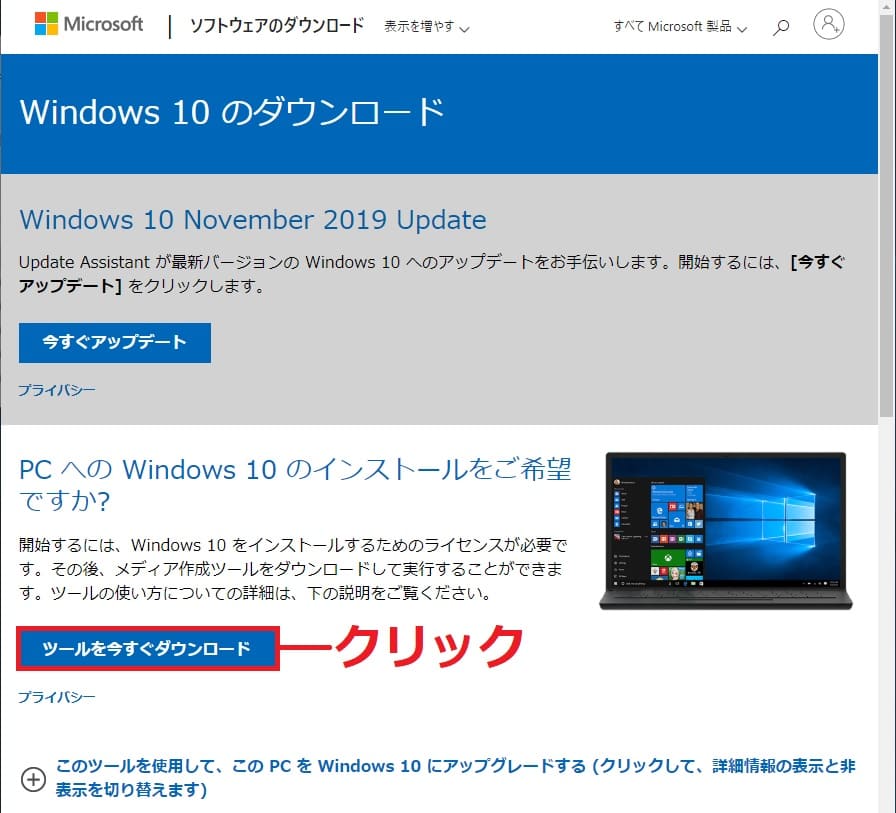
■ファイル名「MediaCreationTool○○○○.exe」ファイルがダウンロードされます。
※○の部分はWindows10のバージョンによって異なります。
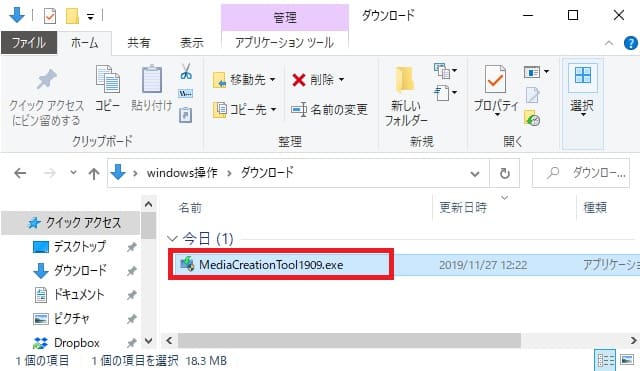
ダウンロードの場所や表示方法についてはこちらから確認出来ます。

USBメモリにインストールメディアを作成する
■ツールを起動しライセンスの「同意する」をクリック
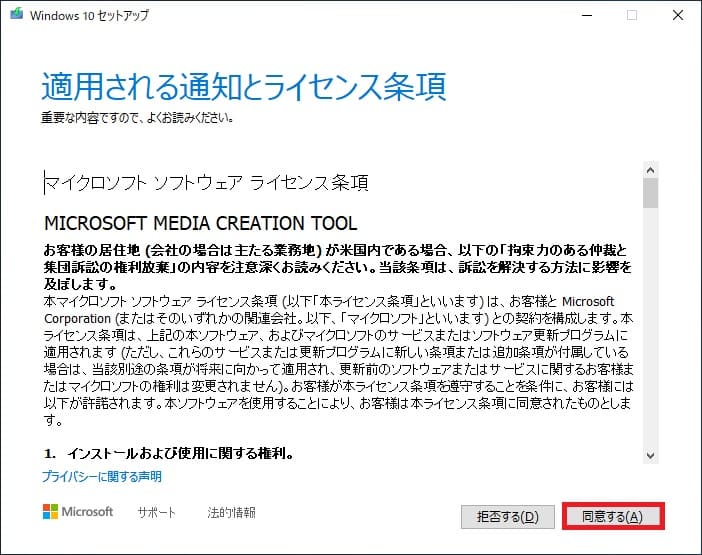
■実行する操作画面にて「別のPCのインストールメディアを作成する」を
選択し「次へ」をクリック
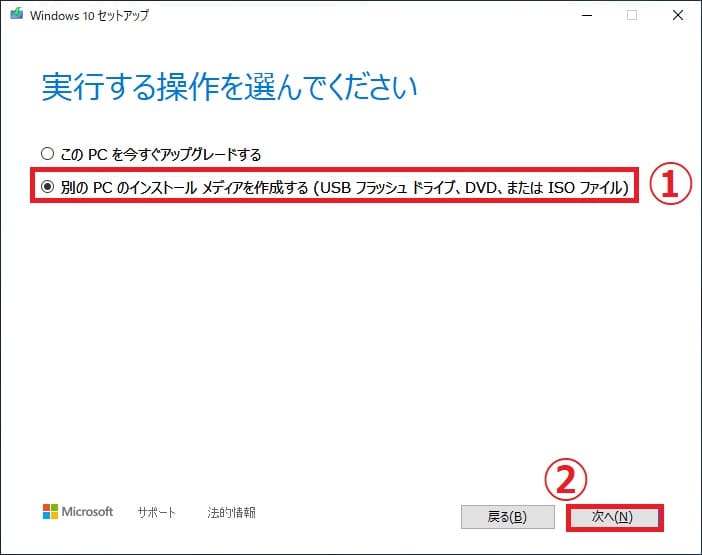
■言語・アーキテクチャ、エディション選択の画面になります。
初期設定では、「このPCにおすすめのオプションを使う」にチェックが入っていて
設定出来ないようになっているので、言語など設定を変更したい場合は、☑をはずして
変更してください。最後に「次へ」をクリック
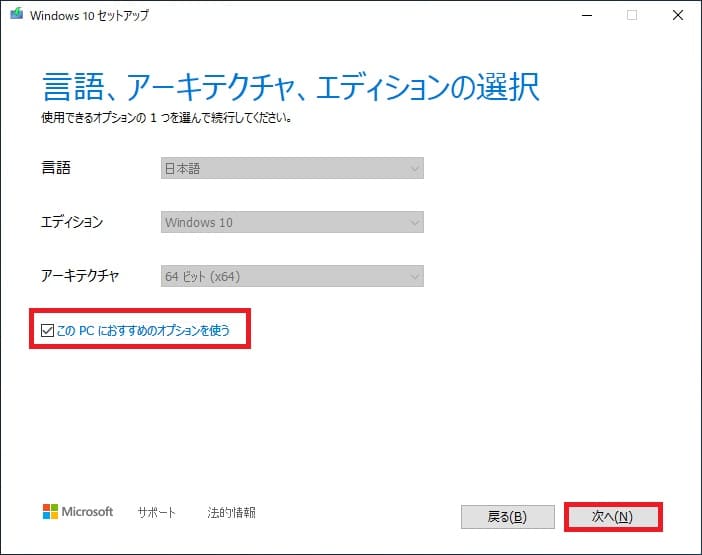
■使用するメディアの選択画面にて「USBフラッシュドライブ」を選択し、次へをクリック

■保存先となる対象のUSBフラッシュドライブを選択し、「次へ」をクリック
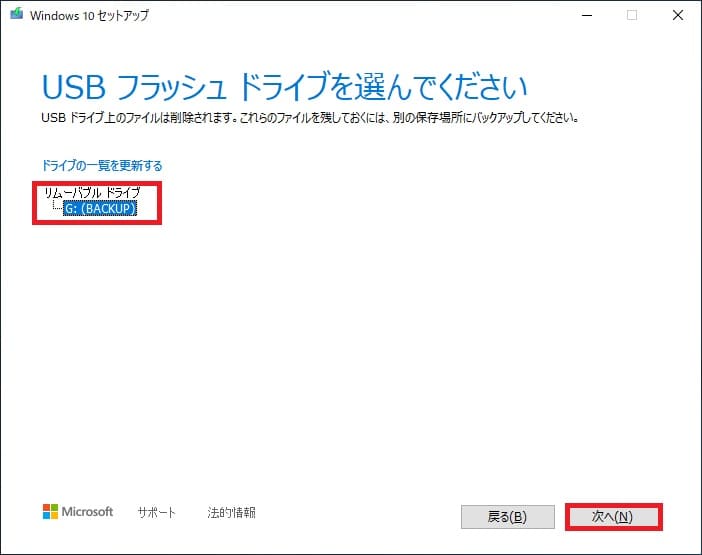
■USBメモリにインストールメディアが作成されるので準備できるまでしばらく待ちます。
そして「完了」をクリック。これで作成完了です。
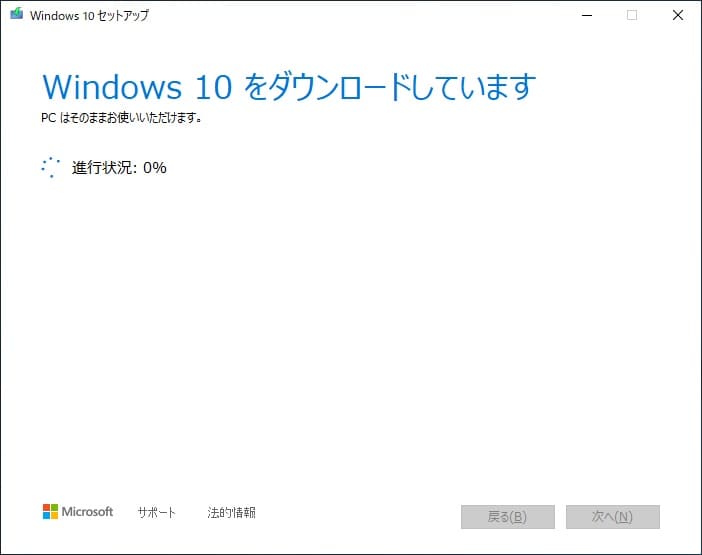
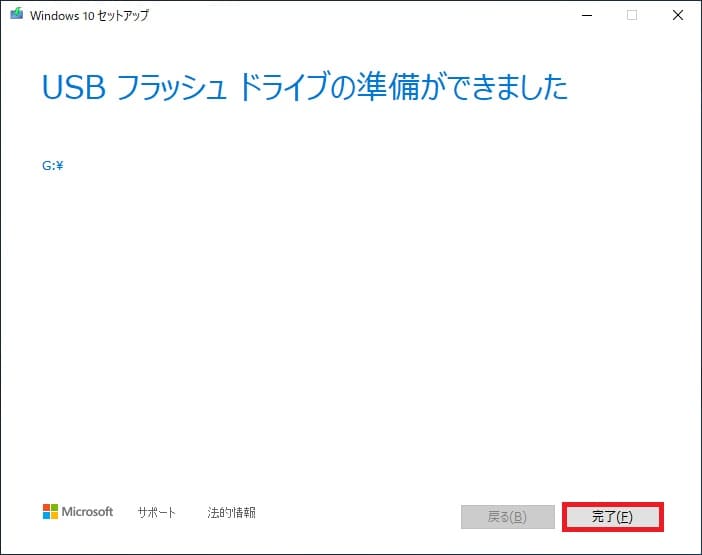
インストールメディアをISOファイルで作成しDVDドライブに焼く
■ツールを起動しライセンスの「同意する」をクリック
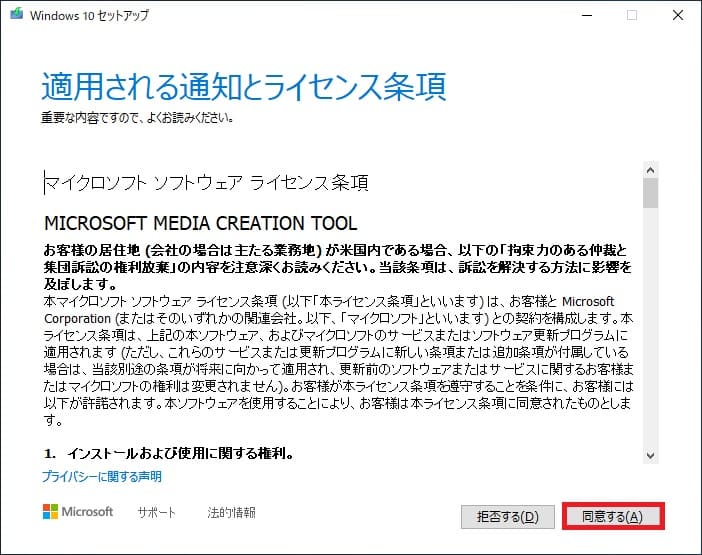
■実行する操作画面にて「別のPCのインストールメディアを作成する」を
選択し「次へ」をクリック
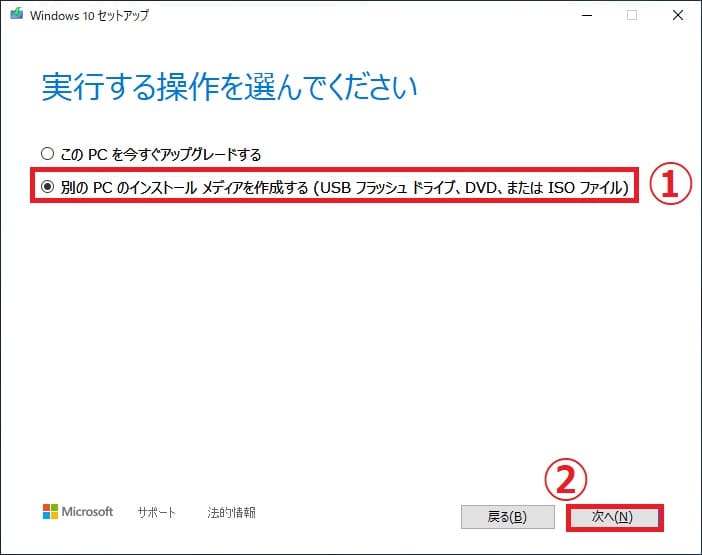
■言語・アーキテクチャ、エディション選択の画面になります。
初期設定では、「このPCにおすすめのオプションを使う」にチェックが入っていて
設定出来ないようになっているので、言語など設定を変更したい場合は、☑をはずして
変更してください。最後に「次へ」をクリック
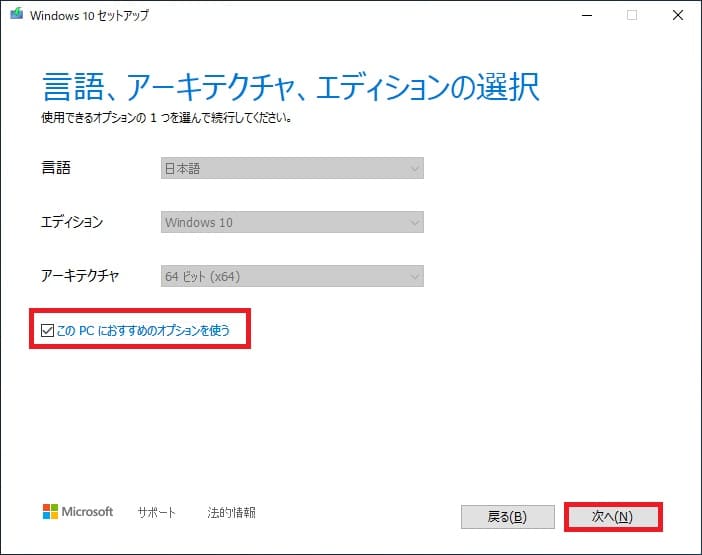
■使用するメディアの選択画面にて「ISOファイル」を選択し、「次へ」をクリック
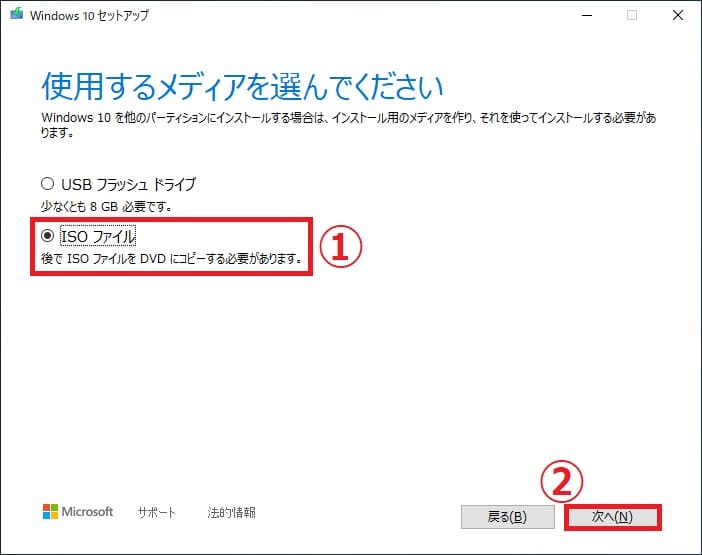
■ここでは、ISOファイルの保存場所を決めます。保存場所など決めて
「保存」をクリック。ISOファイル作成完了までしばらく待ちます。
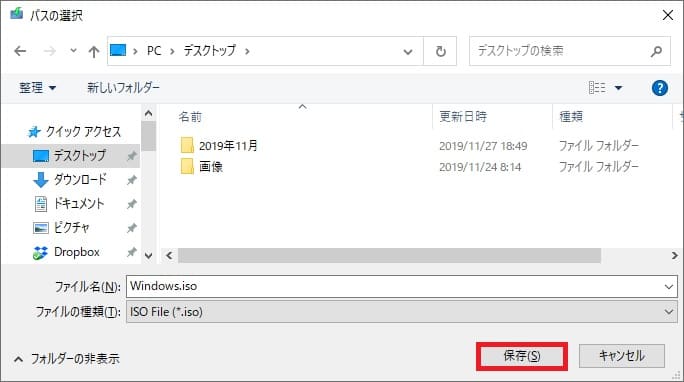
■ISOファイルが完了するとそのままDVDに焼く設定画面になるので、
ここで「DVD書き込み用ドライブを開く」をクリック
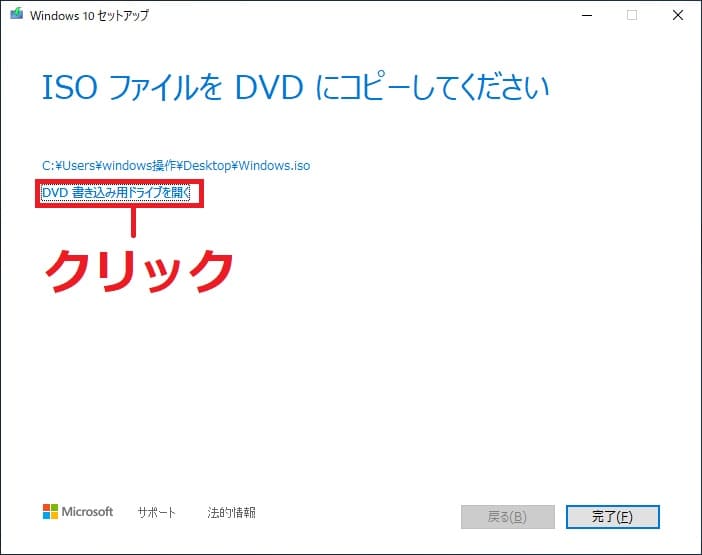
■Windowsディスクイメージ書き込みツールが起動するのでここで
先程作成したISOファイルがイメージファイル担っているかの確認と
「書き込み後のディスクの確認」に☑をいれて「書き込み」をクリック
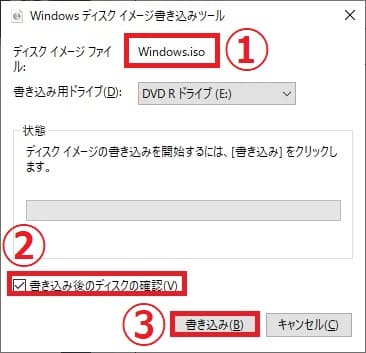
■ディスクに書き込みが完了すると状態の項目に
「ディスクイメージはディスクに正常に書き込まれました。」と表示されるので
「閉じる」をクリック。
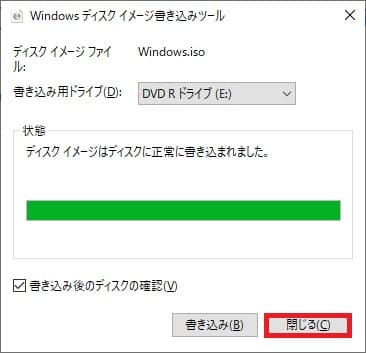
■セットアップ画面に戻るのでここで「完了」をクリックし作業完了です。
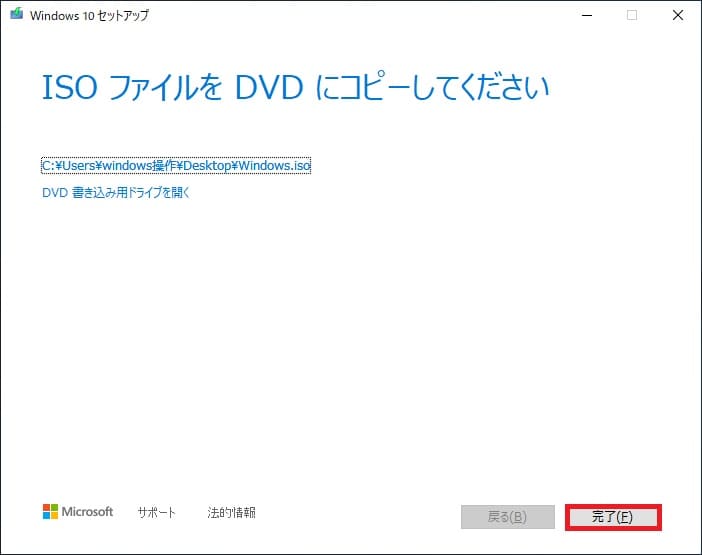

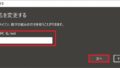

コメント