インターネットで光回線が普及してパソコンで普段から動画や音楽を聞いたりすること当たり前のようになった現在ではそれと同時に、音が出ないとかサウンド設定がおかしくなる問題に当たる事が多くなっています。
今回は、その音やサウンドに関する問題で改善・対処方法についていくつかご紹介していきます。
プラグが正しく接続されているか確認する

基本的にはパソコンの裏側ある、端子のプラグをつないで音を再生することになると思います。
まず音がでない聞こえない場合は、プラグの配線が正しく接続されているか確認しましょう。
緑色のプラスにイヤホンやスピーカの端子と繋ぐ事になりますが、
- 違うところに刺さっていないか(マイク端子など)
- プラグがしっかりと刺さっていないか
- プラグを抜き差ししてみる
などを確認しましょう。
再起動してみる
パソコンやOSの性能がよくなったといえど、使用していたら何かしらの不具合が
起きてしまう可能性はあります。
この方法は、パソコンの調子が悪かったり不具合が起きたら「とりあえずやっとけ」
っていうおまじない的なものでもありますがこの再起動で以外と治ったりします。
しかも結構な確率で再起動で治ったりすることがあるのでやっておいた方が全然いいです。
特に、普段からパソコンをつけっぱなしにしている場合ほど効果的なので
とりあえず再起動してみて治るかどうか試してみるのはアリです。
スピーカー・イヤホンが壊れていないか確認する
音がでない理由として実はスピーカーやイヤホンが壊れてしまっている可能性もあります。
それを確認するために、例えばパソコンでイヤホンを使って音が聞こえない場合は
スマホなどに接続して音が聞こえるか確認してみるのも1つの手です。
長年使っていてイヤホンのプラグの断線なんてことも十分考えられるので
「まさかそんなことないでしょ・・・」って思う方もいるかもしれませんが
騙されたと思って一度確認することをオススメします。
サウンド設定(出力デバイス)を確認する
当たり前と言ったらそれで終わりですが、
再生されるデバイスが正しく設定されていないと音は出ません。
例えば、1台のパソコンにスピーカーとイヤホンの2つを接続している環境で
イヤホンで聴こうと思っているのにサウンド設定でスピーカーに設定されていると
スピーカーの方で音が再生されるので、イヤホンでは音は出ません。
このように複数再生できるデバイスを接続している環境の場合は
再生したい物理的なデバイスとパソコン側での再生デバイスというものを合わせてあげないと
いけません。
■サウンドの設定を確認・設定するには、デスクトップ画面右下にある「スピーカー」のアイコンを
右クリックし、メニューから「サウンドの設定を開く」をクリックします。
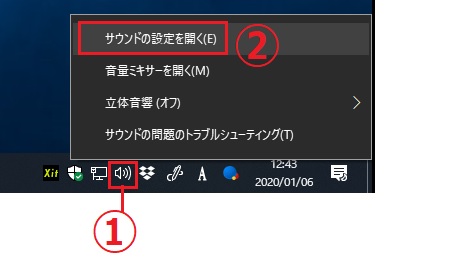
■「サウンド」の出力項目で「出力デバイスを選択してください」というところがあるので
ここから出力したいデバイスを選択します。
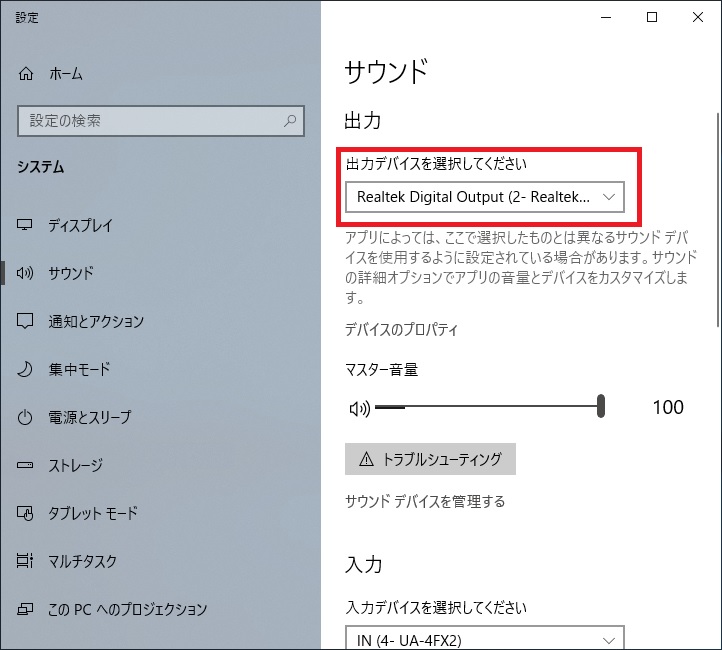
選択するデバイスが1つしかなければ特に問題ありませんが、下記の画像の用に
いくつものデバイスが表示されていて「どれ選んだらいいの・・・」っていう場合もあります。
その場合は、上から順番に選択していきましょう。
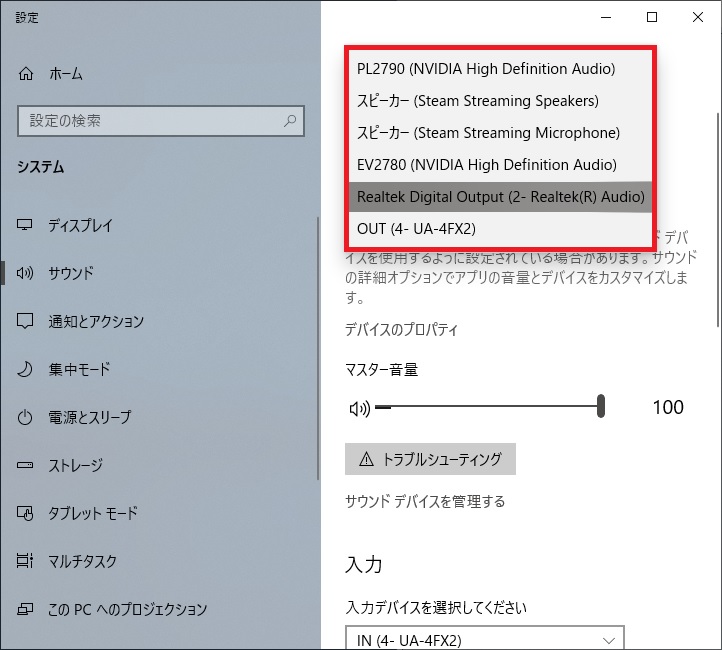
音量ボリューム(ミキサー)を確認する
上記で説明した出力デバイス選択で正しく選択していたとしても、音が聞こえない場合
があります。それは音量が小さい場合やミュート(消音)設定になっている時です。
■音量ボリュームを確認したり調整するには、デスクトップ画面右下のスピーカーアイコンを
「左クリック」します。そうすると再生デバイスの音量が表示されます。
右側の数値が音量で、白いツマミを触れば音量を変える事ができます。
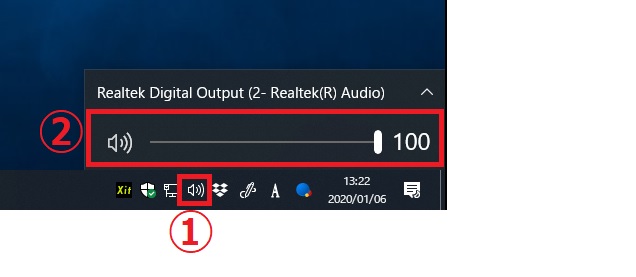
ただし、この下記の画像のように、音量が100になっているのに再生されない場合は
画面右側のところが「×」になっている可能性があります。これは「ミュート」という設定で
この状態だと消音状態になります。これを解除するにはこの「×」あたりを「左クリック」
することでミュート設定を解除出来ます。
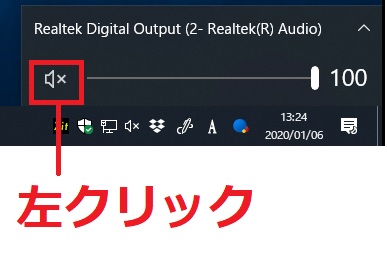
ここでミュートも解除してボリュームも100にしたのに「Youtube」動画の音聞こえないまま・・・
という場合は、「音量ミキサー」設定でミュートになっている可能性があります。
さっきデバイスでミュート解除したのにまだミュート設定なの?!って思われるかもしれませんが
簡単に言うと上記で設定したのは全部まとめた音量の調整になっていて、これから説明する
「音量ミキサー」はアプリケーションごとの音量となります。
つまり、Youtube動画の音が聞こえないという場合ですと、ブラウザで
再生する音量が小さいかミュートになっている可能性があります。
■その確認方法は、スピーカーアイコンを「右クリック」しメニューから「音量ミキサーを開く」
をクリックします。
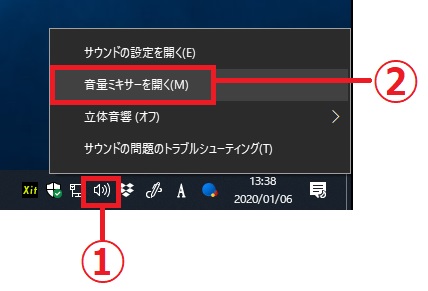
「音量ミキサー」画面ではブラウザやLineといったアプリケーションごとの
音量設定を確認できます。
Youtubeなどはブラウザで再生されるので「GoogleChrome」の音量が
小さくなっていないかもしくはミュート設定になっていないかを確認しましょう。
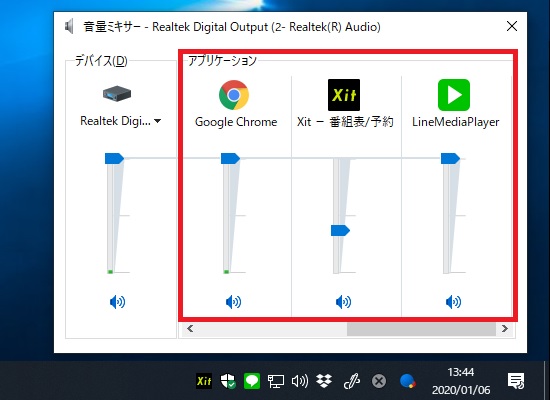
ミュート設定になっている場合は、下記のように「赤い斜線」のマークが
表示されます。これを解除するにはこの赤枠のところを「左クリック」します。
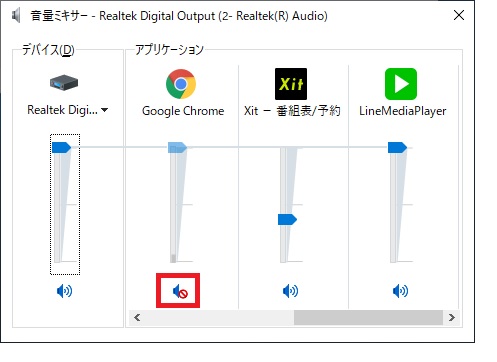
ドライバーを更新する
サウンドデバイスが古いバージョンのまま使っていると、windows10のアップグレードしたタイミングや、大型アップデートのタイミングからサウンドデバイスがおかしくなる場合があります。
その場合は、一度ドライバーを更新もしくは再インストールし直すことで治るかもしれません。
■やり方は、「スタート」ボタンを「右クリック」しメニューから「デバイスマネージャー」を
クリックします。
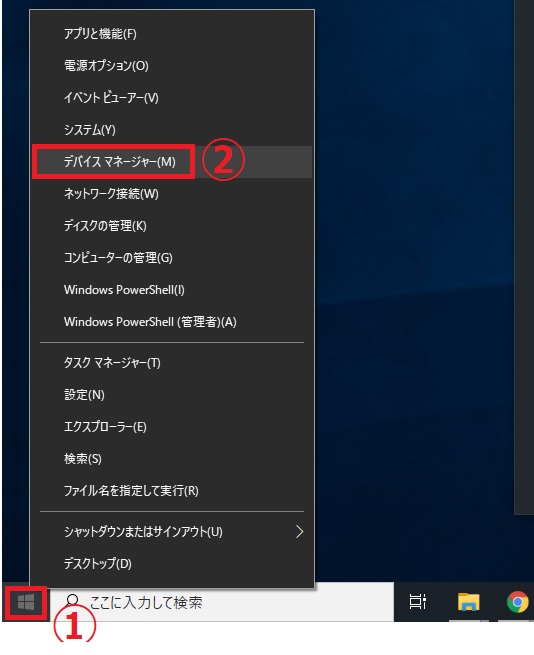
■デバイスマネージャーが表示されるので、「サウンド、ビデオ、およびゲームコントローラ」
項目の左側にある「▶」をクリックし展開します。
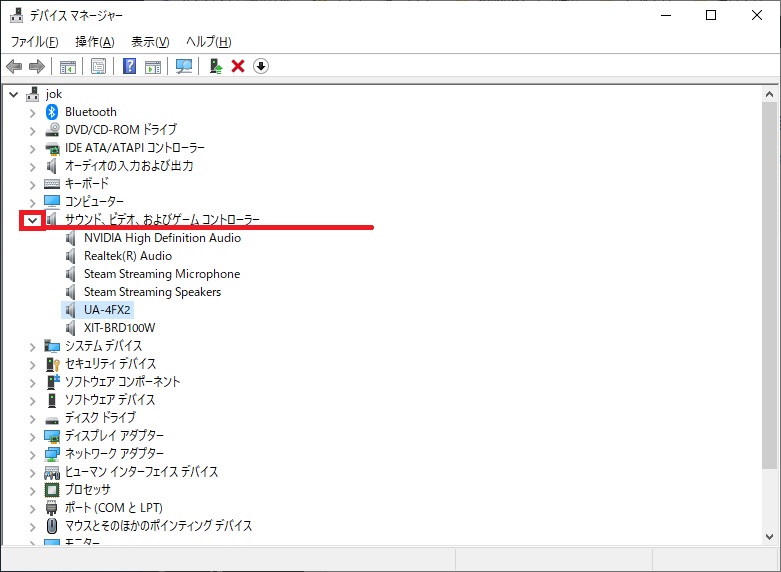
■対象の再生デバイスを「右クリック」しメニューから「ドライバーの更新」を選択。
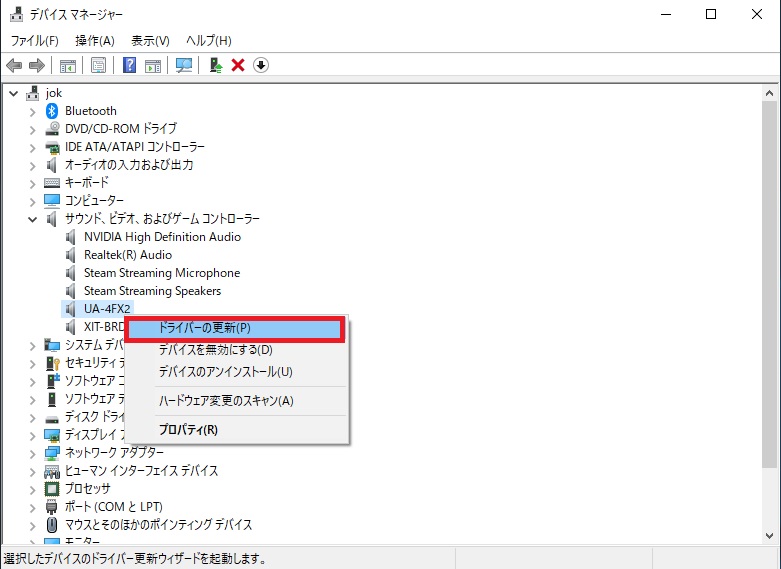
■ドライバーの更新画面になるので「ドライバーソフトウェアの最新版を自動検索」を選択します。
最新のバージョンが見つかれば自動的にドライバーが更新されます。
※もしお手元に最新版のドライバのデータを持っている場合は「コンピュータを参照してドライバーソフトウェアを検索」を選び最新ドライバを選択してください。
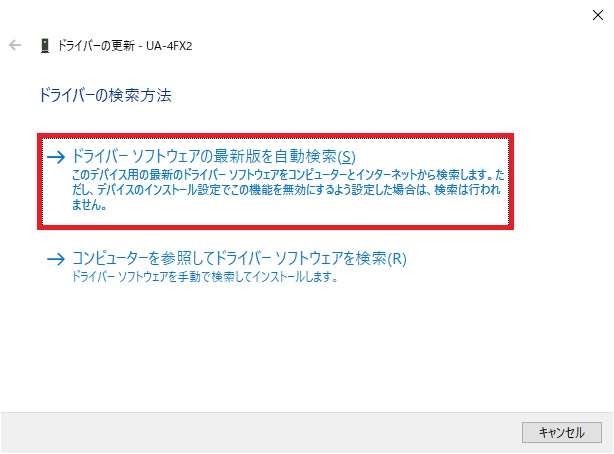
ドライバーを再インストールする
■「デバイスマネージャー」から再インストールするデバイスを「右クリック」し
メニューから「デバイスのアンインストール」をクリックします。
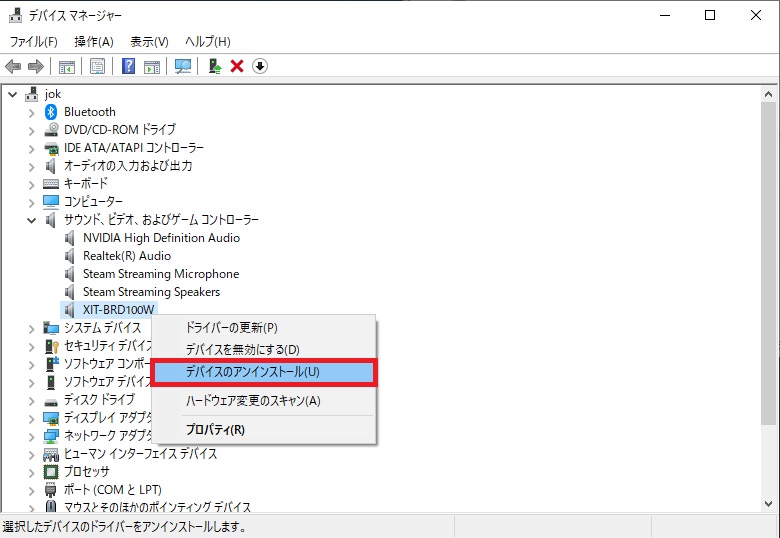
■アンインストールの再確認画面が表示されるので「アンインストール」をクリックします。
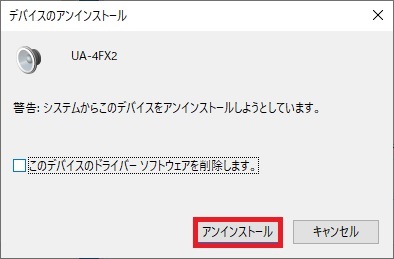
■パソコンの再起動を促されるので作業中のアプリケーションなどは保存した後に
「はい」をクリックします。
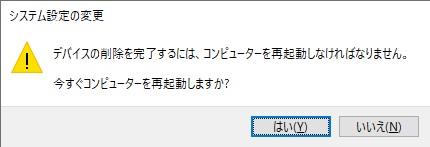
■再起動するとWindows10の場合は必要なドライバは自動的にインストールされてきます。
デバイスマネージャーを確認してアンインストールしたドライバがインストールされていない場合は、「操作」→「ハードウェア変更のスキャン」をクリックし、デバイスのインストール強制的に行います。




コメント