windows10においてデフォルトの壁紙の場所や変更方法から
追加で壁紙をダウンロードする方法などご紹介していきます。
壁紙のデフォルトの場所
windows10には最初から壁紙がいくつか用意されていており、基本的には
その中から壁紙の設定を行います。また、好きな画像や壁紙があればそれらを
設定することも可能です。
■壁紙の保存場所は下記の通りです。
C:\Windows\Web\Wallpaper
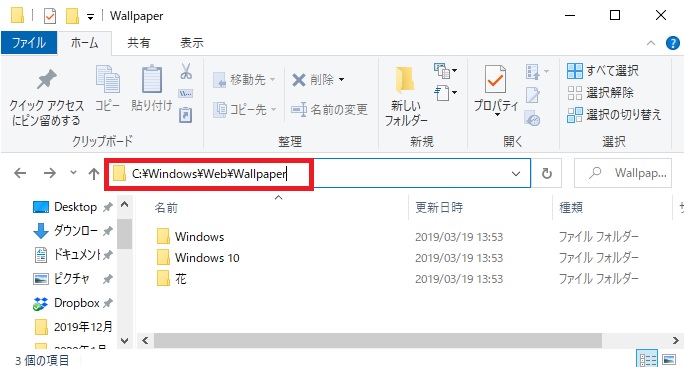
そしてこの「Wallpaperフォルダ」の中にある3つのフォルダには
それぞれ壁紙のファイルが保存されています。
特に気にする必要はありませんが、「Windows10」と「花」
というフォルダは、開いた際のリンクが「Theme1」「Theme2」と
表記されてしまいます。
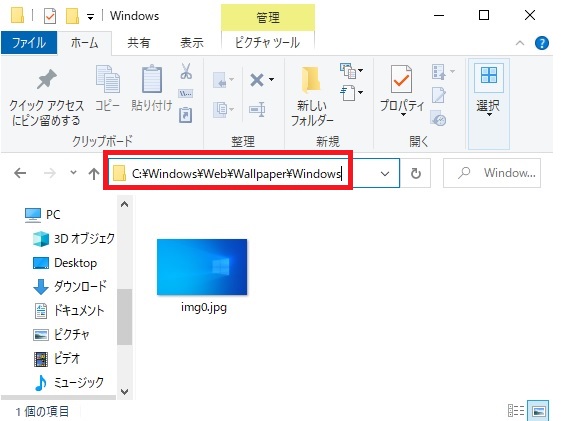
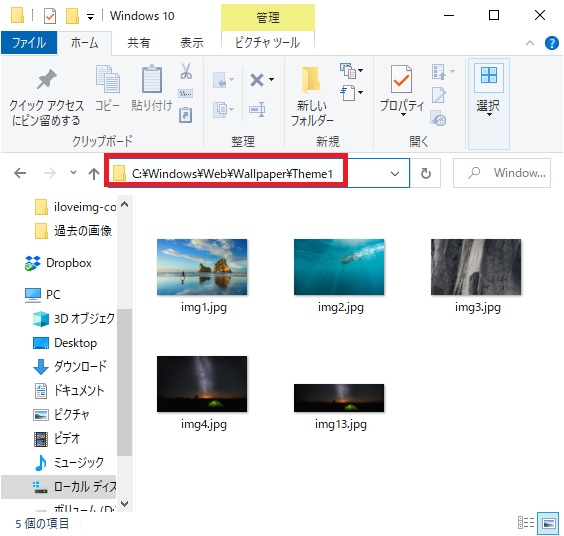
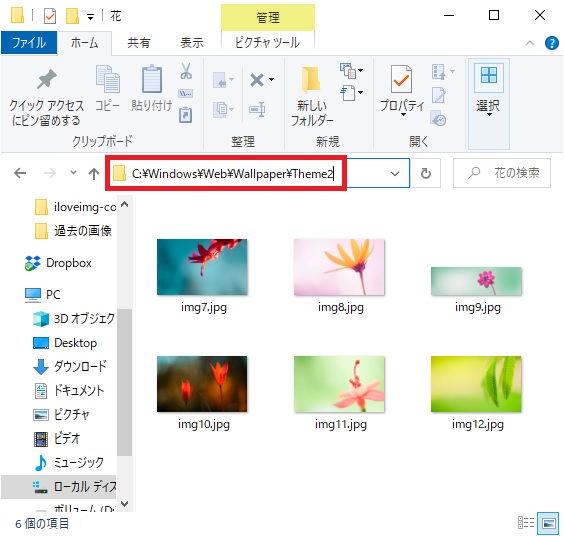
壁紙(背景)の変更方法
壁紙を変更する方法としては、Windows10に最初から保存されているデフォルト画像から
変更したり、複数画像を一定間隔で変更していく「スライドショー」と言われるものや
「単色」と言われる1色を背景にするシンプルな壁紙などあります。
また、複数モニターを使用している方は、モニターごとに壁紙を設定するという方法も
ありますのでそちらも合わせてご紹介していきます。
画像
別の画像に変更する方法の中でも、もともとWindows10に保存されている画像だけでなく
お好みの画像、例えばご自身で撮った写真やインターネットで無料配布している画像などを設定する
方法とあります。
デフォルト画像から変更する場合
■別の画像に変更するには、デスクトップ画面でアイコンなど
何もないところで「右クリック」しメニューから「個人用設定」をクリック
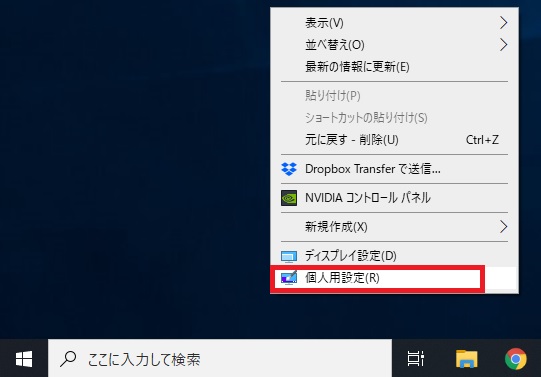
■もしくは、「スタート」→「設定」→「個人用設定」
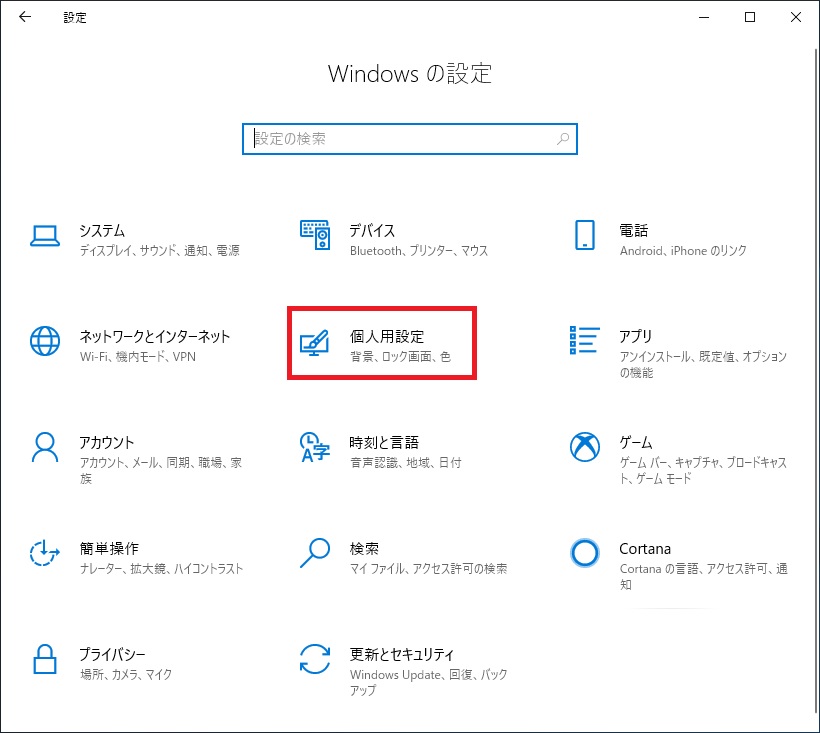
■「背景」の項目の①は「現在設定されている壁紙」そして②から変更する画像をクリック
することで変更できます。
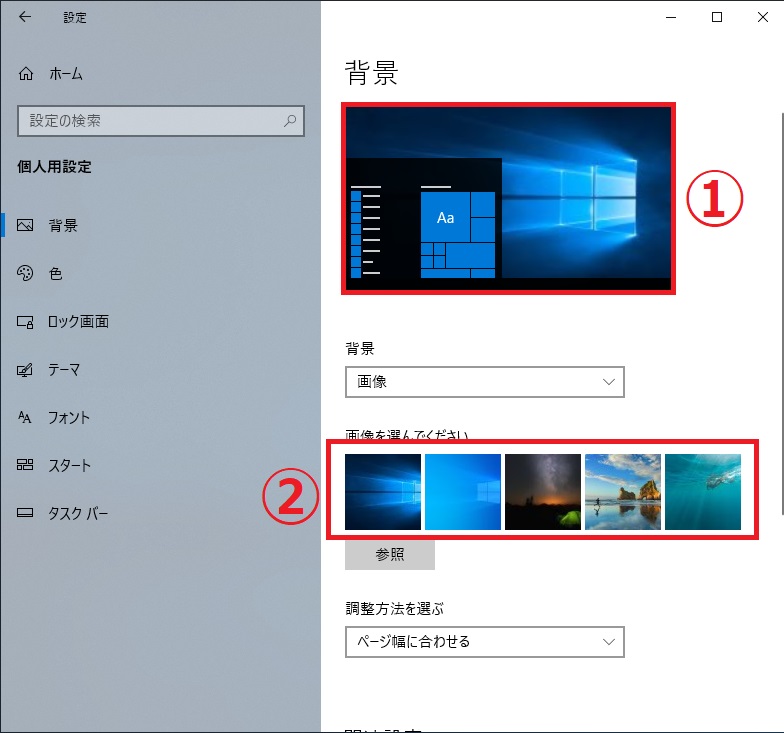
任意の画像に変更する場合
■「個人用設定」の背景から「画像を選んでください」の下にある「参照」をクリックし、
変更したい画像を選択し、「画像を選ぶ」をクリック
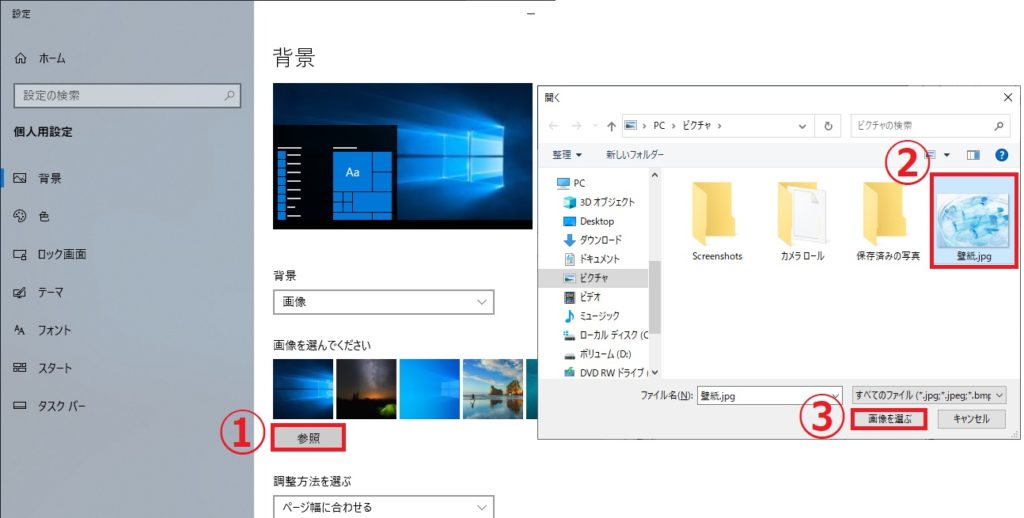
■壁紙を変更すると「現在の画像」と画像から選んでくださいのところに
設定した画像が追加されていることがわかります。これでいつでも元の画像に戻りしたり
変更することが可能になります。
ただし、追加した画像ファイルを削除してしまうと、この画像一覧からも消えてしまう
ので誤って削除しないように注意しましょう。
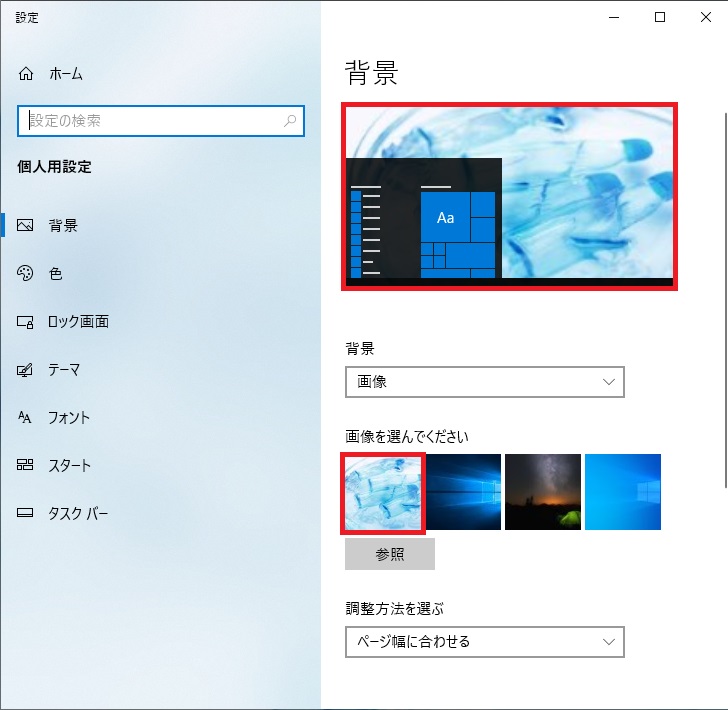
単色
壁紙に画像を設定していると気が散ってしまって何か作業できない時や、そもそも画像を設定したく
ない方もいるかと思います。その場合は「単色」という設定を行いましょう。
これは、画像ではなく、その名の通り「単色」を壁紙の背景にしてしまおうというものです。
■設定方法は「背景」項目の右側の「▽」をクリックし、メニューから「単色」を選択します。
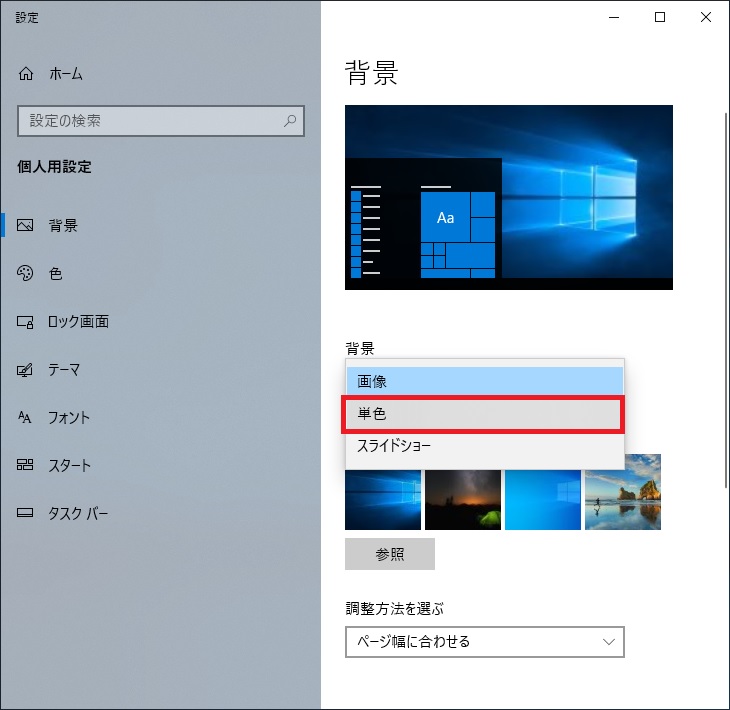
■続いて、「背景色の選択」項目から好きな色をクリックします。
そうすると選択した色がそのまま背景色となります。
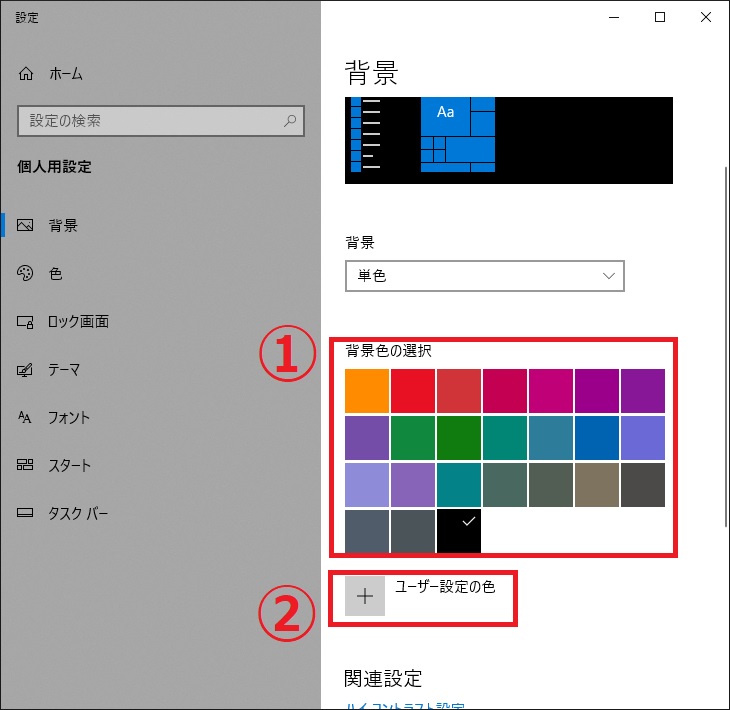
■もっと細かな色の調整がしたい場合は、②の「ユーザー設定の色」をクリックします。
次に、赤枠にある彩度・明度を任意の色にしていします。
もしくは、RGBの数値を直接入力しても大丈夫です。
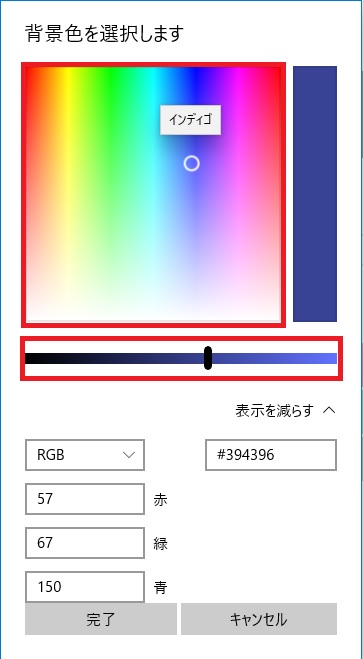
スライドショー
複数枚の写真を自動的に切り替えて壁紙に表示させたい!という場合は「スライドショー」という
機能を使います。
■はじめに壁紙として表示させたい写真を1つのフォルダを作成しそこにまとめます。
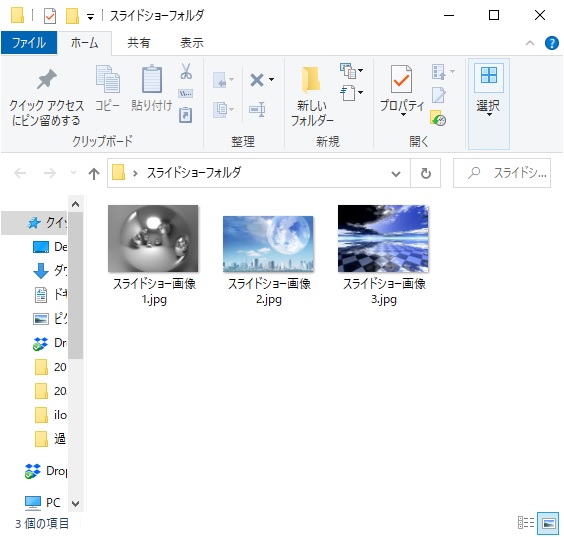
■①「背景」項目から「スライドショー」を選択します。
②「参照」をクリックし、先程作成したスライドショー用画像のフォルダを選択します。
③画像を切替える間隔を設定する項目です。一番短くて1分ごと、一番長くて1日ごとに
画像が切り替わります。
④通常は画像が五十音順に表示されますが、シャッフルをオンにするとランダムで画像が
表示されるようになります。
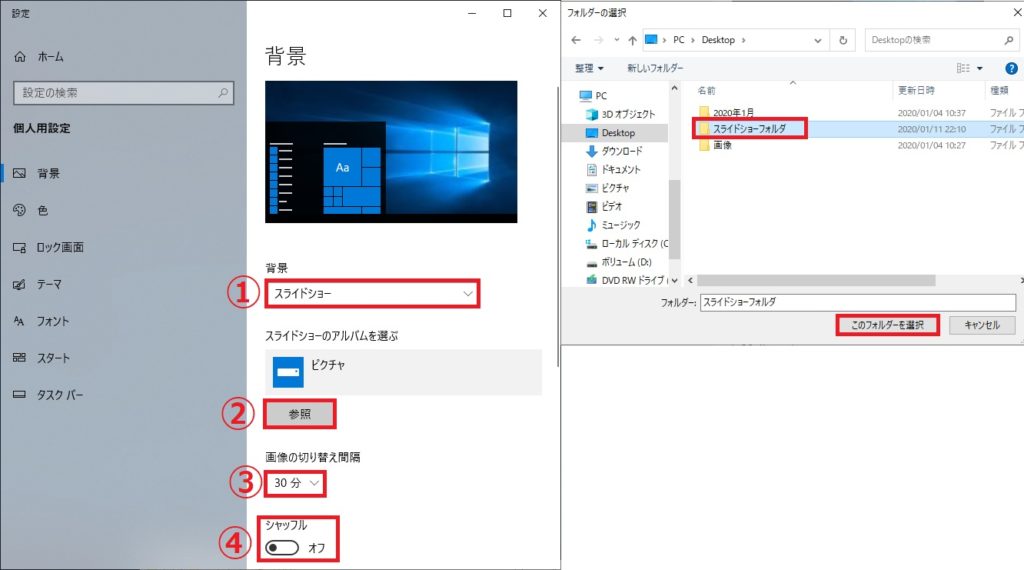
複数モニターで画像を設定する方法
お使いのパソコンで複数モニター使用している場合は、モニターごとに画像を設定する事ができます。※画像とスライドショーは可能ですが単色はできません。
画像をそれぞれのモニターで表示させる場合は、「画像を選んでください」に表示されている
画像を「右クリック」するとメニューが表示されるので
「モニター1に設定」「モニター2に設定」とモニターの数だけ表示されるので
選択した画像ごとに「モニター○」を選択しましょう。
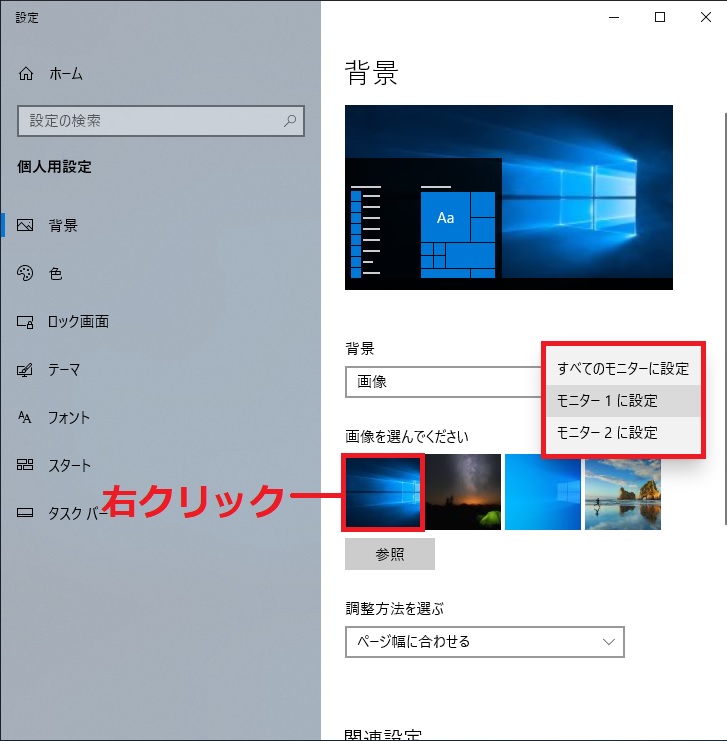
■モニター1・モニター2と表示されるけどどれがモニター1なのかどれがモニター2なのかわからない場合は、デスクトップ画面のなにもないところで「右クリック」し
メニューから「ディスプレイ設定」をクリックします。
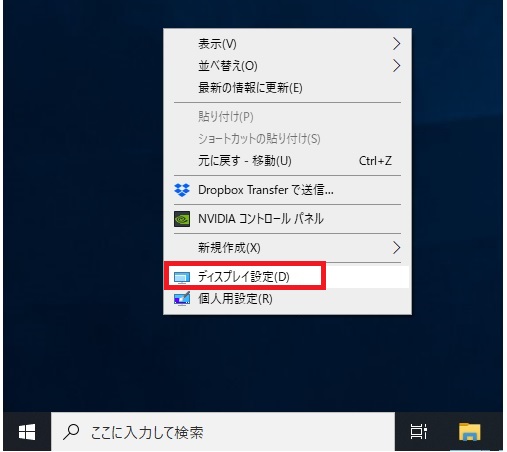
■「ディスプレイ」設定で「識別」をクリックすると、画面左下に「1」「2」と
それぞれのディスプレイに数値が表示されます。これがディスプレイの番号となります。
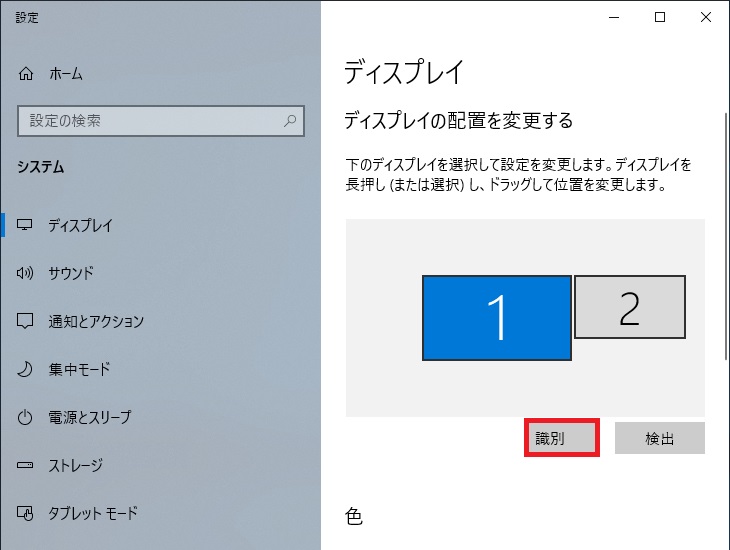
調整方法を選ぶについて
サイズの小さい画像などを壁紙に選択する場合は、「調整方法を選ぶ」項目にて
どのようにデスクトップ画面に表示させるかを選ぶことができます。
調整方法のメニューとしては下記のものがあります。
- 「ページ幅に合わせる」
- 「画像のサイズ似合わせる」
- 「拡大して表示」
- 「並べて表示」
- 「中央に表示」
- 「スパン」
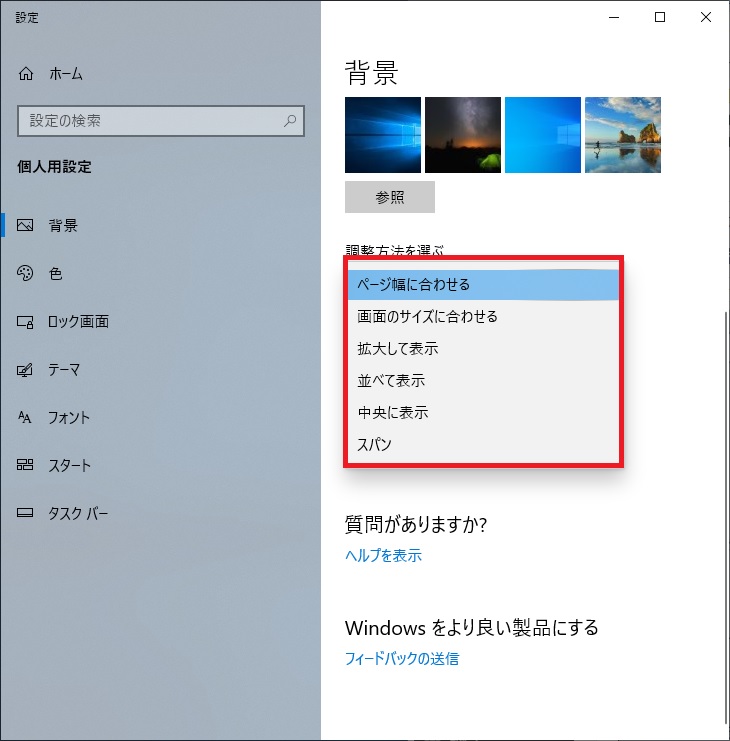
・「ページに合わせる」・・・デスクトップ画面の横幅に合わせて表示します。横幅に合わせることが優先する関係で上下が着れる場合があります。
・「画像のサイズに合わせる」・・・画像の縦方向と横方向に合わせて拡大や縮小を行って画面に表示させますが、縦横の比率の関係で画面全体に表示されない場合があります。
・「拡大して表示」・・・液晶モニタの解像度より壁紙の解像度が低い場合は
拡大して全体表示されるように設定されます。ただし縦横比率はデスクトップ画面通りに設定されます。
・「並べて表示」・・・指定した画像がデスクトップ画面の解像度より小さい場合は
何枚も並べて表示されます。
・「中央に表示」・・・指定した画像を拡大・縮小せずに中央に1枚だけ表示するするので画像が小さい場合は前後左右に隙間があきます。
・「スパン」・・・スパンは複数モニタ設定している場合の表示方法で
1枚の画像を複数モニターをまたがって表示させるもになります。



コメント