この記事ではwindows10でのマイコンピュータの場所やアイコンの作成方法について
ご紹介していきます。
Windows10ではマイコンピュータは存在しない?!
これは存知の方もいらっしゃると思いますが、これまで当たり前のように「マイコン」という略し方で使われてきた「マイコンピュータ」というものは、windows10では名称が
「PC」という名前に変更されています。ただ、これまでずっとマイコンって言ってきたのになぜ変更されたかは謎です。
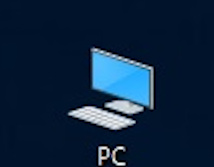
マイコンピュータ(PC)の場所について
■「スタート」→W項目にある「Windowsシステムツール」をクリック。フォルダが展開されるのでその中に「PC(マイコンピュータ)」があります。
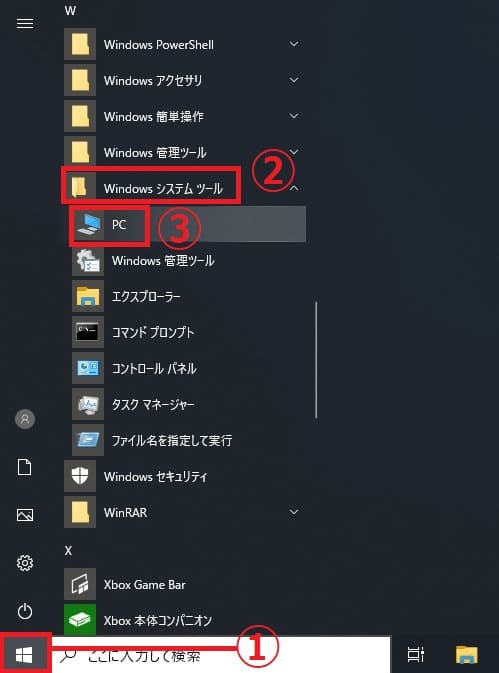
マイコンピュータ(PC)のショートカットアイコンの作成方法
■Windowsシステムツールからマイコンピュータを表示された状態で
「PC」をドラッグ(左クリックを押したままスライド)するとPCアイコンがカーソルに合わせて
移動していきます。

■ドラッグしたまま「スタートメニュー」より上のデスクトップ画面まで移動させると「リンク」と表示されるのでここで左クリックを離すとショートカットが作成されます。
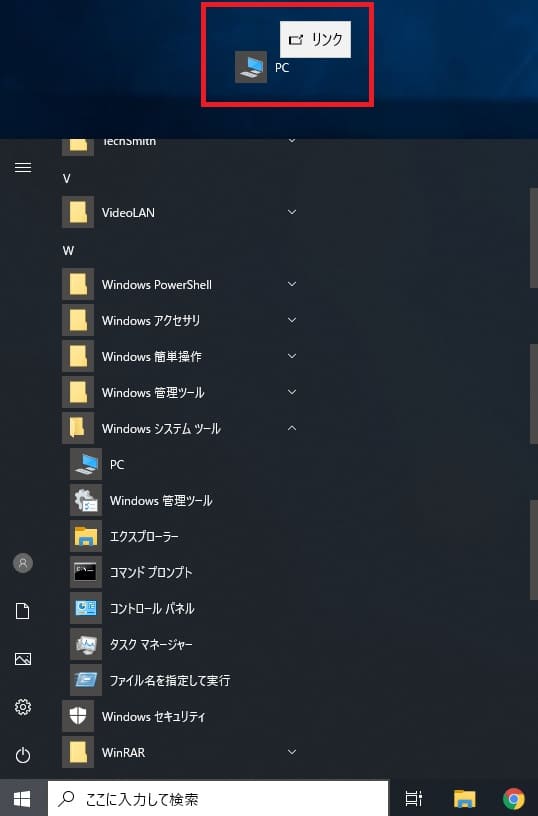
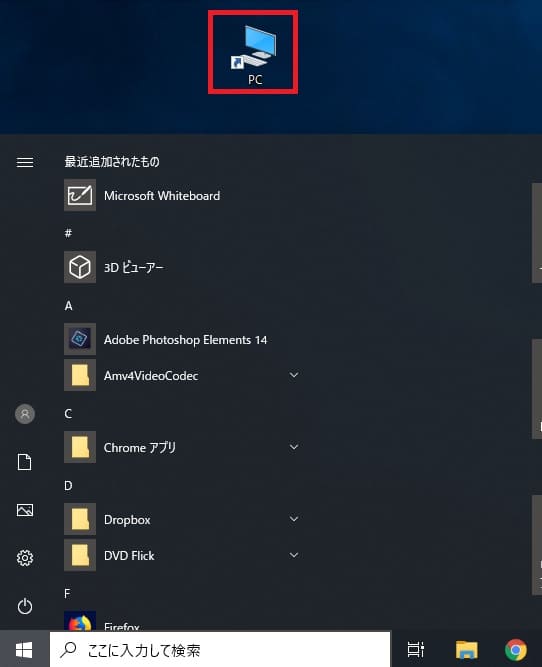
マイコンピュータ(PC)のショートカットではないアイコンを作成する方法
上記の方法ではマイコンピュータの「ショートカット」アイコンを作成する方法を説明しましたが
次は、ショートカットアイコンでないマイコンピュータをデスクトップ画面に表示させる方法を
ご紹介します。
※ショートカットの方でもそうでない方でもどちらもマイコンピュータとしては変わりなく使えますのでご安心ください。
■「スタート」→「設定」をクリックします。
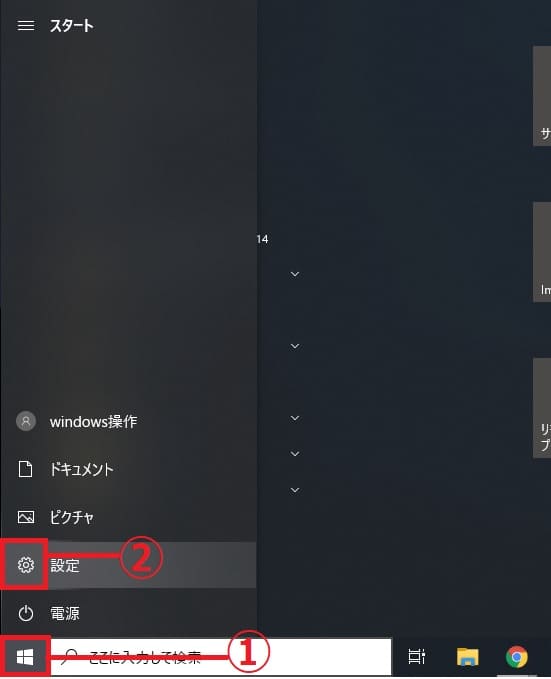
■「Windowsの設定」から「個人用設定」をクリックします。
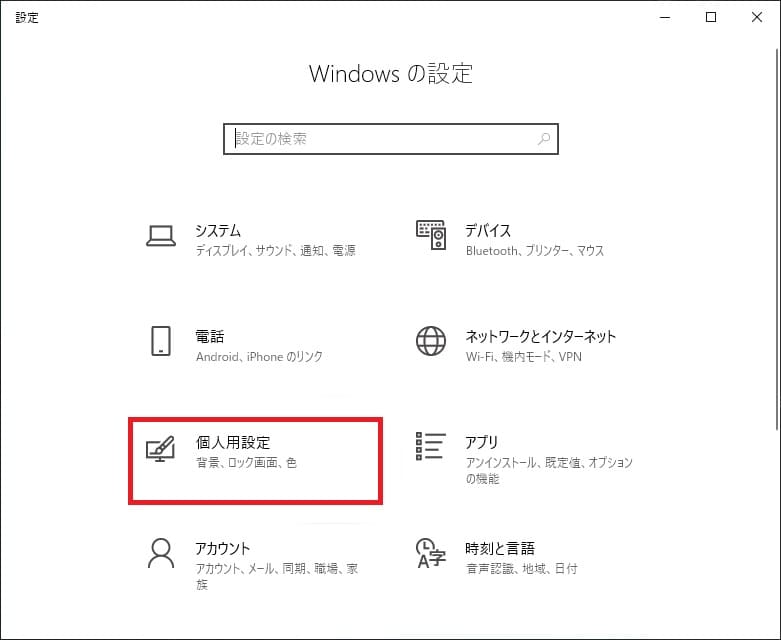
■画面左側メニューの「テーマ」をクリックしたあとに画面右側の項目をスライドしていくと
「関連設定」があるのでそこにある「デスクトップアイコンの設定」をクリックします。
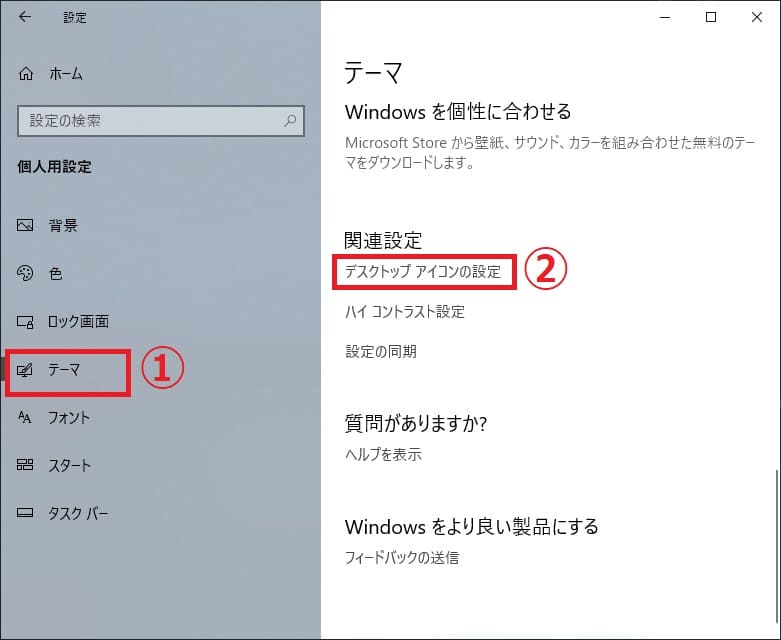
■「デスクトップアイコンの設定」で「コンピューター」のチェックボックスを有効にして
「OK」をクリック。これでデスクトップ画面にアイコンが表示されます。
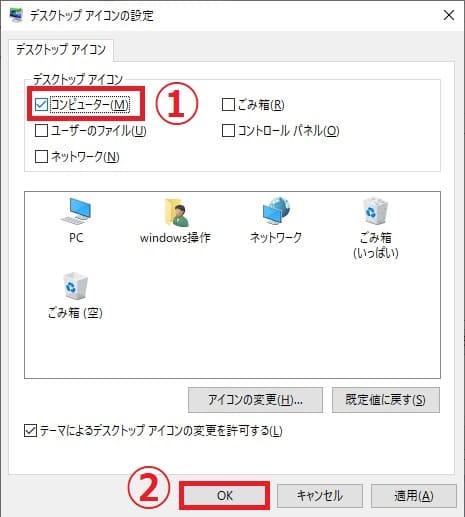
比較するとわかりますが、左側はデスクトップアイコンの設定から表示された
マイコンピュータ(PC)です。
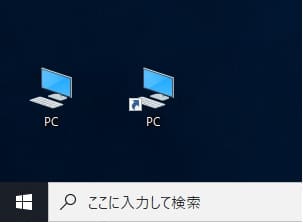
マイコンピュータ(PC)をスタートメニューにピン留めする方法
マイコンピュータは結構使うけどデスクトップアイコン表示させるのは邪魔なんだよなぁ・・・
という方は必見です。
■「スタート」→「Windowsシステムツール」をクリックし表示された「PC」を
「右クリック」します。そうするとメニューが表示されるので「スタートにピン留めする」を
クリックします。これでスタートメニューにマイコンピュータ(PC)が作成されます。
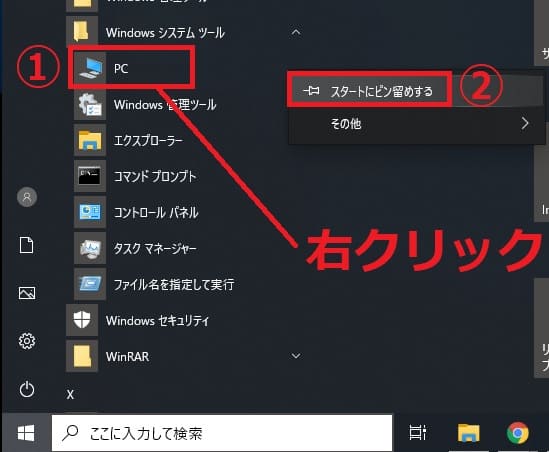

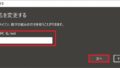
コメント