現在使っているコンピューター名の確認方法や名前を変更する方法についてご紹介します。
コンピューター名は主にワークグループやドメイン環境において「リモートデスクトップ」や「共有フォルダ」などを利用する際に関わってきます。ご家庭などで複数台のパソコンをお使いの方は覚えておくと良いと思います。
コンピューター名の確認・変更を行う方法
「設定」からコンピューター名を確認、変更する
■「スタート」→「設定」をクリック
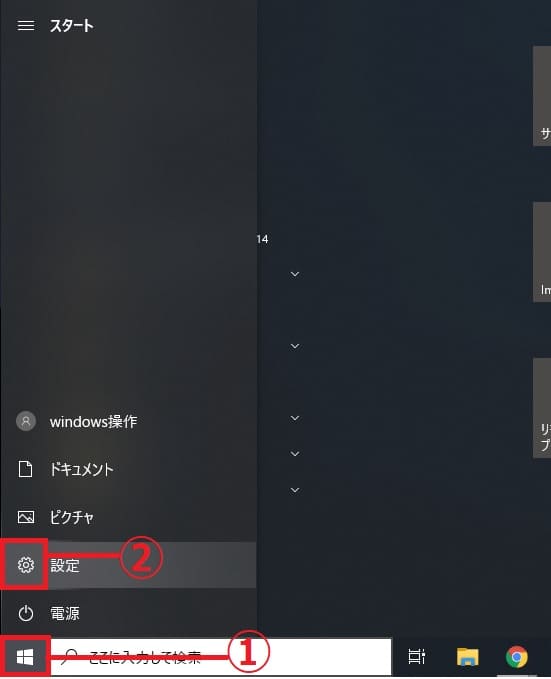
■「Windowsの設定」→「システム」をクリック
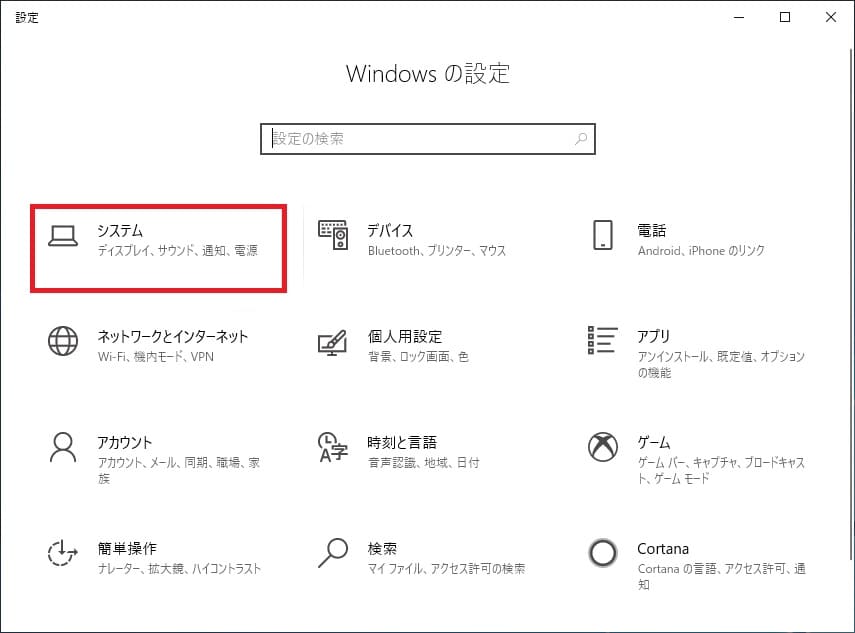
■画面左側メニューの「バージョン情報」をクリックすると左側に
バージョン情報が表示されます。そこに表記されている「デバイス名」という
ものが「コンピューター名」となります。ですので画像にあるコンピュータ名は
「test」という名前になります。
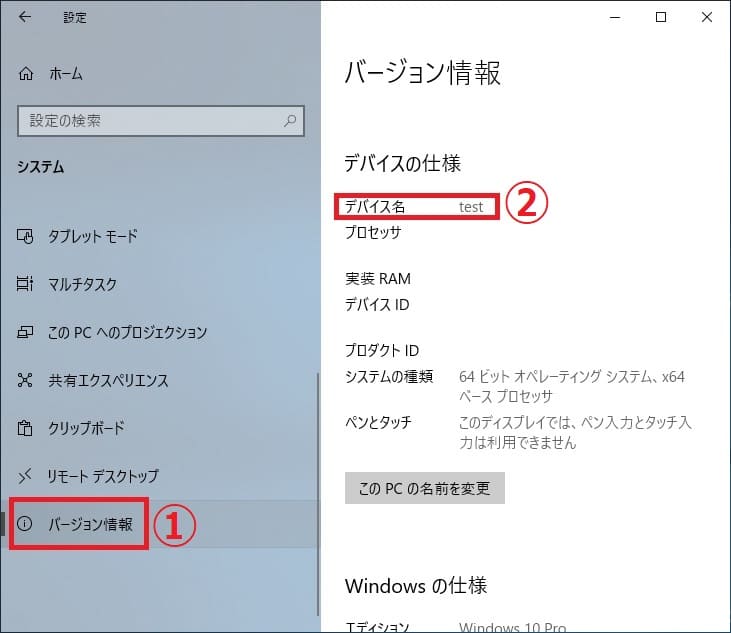
■コンピューター名を変更するには「このPCの名前を変更」をクリック
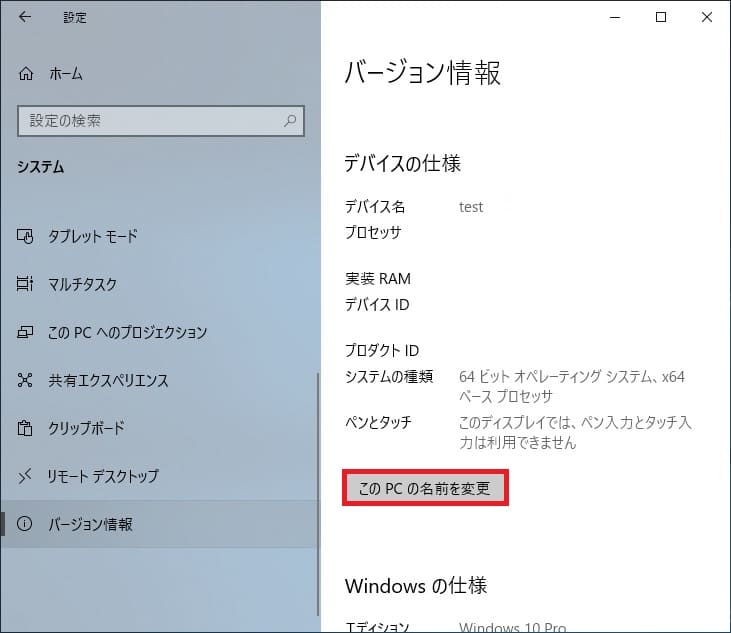
■新しいコンピュータ名を入力し「次へ」をクリック

■この画面では、変更するコンピューター名の確認画面が表示されます。
そして最後に「今すぐ再起動する」をクリックして再起動を行いましょう。
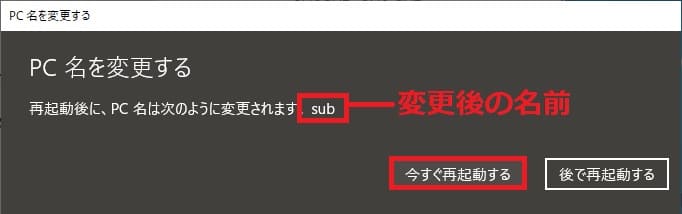
※保存していない作業内容がある場合は「後で再起動する」をクリックし
ファイル保存などの作業を行ったあとに手動で再起動を行いましょう。
再起動を行わないとコンピューター名が変更されませんので注意してください。
「マイコンピュータ(PC)」からコンピューター名を確認・変更する
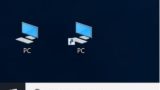
■「マイコンピュータ」を右クリックしメニューから「プロパティ」をクリック
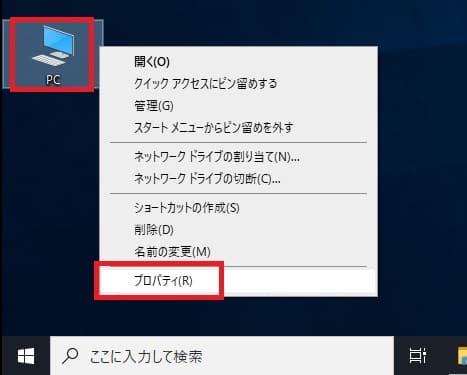
■「システム」が表示されるのでここで「コンピューター名」を確認出来ます。
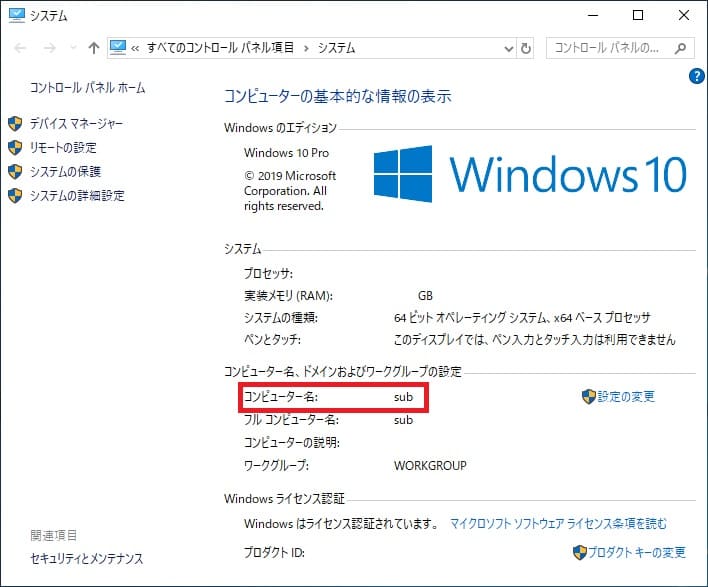
■コンピューター名を変更するには、右側にある「設定の変更」をクリックします。
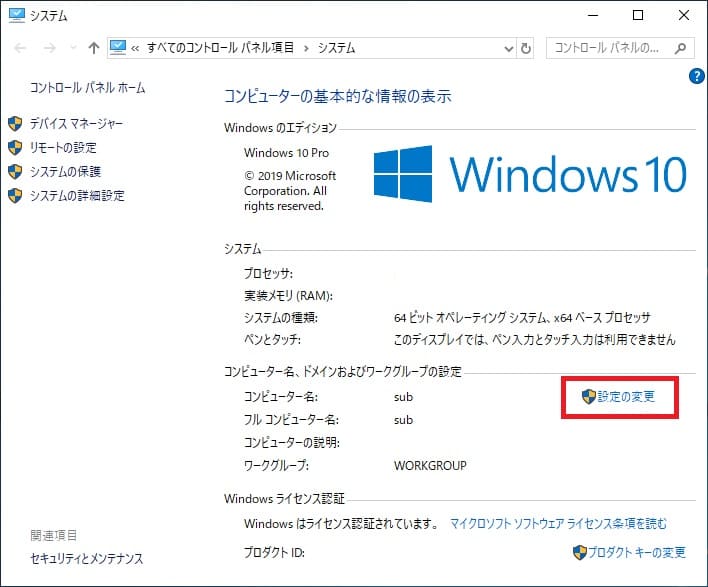
■「システムのプロパティ」画面から画面したにある「変更」をクリック
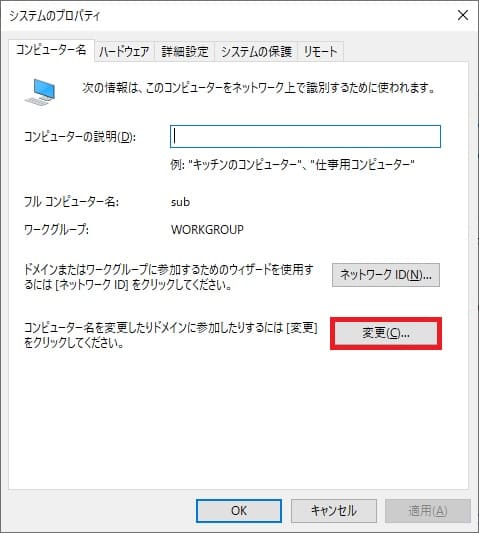
■変更したいコンピュータ名を入力し直したら「OK」をクリック
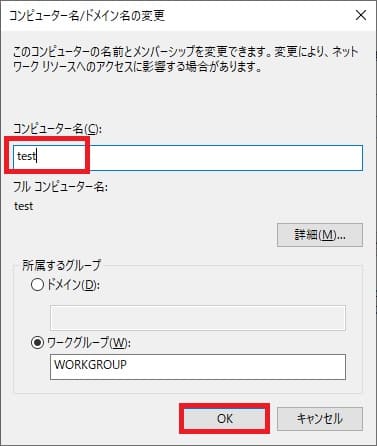
■こちらの変更方法でも再起動しないと変更されないので
特に作業中のものがなければそのまま「今すぐ再起動する」をクリックします。
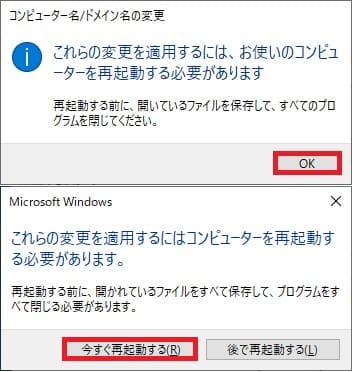
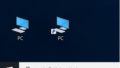

コメント