windows7や8からwindows10にアップグレードした後はすぐにWindows10を使うことは
可能ですが、新しい機能や引き継がれていない設定項目などがあります。
その設定するものの中で特にこれだけはやっておきたいというものをご紹介します。
コントロールパネルのショートカットアイコン作成する
Windows7ではコントロールパネルは「スタート」からすぐに開けるところにありました。
ですが、Windows10からはかなり探しにくい場所に移動されているためにコントロールパネル
が開けずに困っている方もいますよね。
仮に場所がわかったとしても毎回開きに行くのがかなり面倒になると思うので、
デスクトップ画面にアイコンを作成するか、スタートメニューのタイルにアイコン表示させる
と使いやすくなります。
デスクトップにコントロールパネルアイコンを表示する
■「スタート」→「設定」をクリック。
■「Windowsの設定」画面から「個人用設定」をクリック
■左側メニューから「テーマ」をクリックし、画面右側を下にスクロールしていくと
「関連設定」があるのでそこにある「デスクトップアイコンの設定」の文字をクリックします。
■「デスクトップアイコンの設定」画面から「コントロールパネル」の左側に
チェックをいれ、「OK」をクリック。これでデスクトップ画面にコントロールパネルが
表示されます。
スタートメニュー(タイル)にコントロールパネルを表示する
■「スタート」ボタン右側にある検索ボックスに「コントロールパネル」と入力し、
表示されたコントロールパネルを右クリック、そしてメニューから「スタートにピン留めする」をクリックします。
マイコンピューター(PC)のアイコンを作成する
コントロールパネルと同様にWindows10からマイコンピュータの場所が探しにくく
なったことと、名称の変更によりマイコンピューターではなく「PC」という名前に
変わっています。なので余計にわかりずらくなっていて厄介です。
「PC」は使うことも多いため、すぐに開ける用に設定しておきましょう。
また、Windows10からは「スタート」ボタンから表示できる「タイル」という機能がありが
追加されていてそこに「PC」やアプリなどアイコンを作成できるようになりました。
■タイルにアイコンを作成するには「スタート」ボタン右側の検索ボックスに「PC」と
入力し、右側にある項目から「スタートにピン留めする」をクリック
これで「スタート」画面からすばやく「PC」を開くことができます。
スタートメニュー(タイル)を追加・削除・整理する
この画像の赤枠の部分ですが、こちらの機能もWindows7ではなかったあたらしい
機能の1つで「スタートメニュー」の1つであり「タイル」とも言われます。
その中でもアイコンが動的に変化したり動いているものは「ライブタイル」と言います。
このタイルですが、初期設定でいろんなもの表示されており
必要ないものもあるために邪魔になりがちです。
そのため必要ないものは削除しよく使うアプリはこのタイルに追加しておくと
便利になります。
※削除してもあとから必要になった場合は追加できます。
タイル(スタートメニュ)の削除方法
■削除したいタイルにカーソルをあわせて
「右クリック」します。つづいてメニューが表示されるので「スタートからピン留めを外す」
をクリックします。
■これで非表示になります。
タイル(スタートメニュー)へ追加(ピン留め)する方法
Windows7まではよく使うアプリなどは、デスクトップ画面にショートカットアイコンを
作成するという方法をとっていましたが、Windows10では、スタートメニューのタイルに
アイコンを表示させることができるので便利になりました。
■追加する方法は、「スタート」から左側にあるメニュー内で、タイルに
追加したいアプリを「右クリック」しメニューから「スタートにピン留めする」
をクリック。
■これでタイルへの追加完了になります。
■タイルへの追加はアプリのアイコンだけなく、フォルダも可能です。
追加したいフォルダを「右クリック」しメニューから「スタートメニューにピン留めする」
をクリック。これで追加完了です。
タイルを整理する
タイルにアイコンを削除したり追加していくと、歯抜けの状態になってきます。
このタイルのアイコンを移動し整理するには、対象のタイコンを左クリックを
押したまま、スライドさせていきます。
移動させたいところまでスライドさせたら左クリックを離せばアイコンが
移動完了します。
また、編集できるのはアイコンの移動だけでなく、アイコンのグループ分けも
できるようになっています。初期設定の場合は
「仕事効率化」、「探る」というグループに分けられています。
一番下の緑枠はあとから追加したのでグループ名は表示されていません。
このグループやグループの名称は自分の使いやすいように変更できます。
例えば、下記のように分けられます。グループ名は
赤枠の文字の部分をクリックすることで変更可能です。
また、アイコンをたくさん表示してごちゃごちゃしてきた場合は、
表示されているアイコンの大きさを変更することで整理できます。
アイコンサイズは小・中・大・横長とあります。
初期設定では、「中」が選ばれていて大きさを変更するには
アイコンを右クリックしメニューの「サイズ変更」からアイコンのサイズを
選びます。
※ただし、縦長アイコンについては、設定出来るものと出来ないものが
あります。
タスクバーのアイコンを追加・削除する
タスクバーというのはデスクトップ画面の下側にある部分を指します。
Windows10にアップグレード後ここにいくつかタスクバーに設定されているものが
ありますが、必要あるものは追加し、必要ないものは削除(非表示)しましょう。
アイコンを削除する方法
■対象のタスクバーのアイコンを「右クリック」し
メニューから「タスクバーからピン留めを外す」をクリックします。
アイコンを追加する方法
■アイコンを追加するには、デスクトップ画面から対象のアイコンを「右クリック」し
メニューから「タスクバーにピン留めする」をクリックします。
■デスクトップ画面にアイコンがないものでタスクバーに追加するには
「スタート」→「対象のアプリ」を右クリック→「その他」→「タスクバーにピン留めする」
をクリック。
電源オプションを変更する(シャットダウン設定)
Windows10へアップグレードすると電源オプションにシャットダウン設定が
追加されています。そしてこのオプションにおいて「高速スタートアップ」という
ものがあります。これはパソコンの起動時間が速くなるというものです。
ただ、この機能が有効なことでパソコンを起動後に不具合が生じてしまう事が
あるためこの機能は無効にしておくことをオススメします。
■設定変更の方法については、コントロールパネルを開き、「ハードウェアとサウンド」
の文字をクリックします。
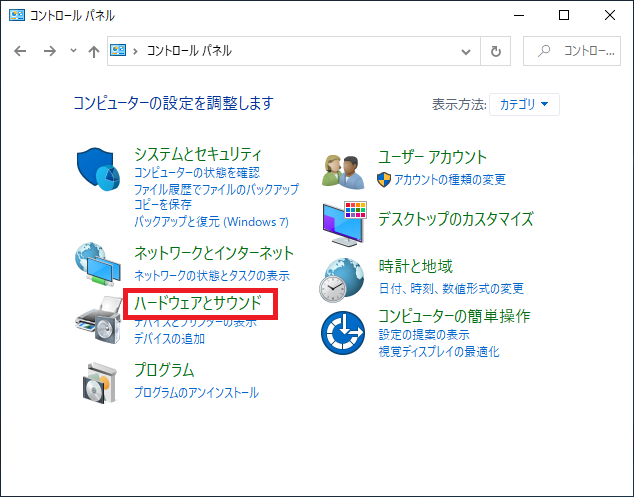
■「電源オプション」項目から「電源ボタンの動作の変更」をクリック
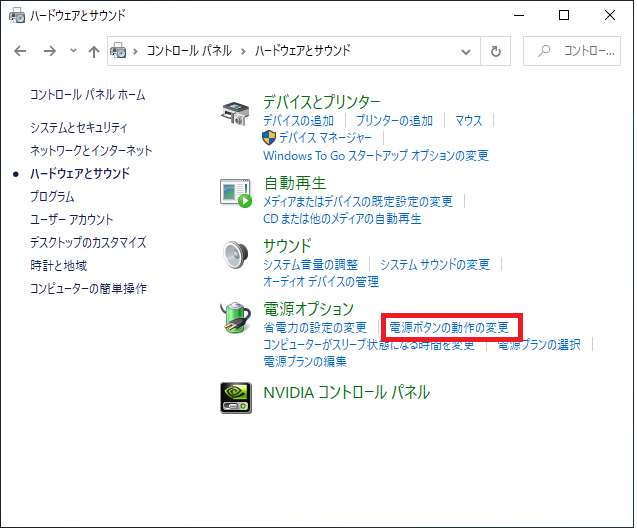
■「システム設定」画面にて、「現在利用可能ではない設定を変更します」をクリックし
「シャットダウン設定」項目の1番上にある「高速スタートアップを有効にする」のチェックを
はずし「変更の保存」をクリック。

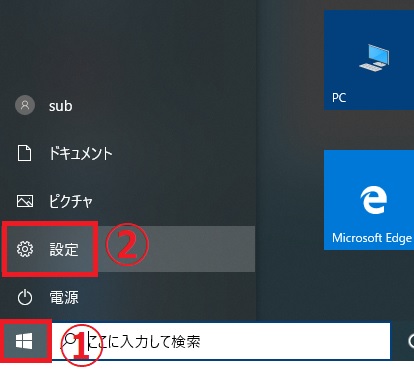
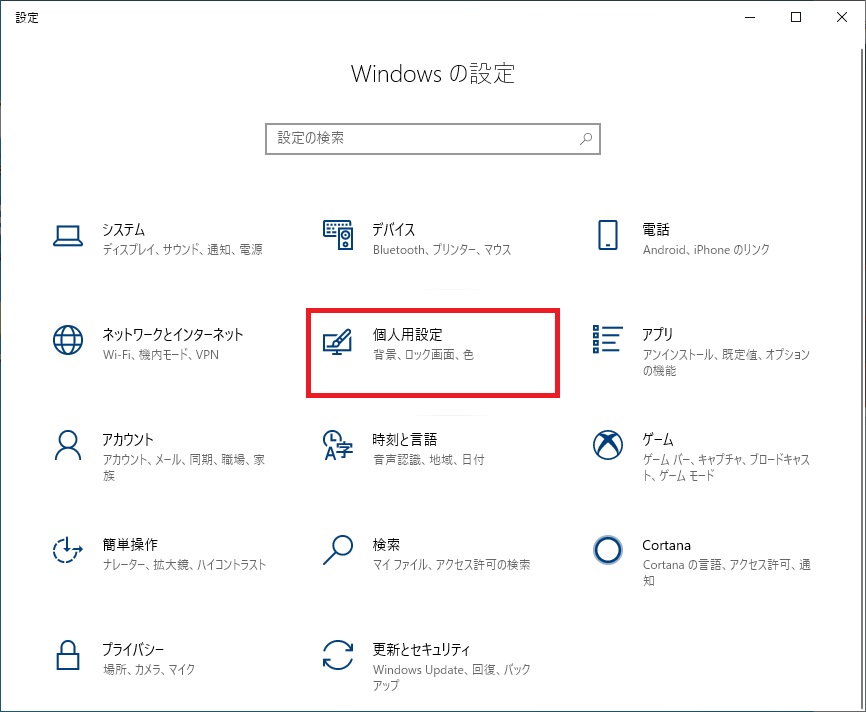
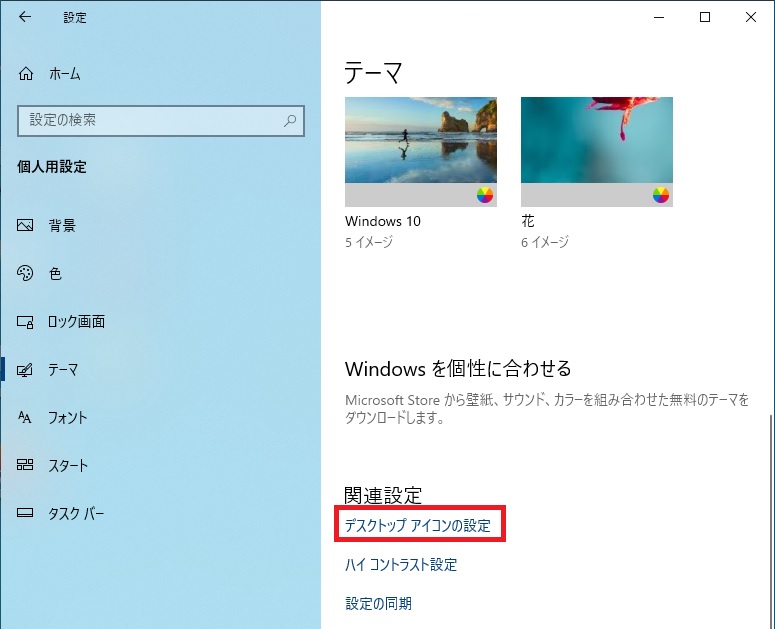

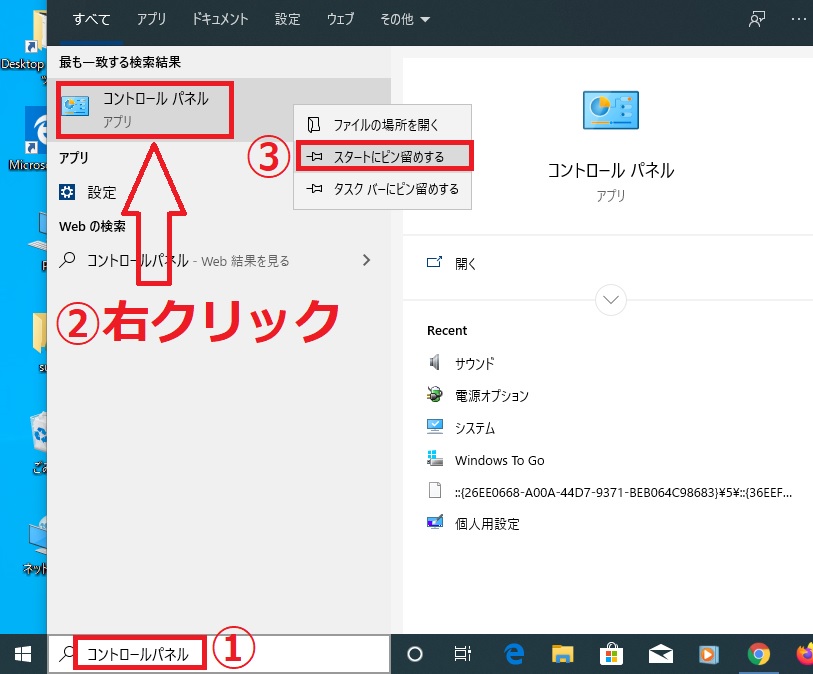

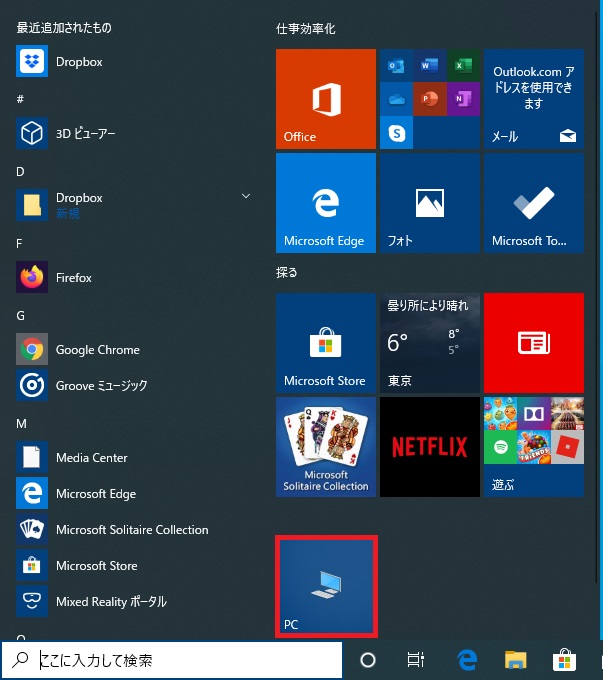
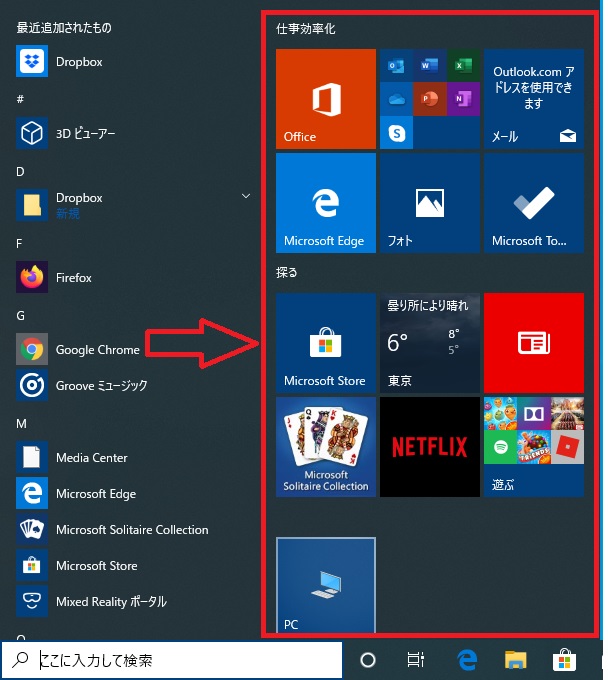
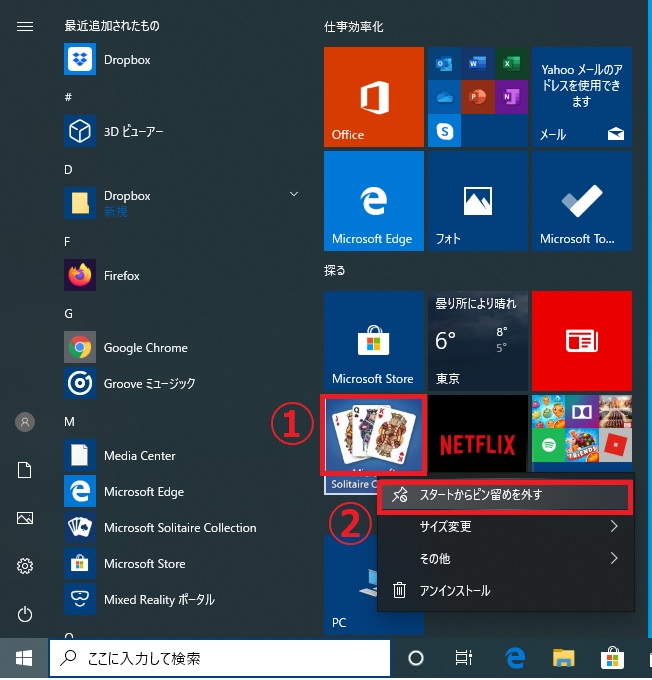
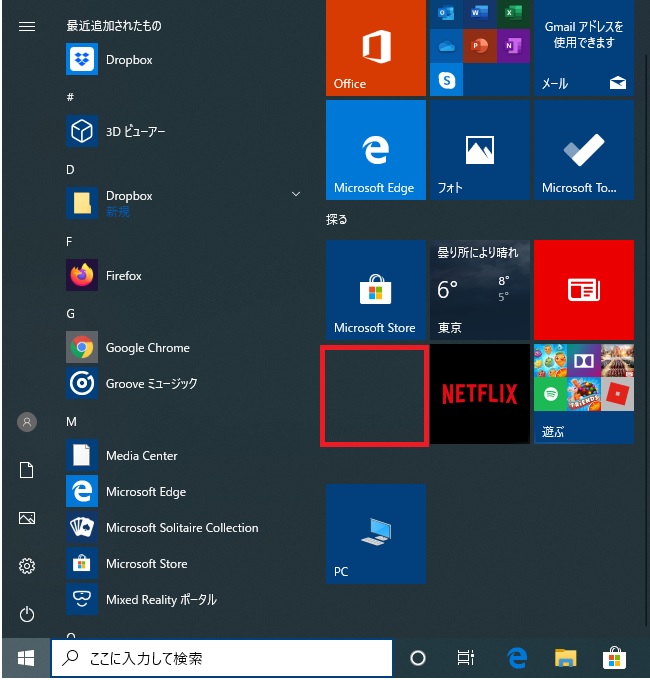
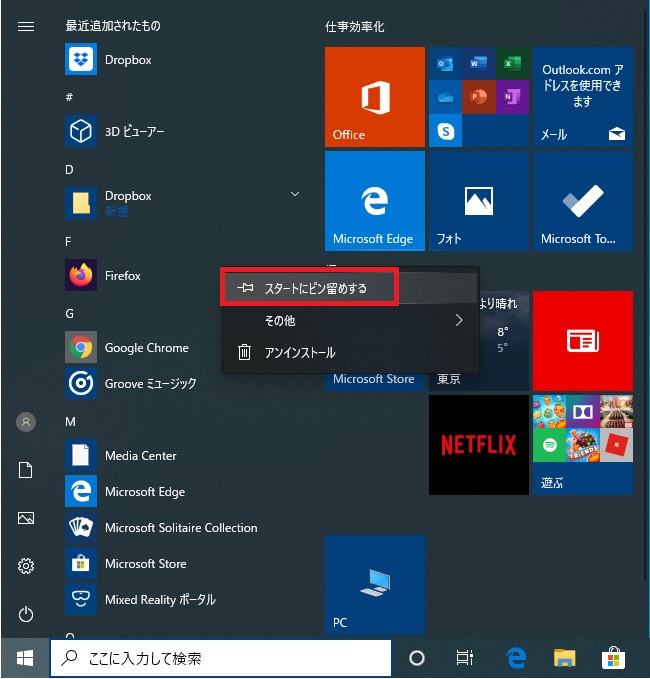


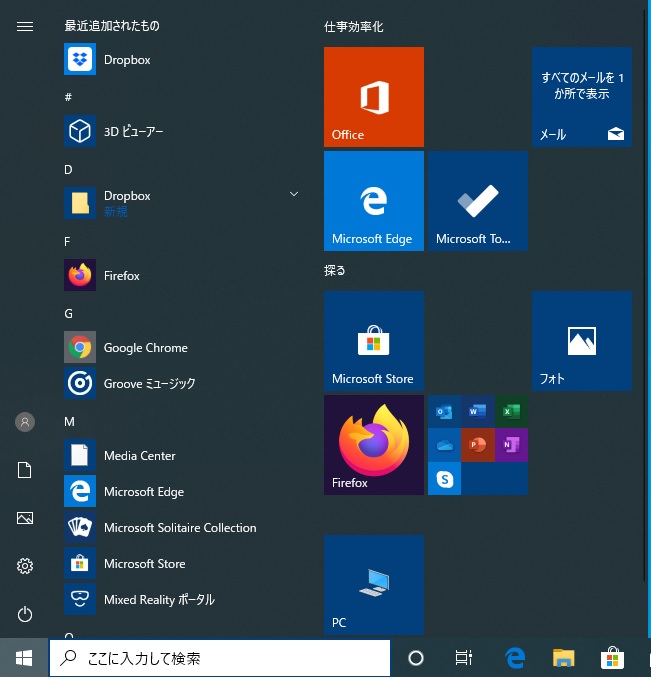
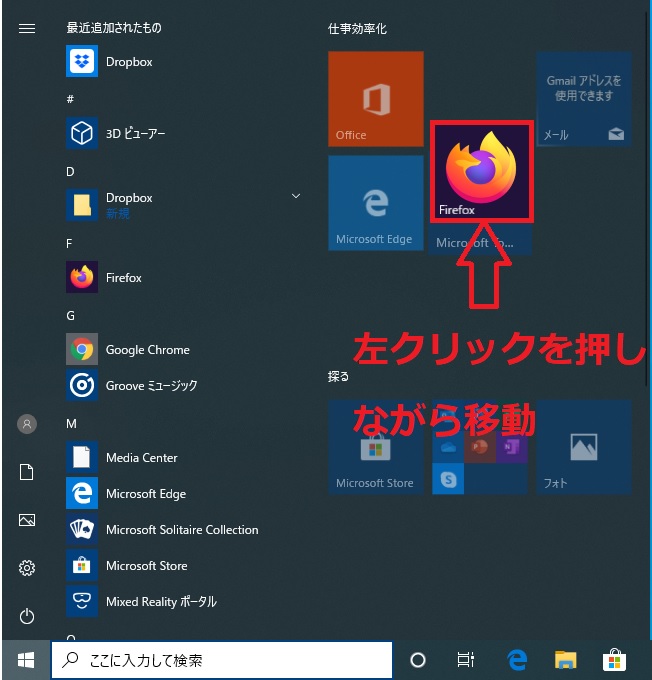

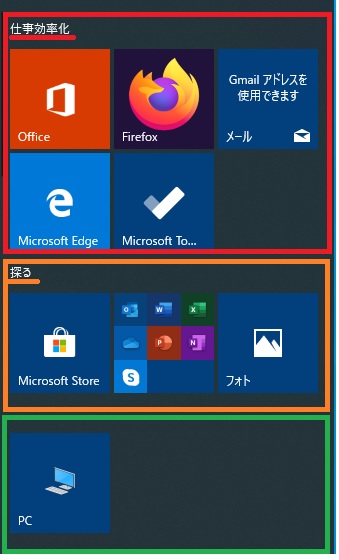
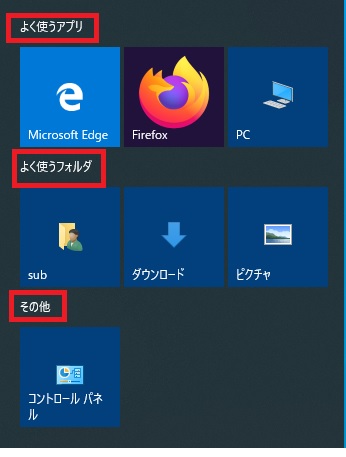

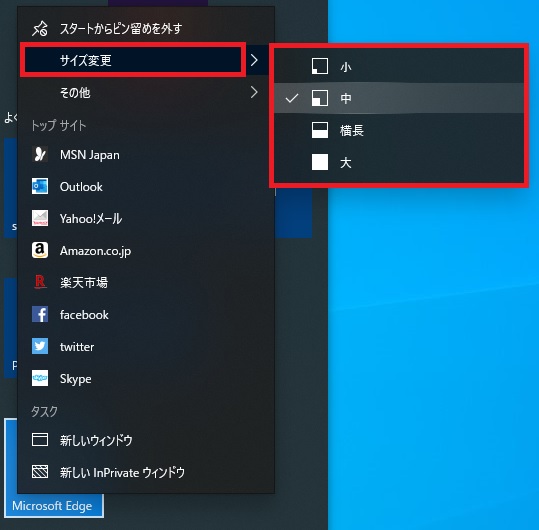

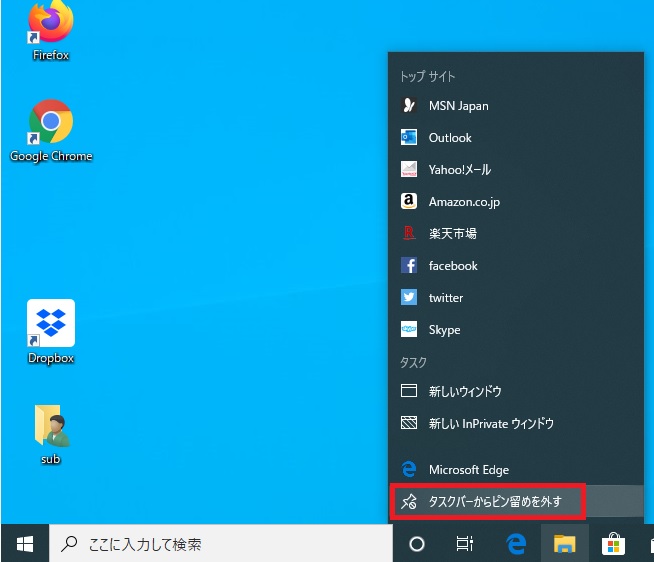
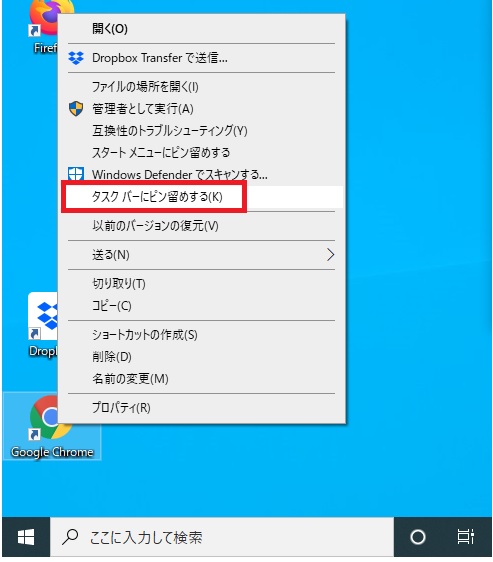

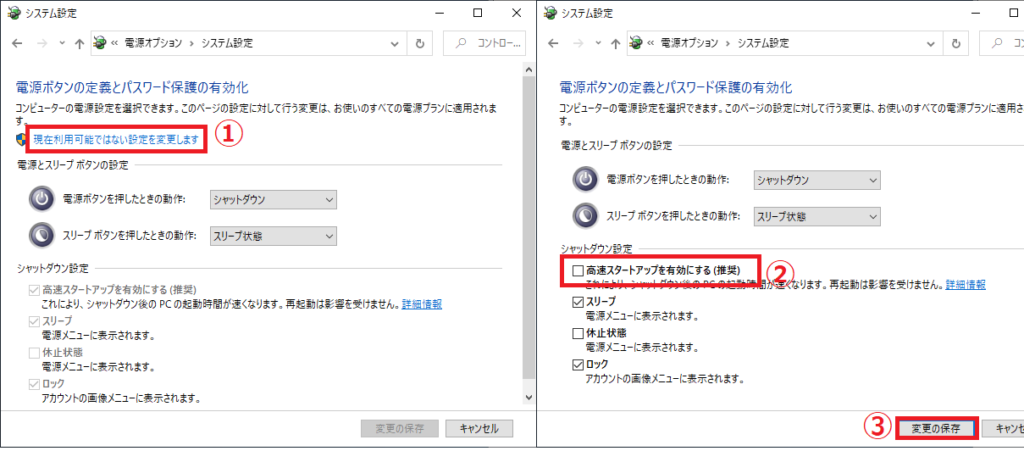


コメント