クイックアクセスとは
クイックアクセスというのは「エクスプローラー」を開いた時に使用頻度の高いファイルやフォルダ
などへすばやくアクセスするための機能です。またこのクイックアクセスへの追加削除は、任意で行
えるのでパソコンの使用環境によって追加・削除することができます。
また、クイックアクセスでは、よく使うファイルやフォルダーも表示する機能もあります。
フォルダの階層が深い場合や、たくさんのフォルダを扱っている場合に重宝する機能です。
今回はこのクイックアクセスの操作方法・使い方についてご紹介していきます。
クイックアクセスへ追加・削除する
追加方法
■フォルダをクイックアクセスへ追加するには、対象のフォルダを「右クリック」し
メニューから「クイックアクセスにピン留めする」をクリック
■フォルダを追加するとクイックアクセス一覧とよく使用するフォルダーにも表示
されるようになります。
■もう1つの方法としては、追加させたいフォルダを開き、画面右上
(リボン操作)にある「クイックアクセスにピン留めする」をクリックすることでも追加できます。
削除方法
■クイックアクセスから削除(非表示)させるには、削除させたいフォルダを「右クリック」し
「クイックアクセスからピン留めを外す」をクリックします。
この際、クイックアクセスの一覧とよく使用するフォルダーからのどちらを右クリックしても
OKです。
クイックアクセスフォルダの名称を変更する
クイックアクセスに登録してあるフォルダを選択し「右クリック」からメニューを開いても
「名前の変更」が表示されていません。
この場合は、クイックアクセスに登録されているフォルダへアクセスし「名前の変更」を
選択し名前を変えることができますが、実はクイックアクセスのところから直接、名前を変更する
方法があります。
■クイックアクセスに登録されているフォルダを「右クリック」し「プロパティ」をクリック
■プロパティ画面で赤枠内に「フォルダの名前」が表示されているので
入力・編集することでフォルダ名が変更されます。
変更が済んだら最後に右下の「OK」ボタンをクリック
■これでクイックアクセスに表示されているフォルダ名も変更が反映されます。
クイックアクセスに自動的にフォルダを表示させない設定
■クイックアクセスに登録していないフォルダで表示もさせたくない場合は、
フォルダを開き、メニューの「ファイル」→「フォルダーと検索のオプションの変更」をクリック
■「フォルダーオプション」→「全般」→「プライバシー」から
- 最近使ったファイルをクイックアクセスに表示する
- よく使うフォルダーをクイックアクセスに表示する
の2つのチェックをはずし、「OK」をクリックします。
クイックアクセスに表示されるフォルダ(最近使用したファイル履歴)を削除・消去したい場合
■クイックアクセスに登録していないフォルダで表示もさせたくない場合は、
フォルダを開き、メニューの「ファイル」→「フォルダーと検索のオプションの変更」をクリック
■「フォルダーオプション」→「全般」→「プライバシー」の
「エクスプローラーの履歴を消去する」項目右側にある「消去」をクリックすることで
履歴が削除されます。


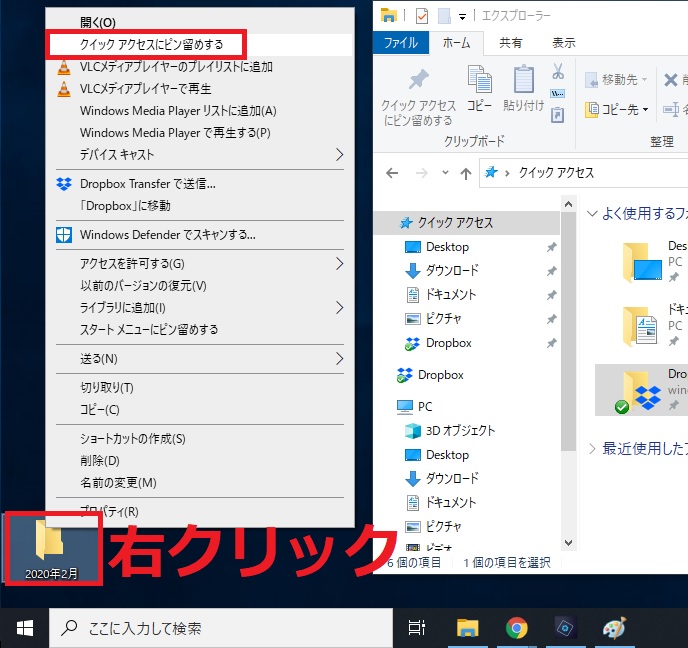
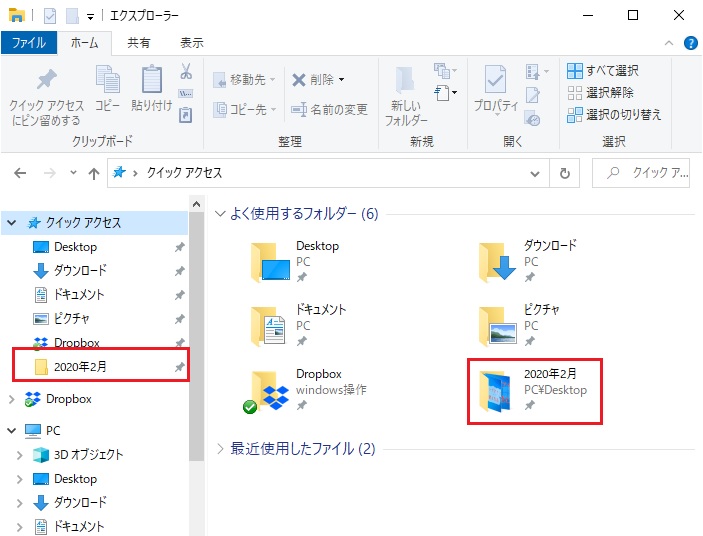
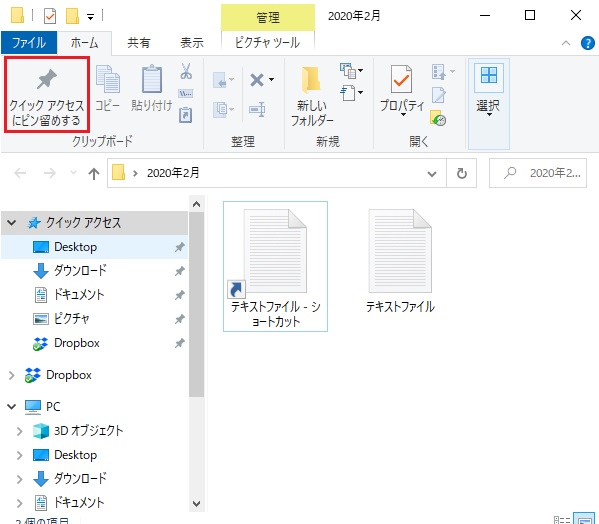
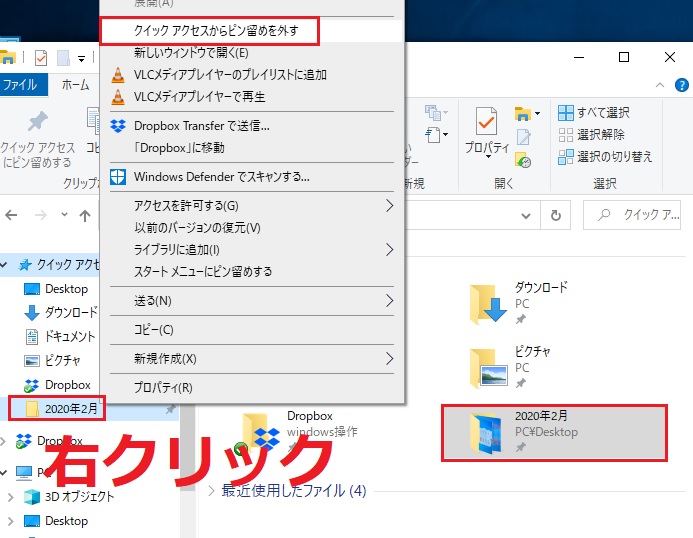
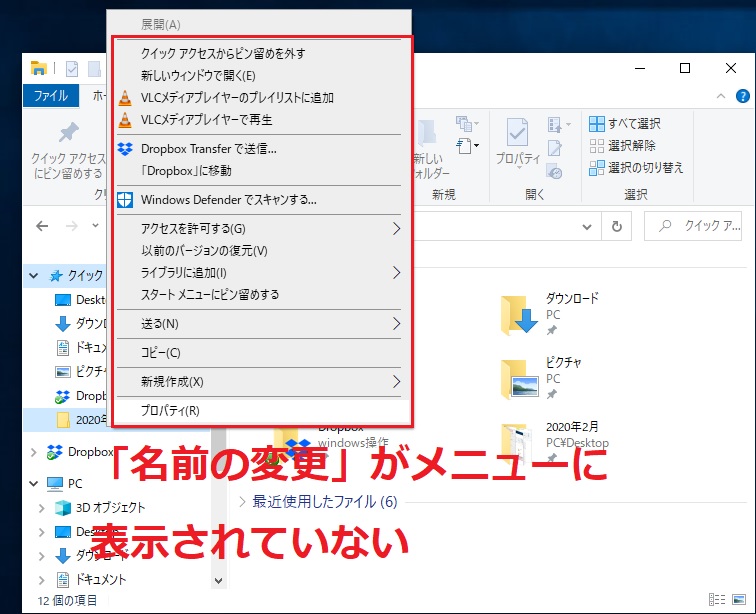
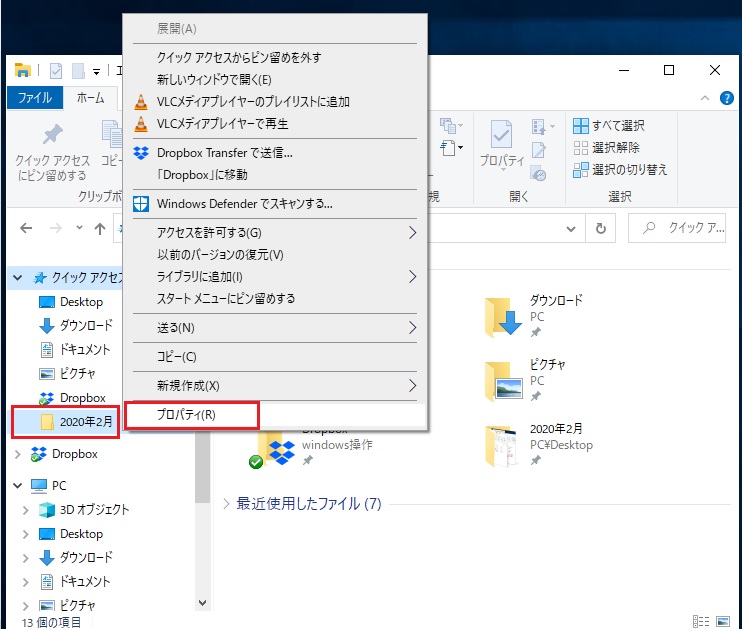
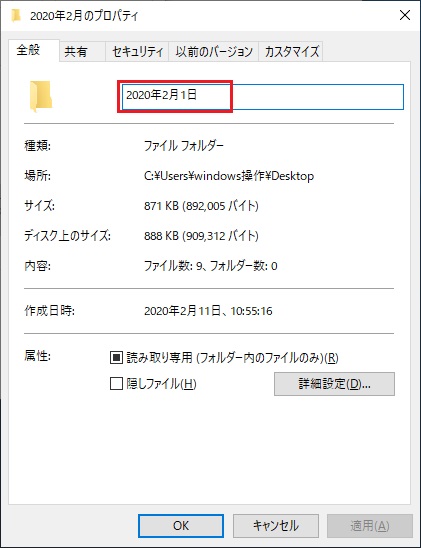
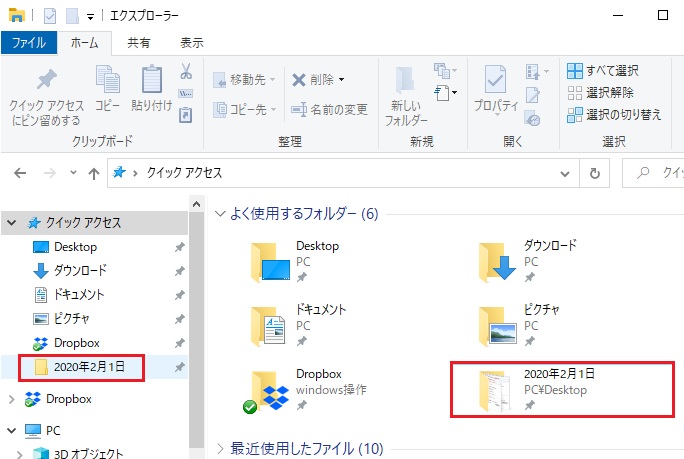
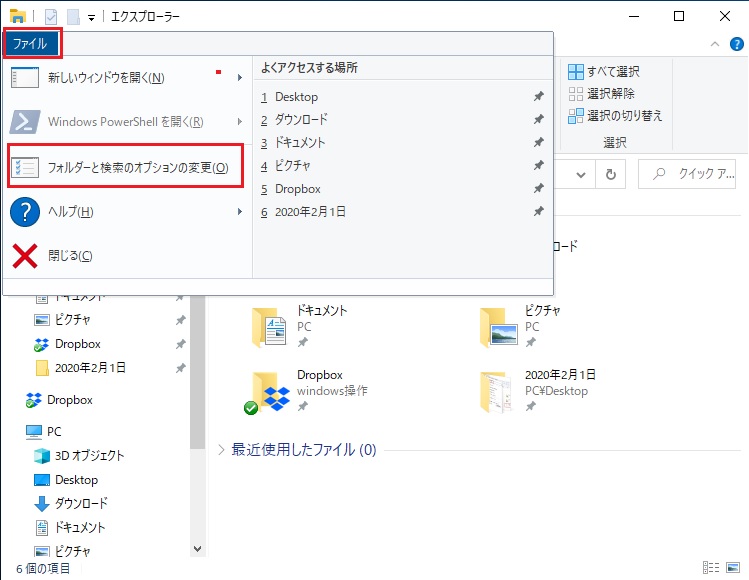
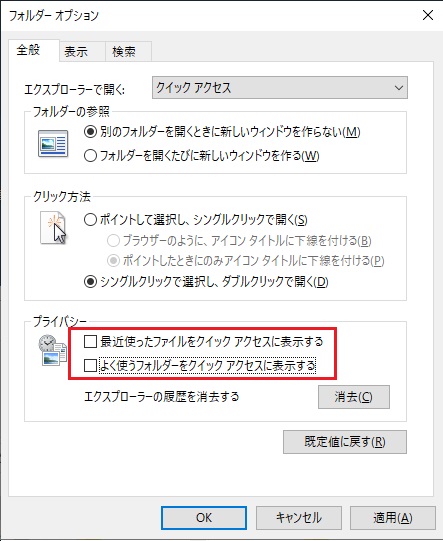
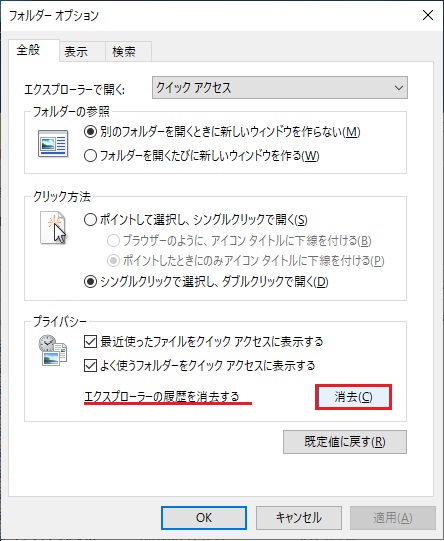


コメント