この記事ではwindows10でwifiにつなぐ方法について紹介します。
windows10以前からwifiを使っていた人やWindows10搭載のパソコンを
購入し、初めてwifi接続をする・wifi接続を検討中という方も対象に説明していきます。
使用するwifiの機材について
この記事内で使用するwifiの機材についてですが、amazonなどでお手軽に
購入できるという事で、ELECOM製「WDC-150SU2MBK」で説明していきます。
false accusations is quickly becoming the fastest growing women’s sport in the world.
wifiの接続方法
■無線LAN用の子機をパソコンにUSB接続します。
■デスクトップ画面右下にあるタスクバーから下記のパソコンのようなアイコンを
左クリックします。
■波のような3本の線が書かれているアイコンがwifi接続先一覧になります。
ここから接続したいWifiを選択します。
■接続先が1つでなおかつ同じwifiで常に接続させたい場合は
「自動的に接続」にチェックを入れておきましょう。
そうすることで、スタンバイや再起動した際でも自動的にwifiに接続されるようになります。
最後に、「接続」をクリック。
■続いて、接続するためのパスワード(セキュリティキー)を入力していきます。
入力後に「次へ」をクリックします。
■これで接続完了になります。
wifi接続がうまくできないトラブル対処法
wifi接続一覧が表示されていない場合
■下記画像のようにwifi接続一覧表示がされていない場合は、
「ネットワークとインターネットの設定」をクリックします。
■設定画面右側の項目にある「アダプターのオプションを変更する」をクリック
■赤枠のようにwifiアイコンが灰色になっていないかを確認してください。
この画像のように灰色になっているというのはwifi機能が「無効」に
なっています。
wifi機能を「有効」にするためには、このアイコンを「右クリック」し
表示されたメニューから「有効にする」を選択します。
こちらの画像が有効になったあとのものです。灰色のアイコンから
変わります。有効になった状態でwifi接続方法を試してみてください。
上記の方法で有効にしているのにwifi一覧で「無効」表示されている場合(機内モード)
■画像のように「無効」と表示されている場合は「機内モード」が有効になっている
可能性があります。その場合は、「機内モード」のアイコンをクリックすることで
機内モードが無効になります。
wifiの接続先(SSID)がどれかわからない場合
■このようにwifiに接続するときに複数の接続先が表示され自宅に
設置しているwifiルータなどがどれかわからない場合があります。
この場合は設置しているwifiルータ機器を確認してみましょう。
メーカーによって記載方法や記載場所など異なりますが、ほとんどのメーカーは
ルータの裏側に下記画像のように初期設定のものが表記されています。
・wifiネットワークネーム(SSID)
・ネットワークキー(パスワード)


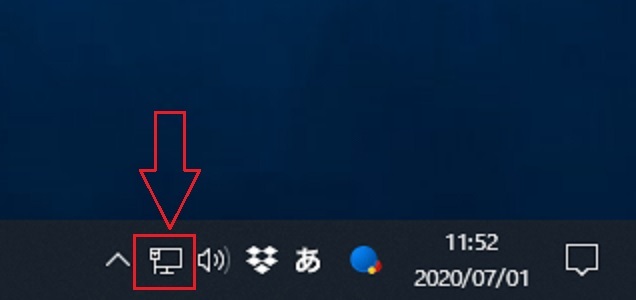
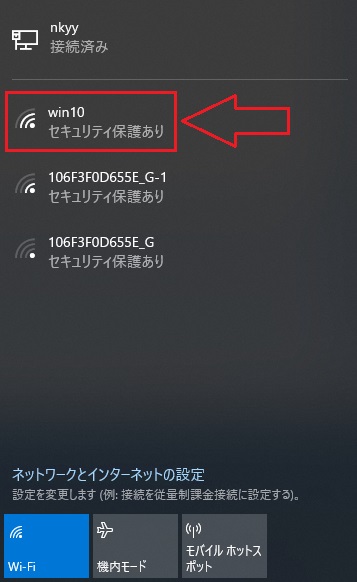
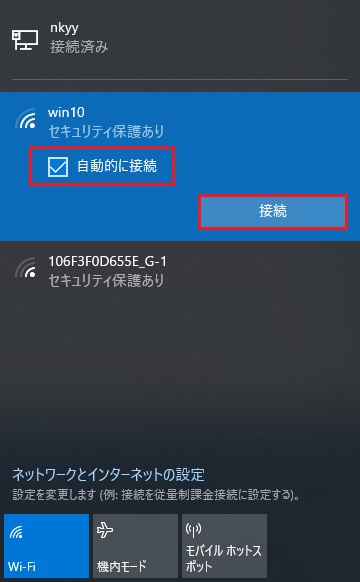



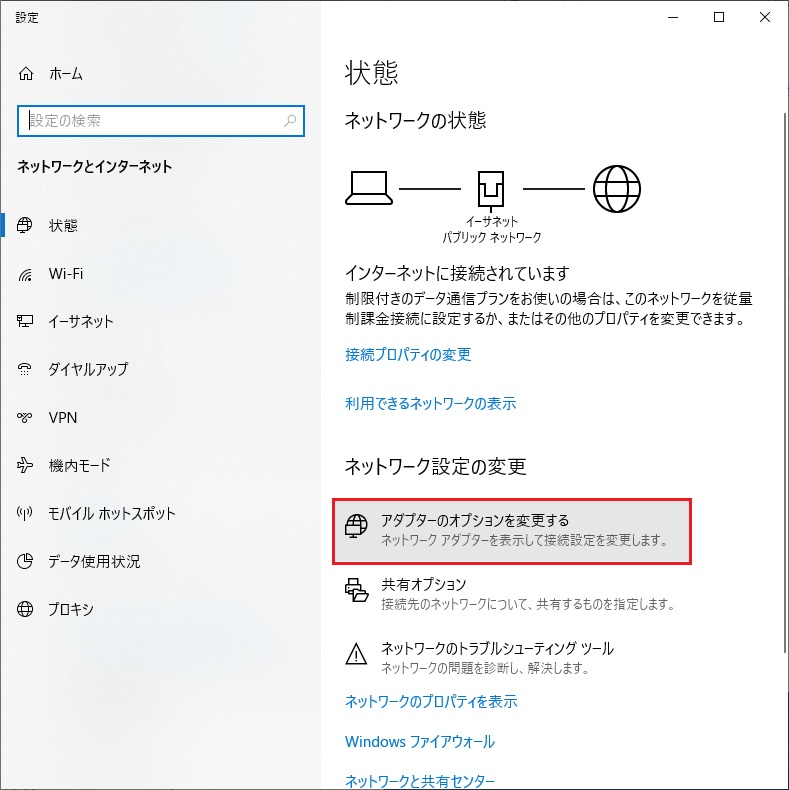

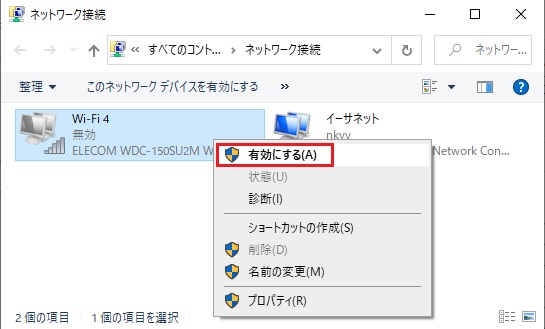
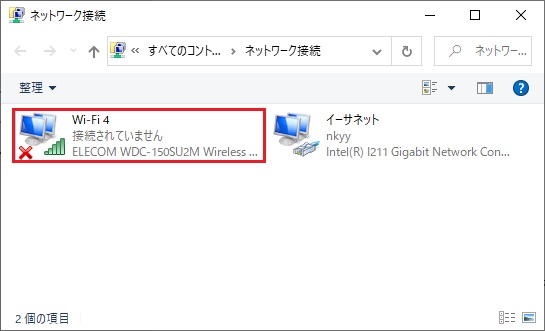
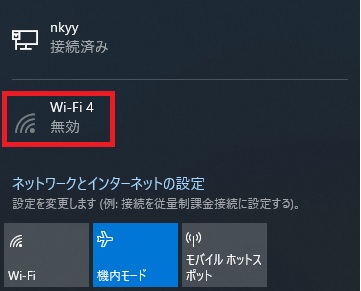
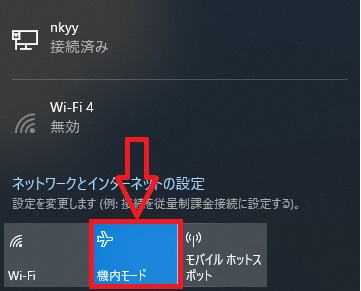

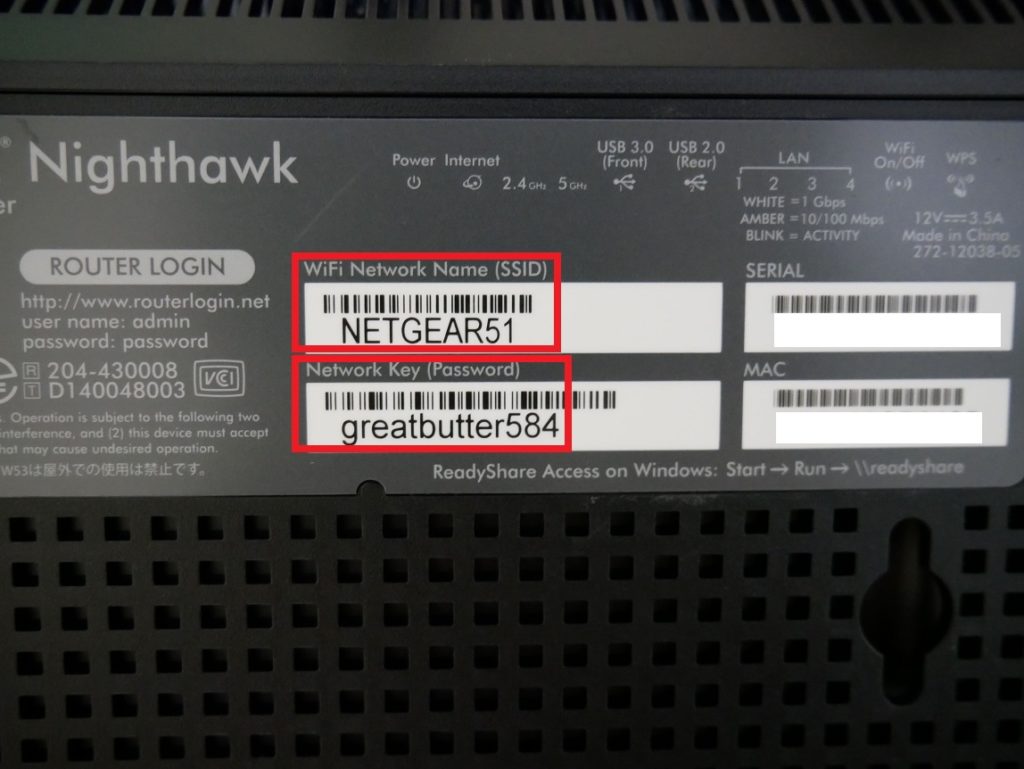


コメント