この記事ではローカルユーザーアカウントの追加方法について
解説していきます。またwindows10の種類(Home・Pro)によって
追加方法や設定に違いがありますのでそれぞれ説明していきます。
また、既存のローカルアカウントの削除方法についても解説しています。

Windows10Home-ユーザーアカウント追加方法
■スターボタンをクリックしスタートメニューから「設定」を選択します。
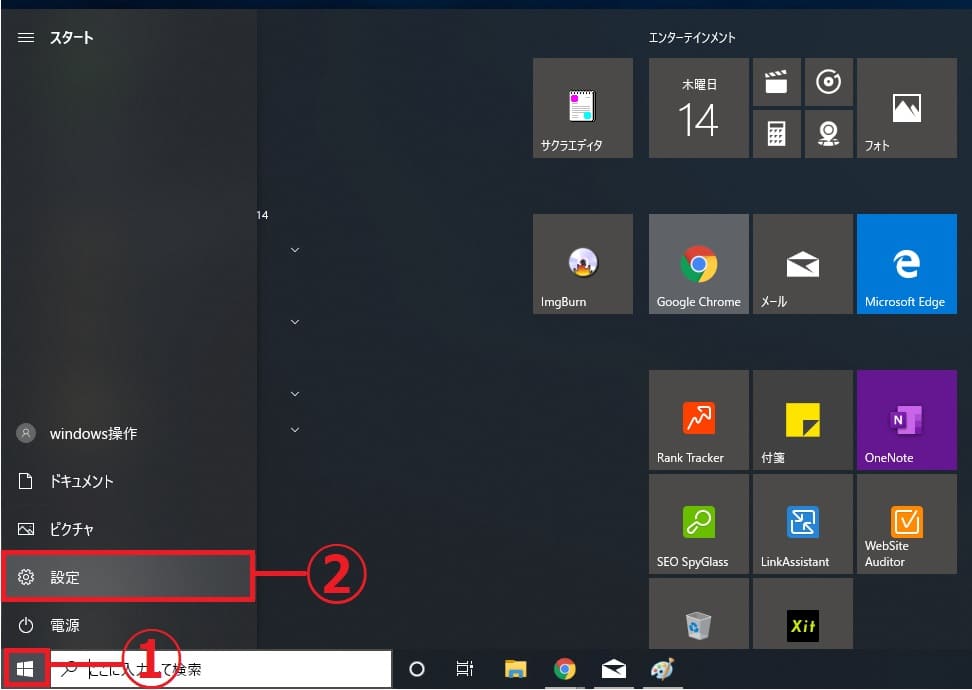
■Windowsの設定から「アカウント」をクリックします。
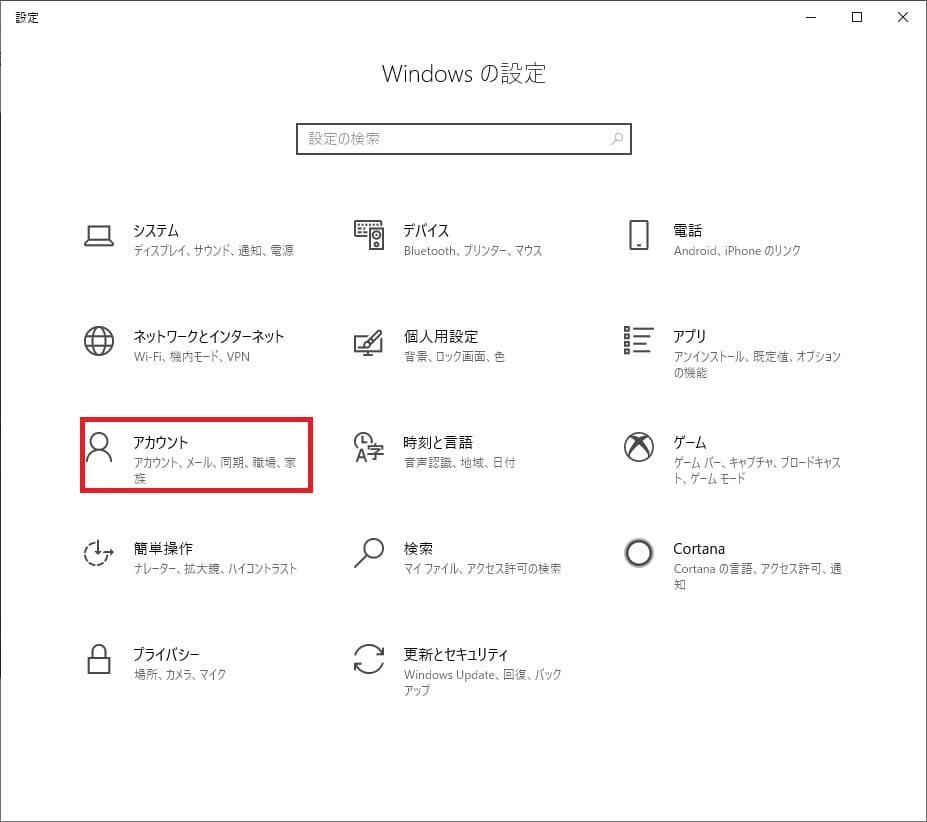
■左側メニューから「家族とその他ユーザー」し画面右側の
「その他のユーザーをこのPCに追加」をクリックします。
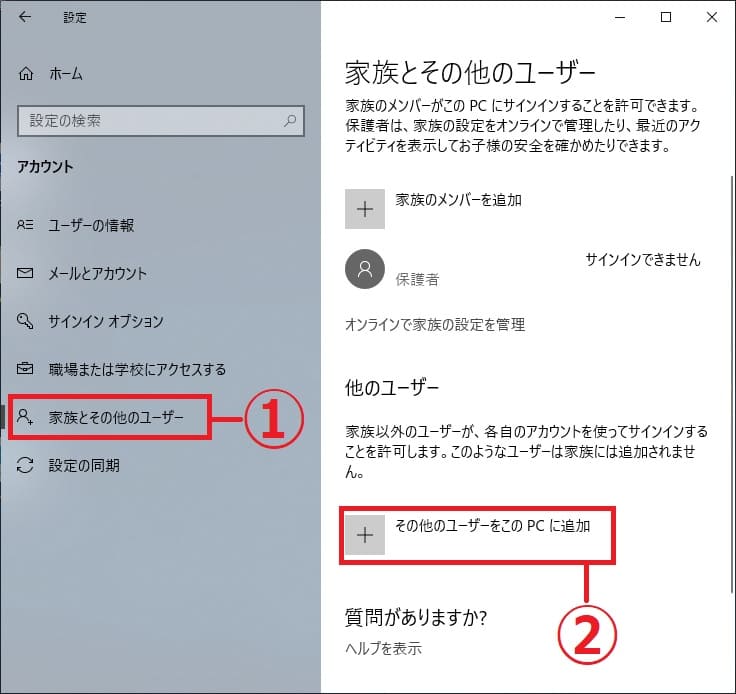
■「このユーザーはどのようにサインインしますか?」の画面が表示されるので
「このユーザーのサインイン情報がありません」をクリックします。
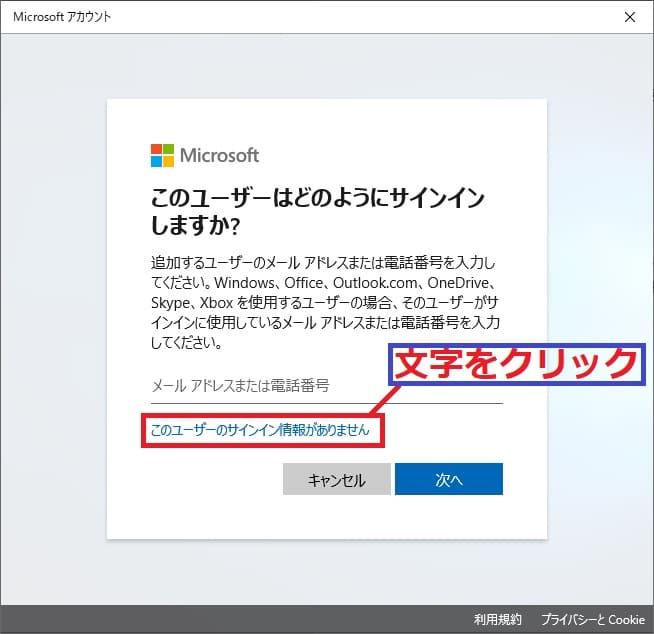
■アカウントの作成画面で「Microsoftアカウントを持たないユーザーを追加する」をクリックします。

■ここでローカルユーザーアカウントを作成します。
①にはユーザー名を入力
②にはパスワードと確認用のためのパスワード再入力
③にはパスワードを忘れた際に質問でパスワードリセットなどを行う際に
必要な項目になります。ここではセキュリティの質問1~3まで3つの質問に対しての答えを入力していく必要があります。※必須項目
すべて入力が終わったら「次へ」をクリックしアカウント作成完了になります。
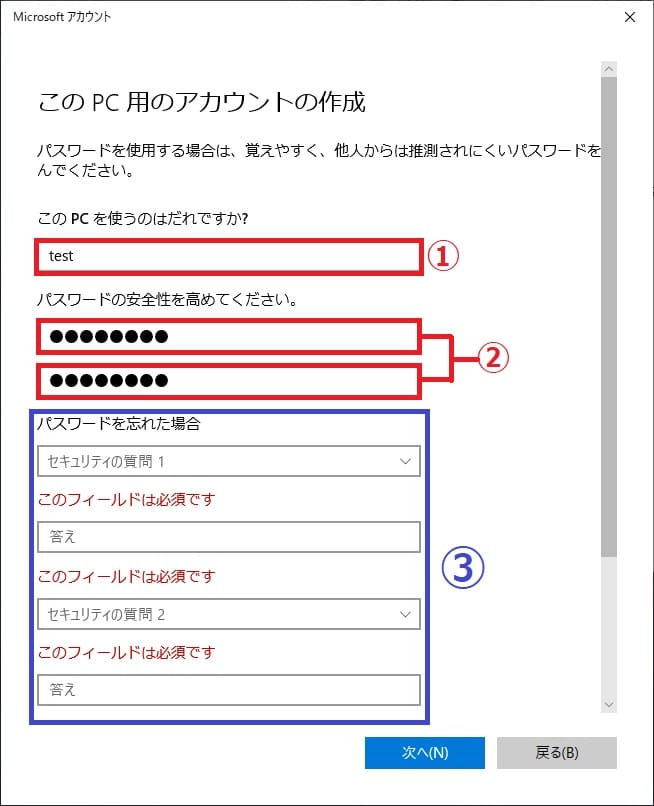
■アカウントの作成が完了すると下記のようにアカウント名が表示されます。
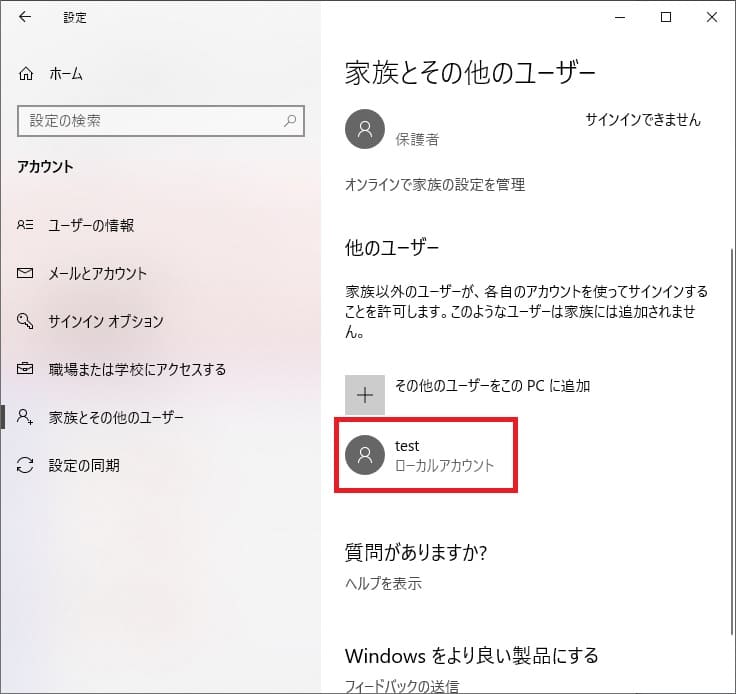
windows10Pro-ユーザーアカウント追加方法
Windows10Proのバージョンでも上記で説明した操作方法でユーザーアカウントは追加出来ますがProの場合は別の方法でなおかつ細かな設定が可能ですのでそちらをご紹介します。
■スタートボタンを「右クリック」しメニューから「コンピュータの管理」をクリックします。
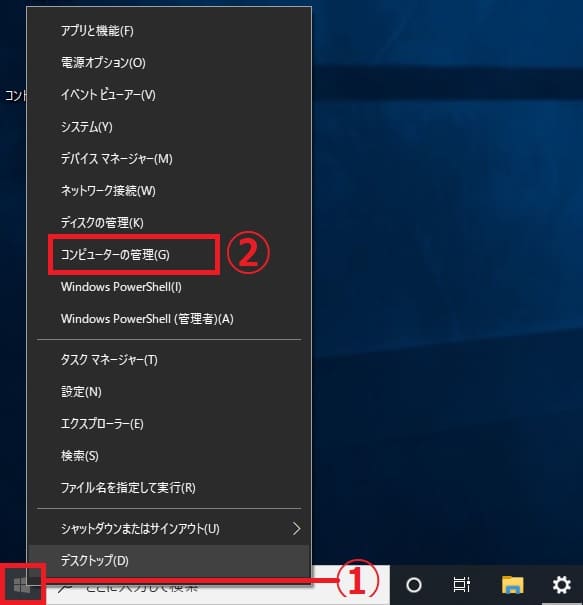
■「コンピュータの管理」画面で右側のメニューから「ローカルユーザーとグループ」をクリックし
次に「ユーザー」をダブルクリックします。

■ローカルユーザーの一覧が表示されるのでここで空白のところを「右クリック」し
メニューから「新しいユーザー」をクリックします。
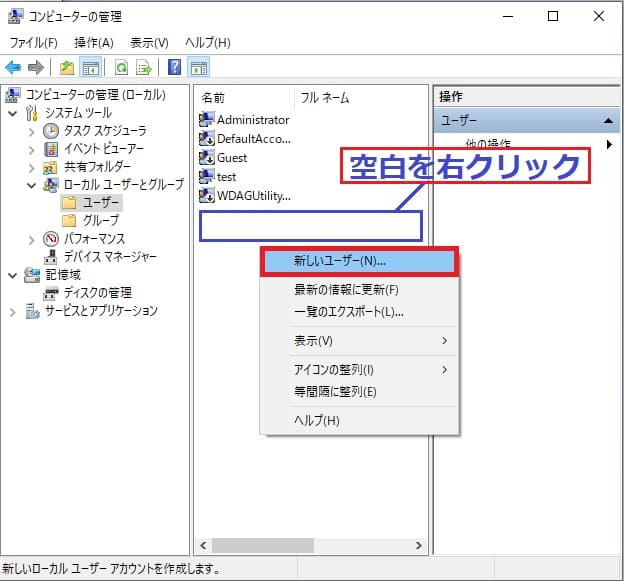
■「新しいユーザー」画面で「ユーザー名」、「パスワード」を
入力します。③については初期設定では「ユーザーは次回ログオン時にパスワードの変更が必要」にチェックが入っています。
これは新しく作ったユーザーでログインした際にパスワードの変更を求められるということです。特に必要ない場合はこのチェックを外しましょう。
最後に「作成」をクリックしユーザーアカウント作成は完了になります。
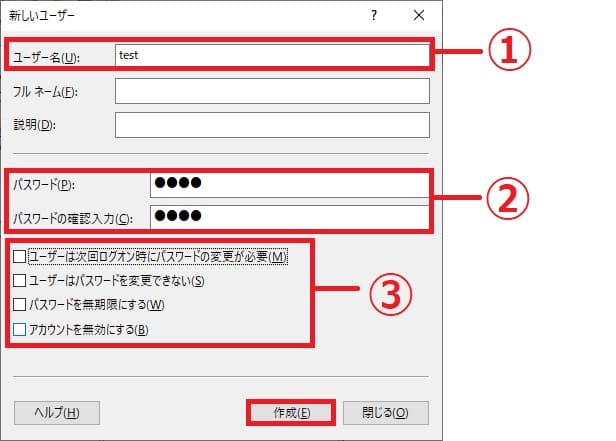



コメント