Windows10では映画などのDVDメディアを再生するためのプレイヤーが標準では
付いていません。そのため、再生するには、マイクロソフトがサービスを行っている
「Microsoftストア」でDVDプレイヤーである「WindowsDVDプレイヤー」をダウンロードしてくる必要があります。
ただし、このDVDプレイヤーは有料となっており、お値段1750円です。
頻繁に映画などを見る方であれば、買っておいてもいいかなと思いますがそこまで
使用頻度がないのに買ってもなぁ・・・と思う方もいますよね。
その問題を解決してくれるのが「VLC mediaplayer」です。
VLCメディアプレイヤーについて
VLCメディアプレイヤーは2001年に登場したフリーソフトウェアです。
登場して以来、機能追加や改善が行われ2020年現在は、9000万以上のダウンロード実績があります。
人気の理由としては、多機能でなおかつWindows10はもちろん他にはMac(IOS)やAndroidそしてLinuxと幅広いOSで使用出来るというのが特徴的です。
また、このメディアプレイヤーはDVDなどを再生するために必要な「コーデック」というものが
追加で入れる必要もなく、ダウンロードしたら特に設定しなくてもすぐに使えるのも魅力的です。
さらに、DVDメディアプレイヤー機能だけでなく、音楽を聞くためのオーディオプレイヤー
やポッドキャストなどの再生も可能になっています。
私も長年このVLCメディアプレイヤーを使い続けていますが、
コレさえあれば他のプレイヤーは必要はないんじゃないかなと思います。
VLCメディアプレイヤーのインストールと初期設定
■VLCメディアプレイヤー公式サイトへアクセスし、「ダウンロードVLC」をクリックします。
■ダウンロードしたものをクリックしインストーラを起動させます。
※2020年1月20日現在最新バージョンは3.0.8
起動した時に、「ユーザーアカウント制御」が表示されるので「はい」をクリック。
■インストールする際の言語選択画面になります。「日本語」になっている事を
確認して「OK」をクリック。
■セットアップウィザード・ライセンス契約書が表示されるのでそれぞれ「次へ」をクリックします。
■「コンポーネント」の選択画面になります。初期設定のままで問題
ないので「次へ」をクリック。
■インストール先の選択画面になりますがこちらも特に変更する必要は
ありません。そのまま「インストール」をクリック。
これでインストールが始まります。
■セットアップウィザード完了画面が表示されるので「完了」をクリック
■続いてVLCメディアプレイヤーの起動とともに「プライバシーとネットワークポリシー」
という画面が出てきます。
2つの項目とチェックボックスがありますが、「メタデータのネットワークアクセス許可」
というのは、記載されているとおり、再生したメディアのデータなどを収集しますというもので
第三者に送信したりしないというこで特に問題ないものではありますが、個人情報などに敏感な
方はチェックをはずしておきましょう。
2つ目の項目ではVLCのアップデートを自動的に確認してくれるというものです。
こちらに関しては、プレイヤーの不具合があった場合などプログラムのアップデートを
しておいたほうが良いので、チェックを入れておくことをオススメします。
VLCメディアプレイヤー使い方
DVDメディア(映画)を再生する
映画などを再生するには、DVDメディアをDVDドライブにセットします。
■VLCメディアプレイヤーの上段にあるメニューから
「メディア」→「ディスクを開く」をクリックします。
■メディアを開く画面が表示されるので画面下の「再生」をクリック
■再生されるとメニューが表示されるので「本編を再生」やチャプターで再生するなど任意で
選択しましょう。
ファイルを指定して再生する
DVDメディア以外の、ホームビデオや作成した動画を再生したい場合は、
「メディア」→「ファイルを開く」をクリックしファイルを指定し「開く」をクリック
早送り(巻き戻し)とチャプターの移動
動画を再生する際に最低限使う巻き戻し早送りやチャプターの移動について
説明します。
まず「巻き戻し」「早送り」についてですがボタンを「長押し」することで
実行されます。続いてチャプター移動する際はそれぞれのボタンをクリック
することでチャプター移動できます。
コマ送り方法とホットキー設定について
1コマずつ再生するには、ホットキー(ショートカットキー)に設定されている「Eキー」を押します。1回押すごとに1コマずつ進んでいきます。
また、このホットキーは他にも様々あります。
■ホットキーの割り当てを変更したり確認するには、「ツール」→「設定」をクリック
■「シンプルな設定」画面から「ホットキー」をクリック
■ホットキー(ショートカットキー)とそれに対応するアクションが一覧表示されます。
コマ送りは、赤枠で囲ってある通り「eキー」となります。
■このホットキーを変更したい場合は、変更したいアクションの行をダブルクリックします。
そうすると「ホットキー変更」画面が表示されるのでこの状態で割り当てたいキーを入力します。
■キーを入力すると変更完了です。
■ホットキーをいじりすぎてよくわからなくなってしまった場合は
画面下に「設定をリセット」をクリックすることでホットキーが初期化されます。
再生速度を変更する
■ムービーの再生速度を変更するには「再生」→「速度」から選択します。
ただしこの場合は現在の速度が何倍なのかなどがわかりません。
■速度表示させるたり、細かく速度を指定する方法としては、
「ツール」→「インターフェースのカスタマイズ」をクリックします。
■「ツールバーエディタ」画面になるので画面したにある「ツールバーの要素」から
スクロールしていき「速度セレクター」を探します。
■「速度セレクター」を見つけたら文字を「左クリック」を押したままスライドさせていき
「ライン2」と書かれている右側までもっていき左クリックを離すと「1.00x」とアイコンが表示
されます。最後に画面右下の「閉じる」をクリック。
■そうするとVLCメディアプレイヤーに「速度セレクター」ボタンが追加されます。
■速度を変更するにはこのアイコンをクリックし青いつまみをスライドさせます。
速度の倍率は表示されるので現状何倍速なのかすぐに確認出来ます。
下記の画像でいうと「1.33倍」になっているのがわかります。
音が出ない聞こえない場合の対処法
動画を再生しているにも関わらず音が聞こえない場合はいくつか
原因が考えられます。
ミュート設定になっている
2つの画像を見てください。
上がミュート、下は音が聞こえる状態です。
アイコンが小さくてミュートになっているかわかりにくいですが
この「スピーカー」のアイコンをクリックすると「ミュート」になっていしまいます。
なにかの拍子にクリックしてしまっている可能性があるので確認しましょう。
オーディオの再生デバイスが違う
使用しているパソコンにヘッドホンやスピーカーと複数の再生デバイスを
つなげていることで、間違ったデバイスを選択した状態になってしまう可能性があります。
その場合はオーディオデバイスを変更する必要があります。
変更の仕方は、「オーディオ」→「オーディオデバイス」から
任意の再生デバイスを選択します。
パソコンの環境によって異なりますが、この画像のように、たくさんの再生デバイス
が表示されるとどれを選んだらいいのかわからないことがあります。
そういった場合は、1つずつ順番に選択していき確認してみるのが良いです。
現在選択されているデバイスは、左側に「・」のマークが付きます。
イヤホンやヘッドホンなど接続しているプラグを間違えている
これは、パソコンの背面にあるデバイスの接続端子の写真です。
このようにいくつも接続する場所があるとイヤホンなどのプラグを
間違えて刺してしまう事もあります。
基本的には、「黄緑色の端子」にイヤホン・ヘッドホンなどの端子をつなぎましょう。

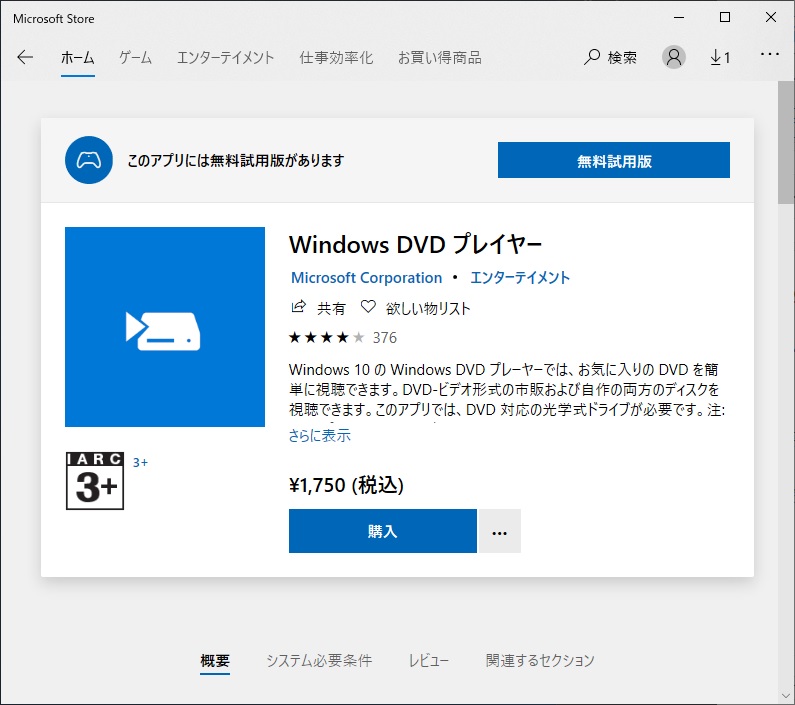
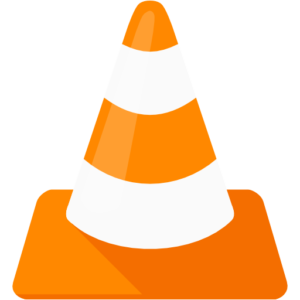
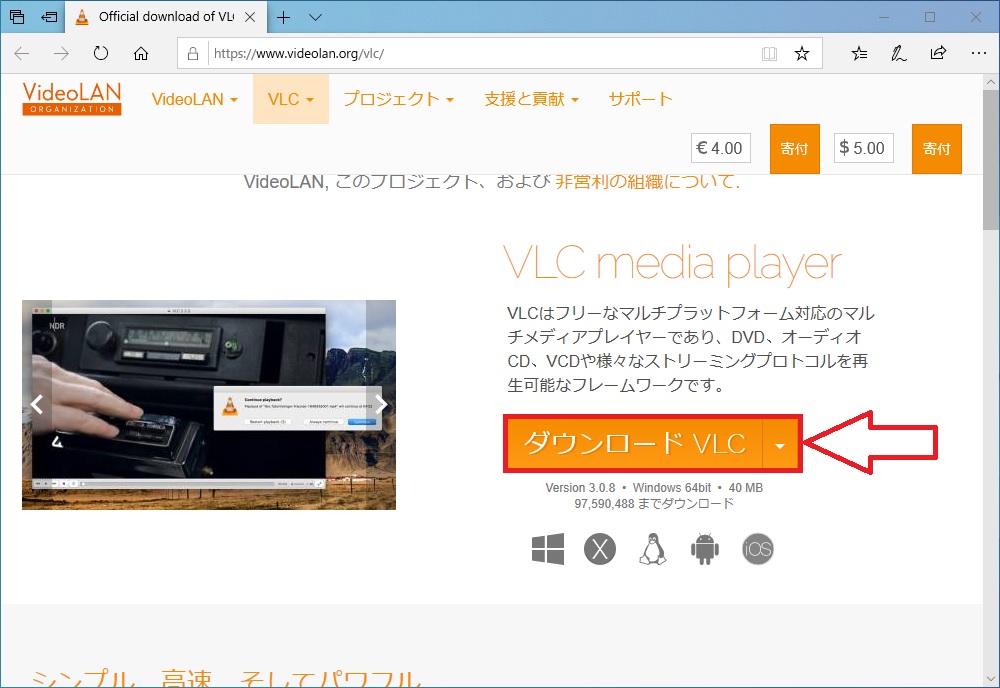
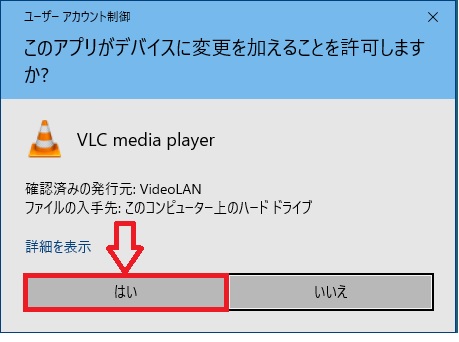
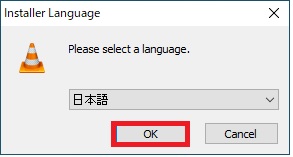
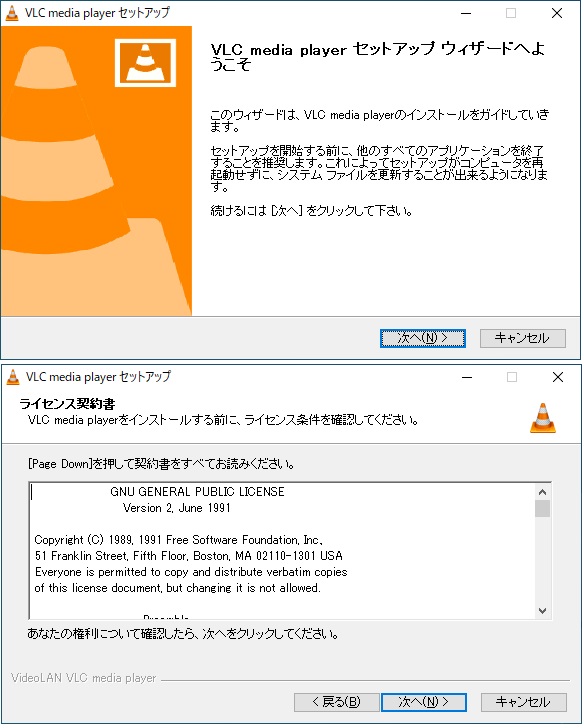
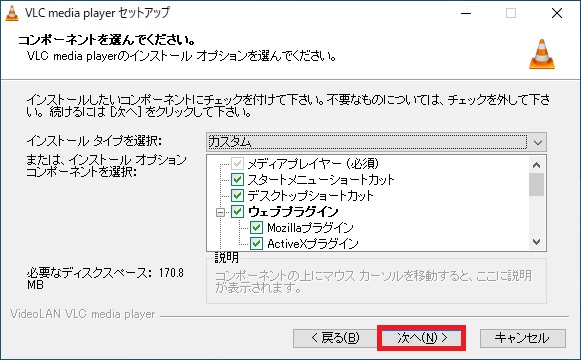
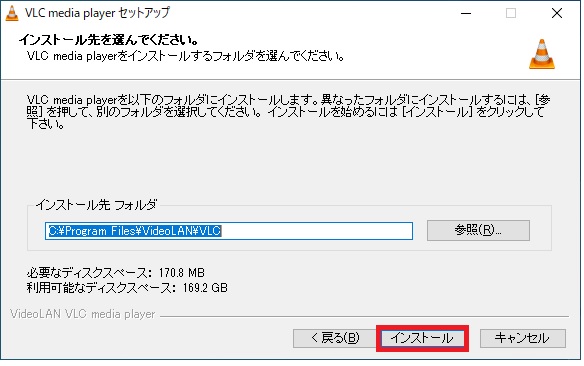
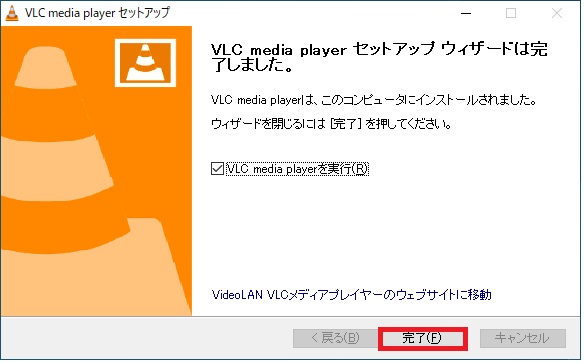
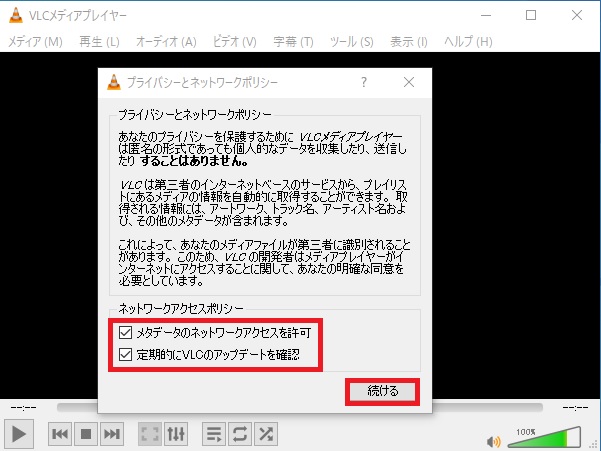
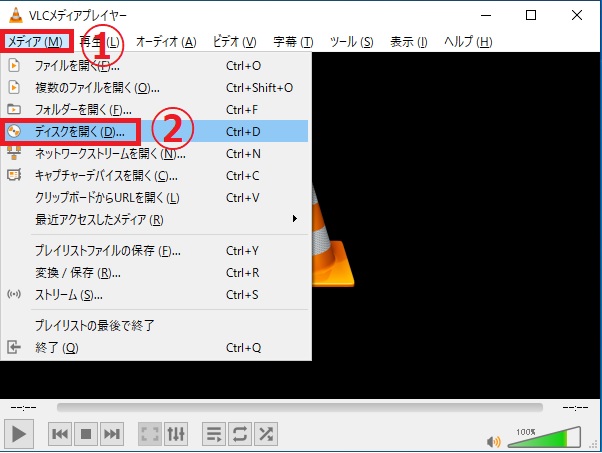
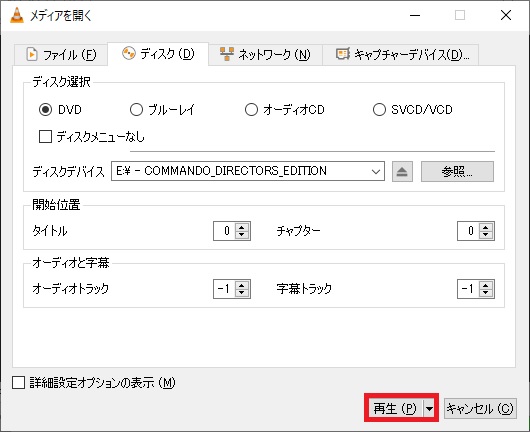


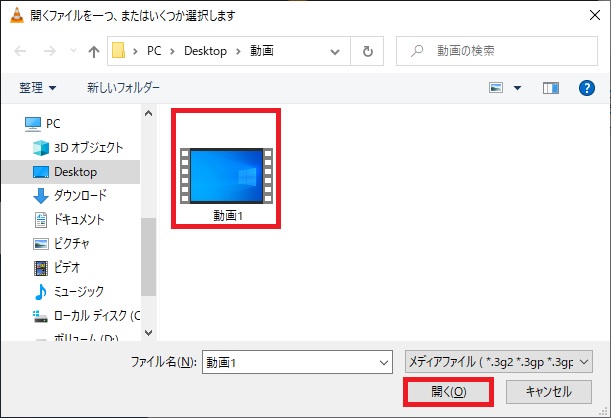
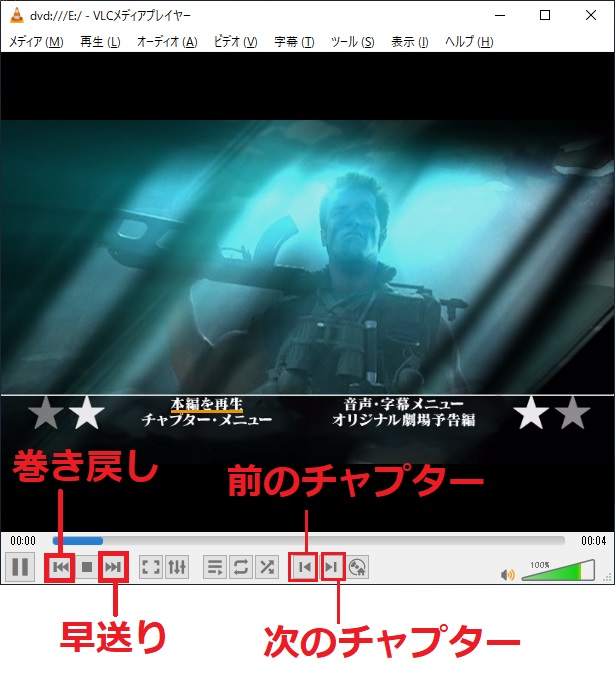
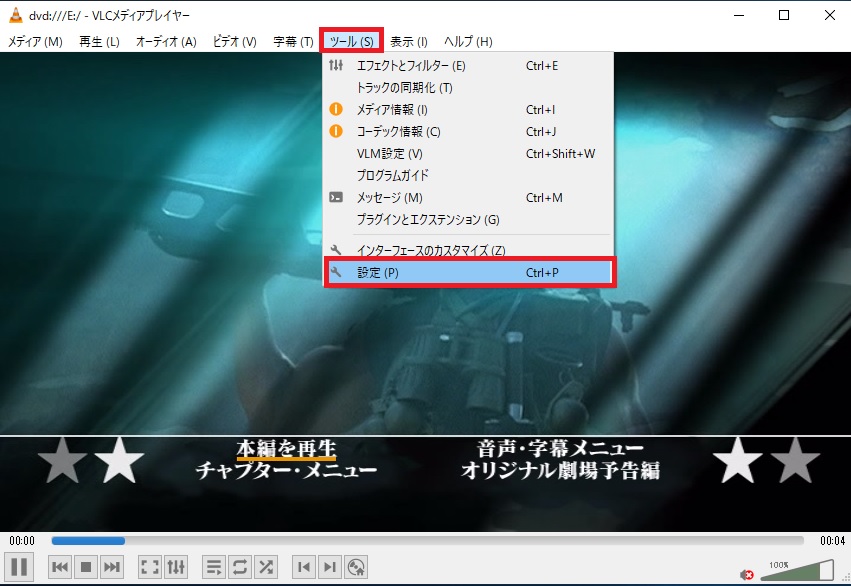
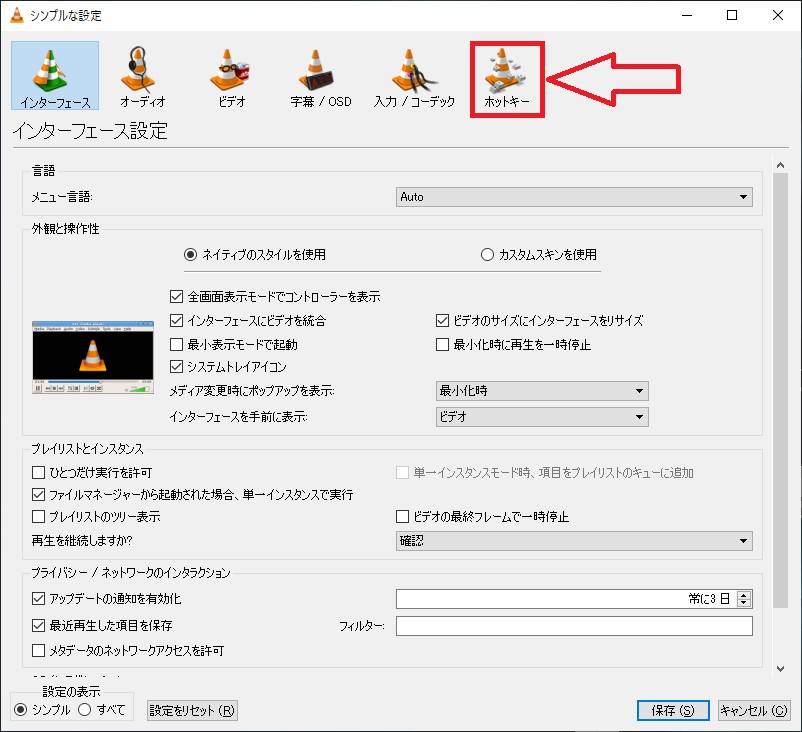
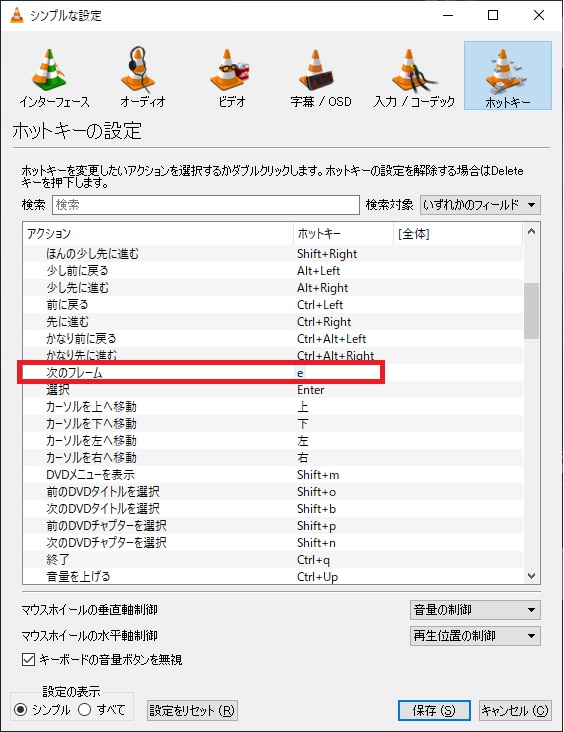
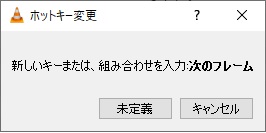
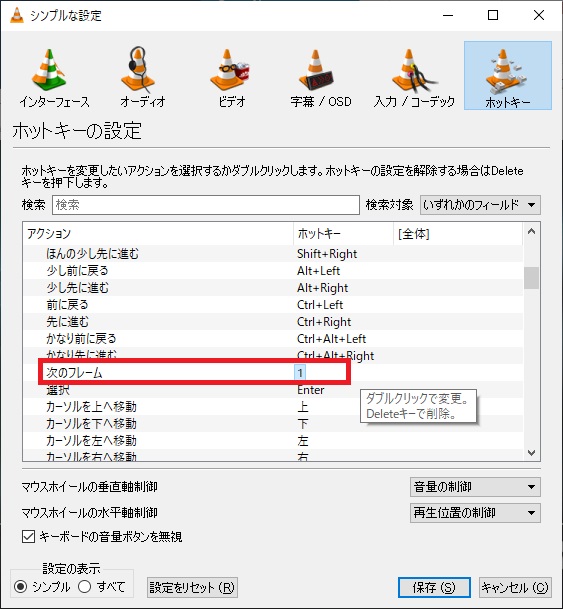
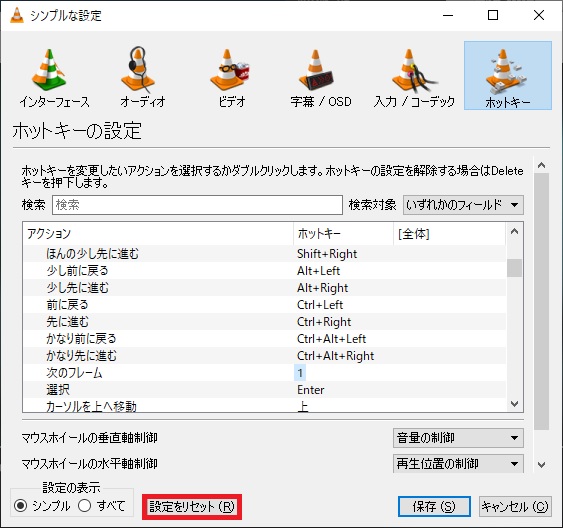

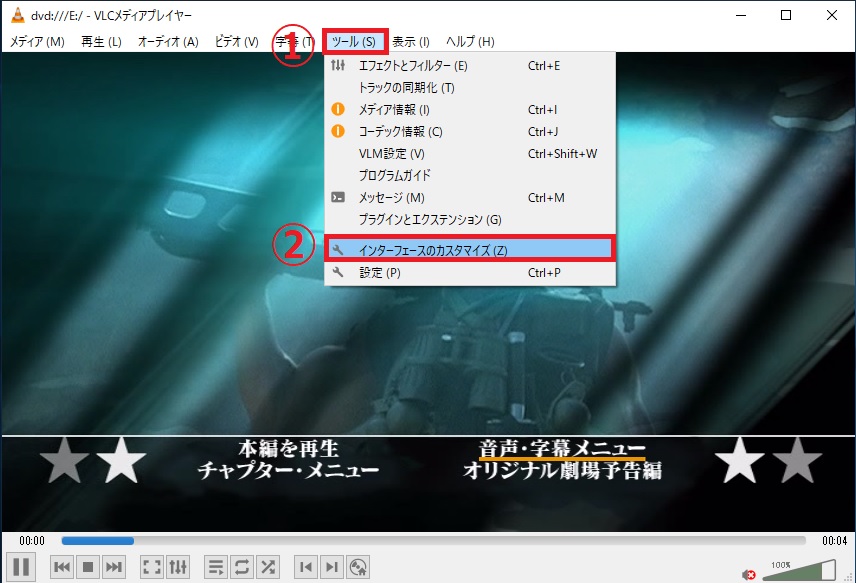
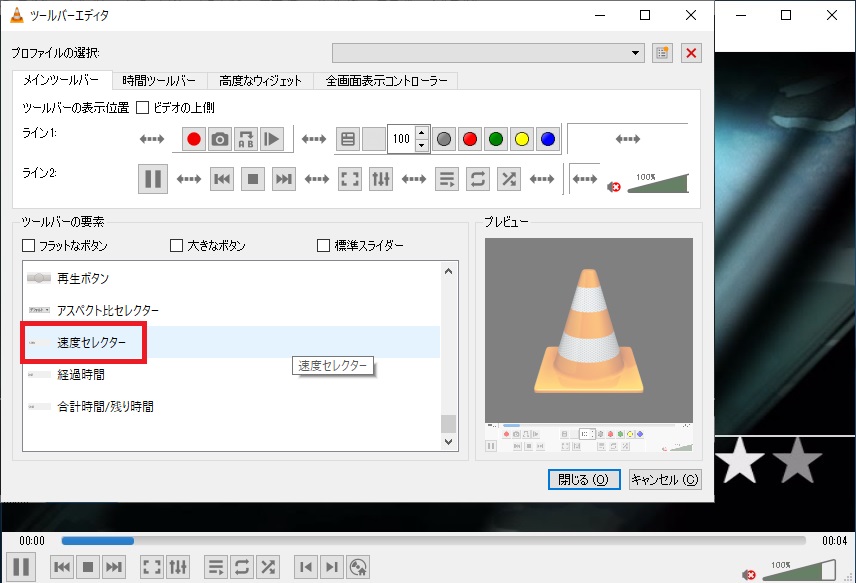
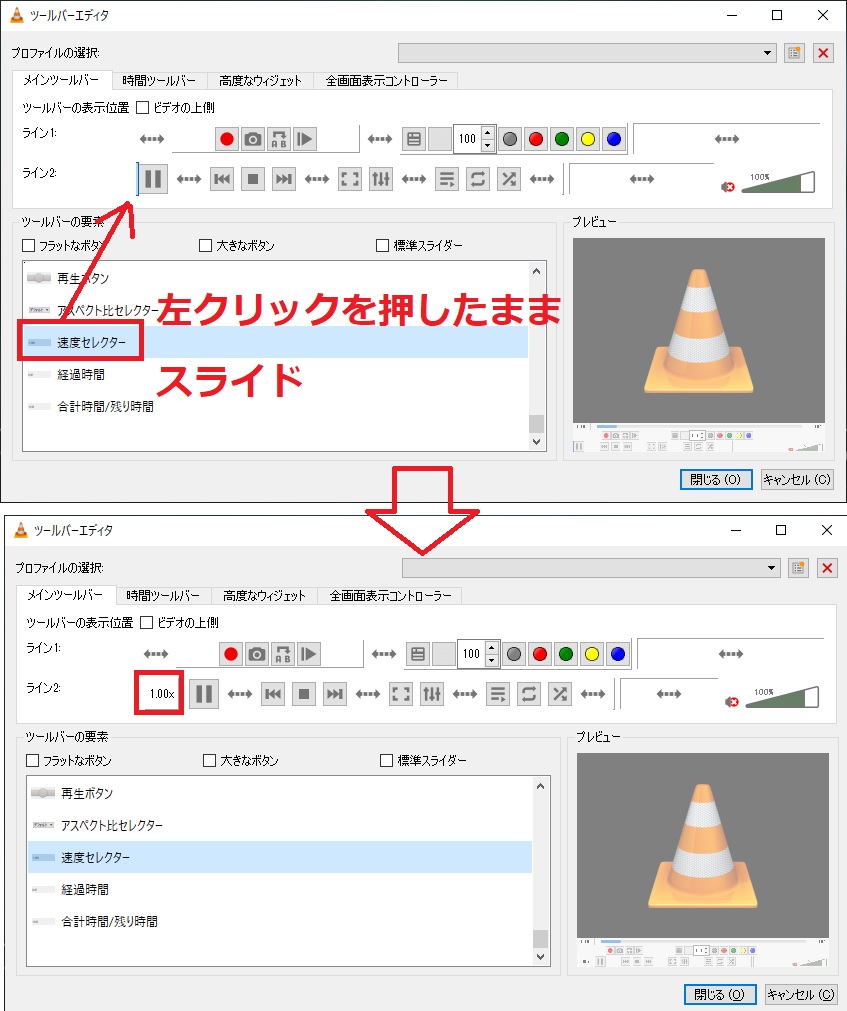

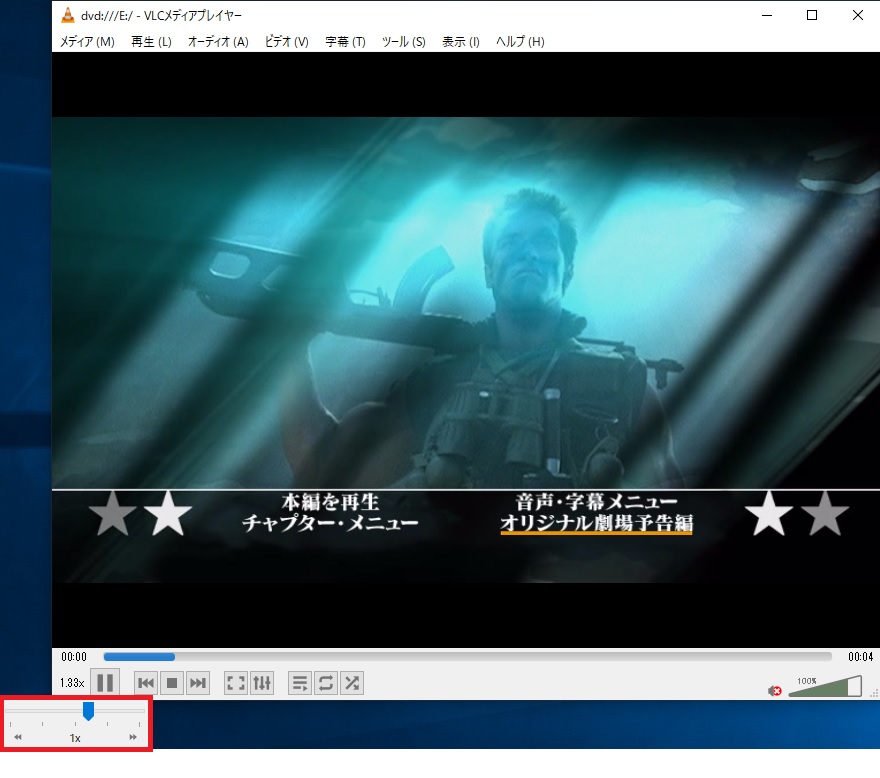
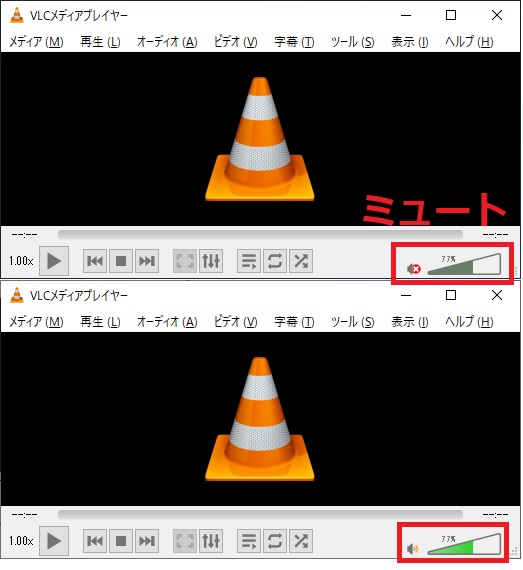




コメント