この記事ではISOファイルに関わる内容ということでISOファイルの作成方法や
マウント方法、ISOファイルをDVDへ書き込む方法についてご紹介していきます。
また、今回紹介するISOファイルの作成ではWindows10の標準ソフトではできないので
無料でなおかつ簡単に使えるおすすめソフトをご紹介しつつ説明していきます。
※既にあるISOファイルをDVDに焼くツールは標準ソフトで備わっているのでそちらも合わせて解説していきます。
ISOファイル作成におすすめの「ImgBurn」について
ImgBurnというのはISOファイルを作成したり、作成したISOファイルをDVDに焼いたり
DVDメディアからISOファイルを作成するといったものでこれさえあれば他に
DVDライティングソフトは必要ないぐらいの優れものです。
私自身いろいろとライティングソフトを利用していきましたが無料でなおかつこれだけ
高機能なライティングソフトはImgBurnぐらいかなと思います。
ImgBurnのダウンロード
■はじめにImgBurnの公式サイトにアクセスし、「ImgBurn v2.5.8.0 Released!」と書かれているところまで画面をスクロールします。そしてそこから 「Click here to download!」と書かれている文字をクリック。
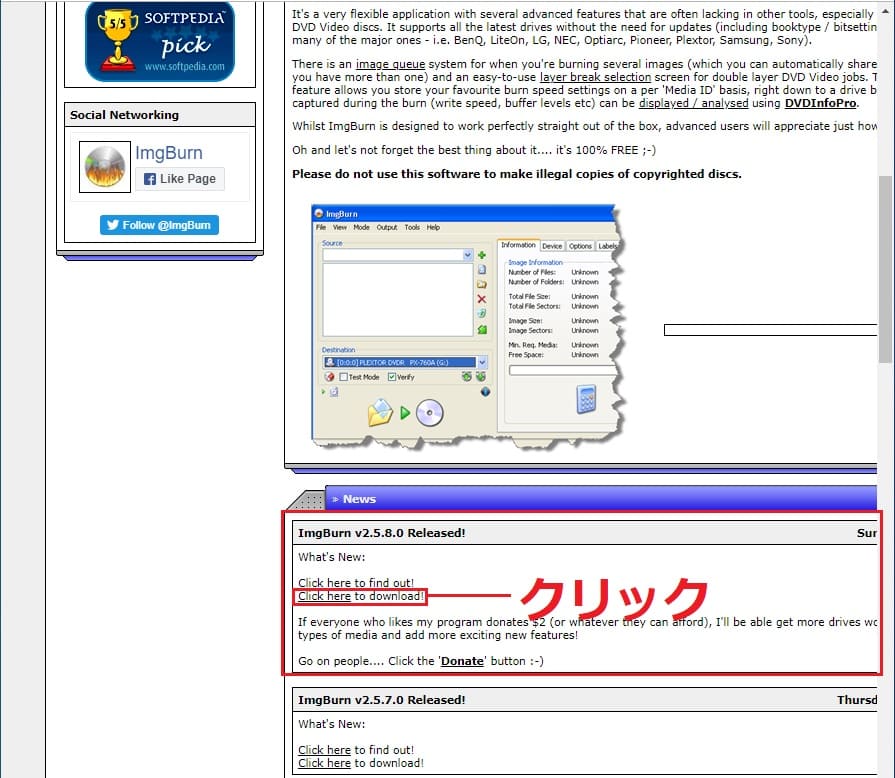
■「Download」項目から「Mirror7-Provided by ImgBurn」をクリック
ImgBurnのダウンロードが始まります。
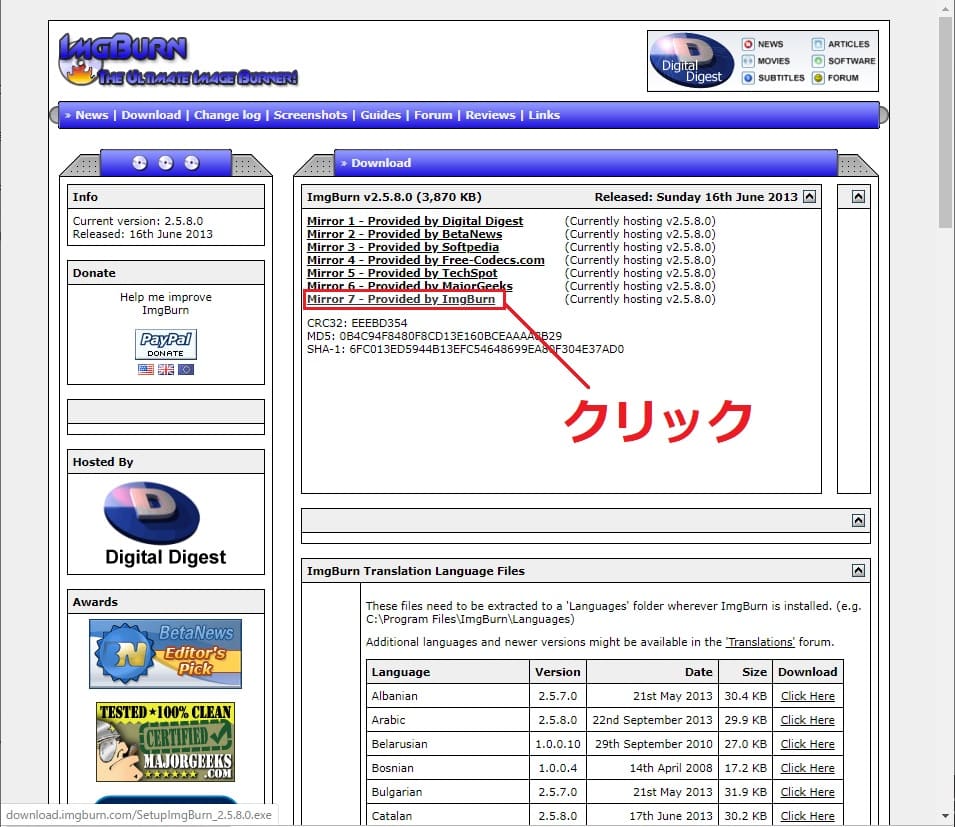
■さらにこのダウンロードページから下にスクロールしていき「Language」という項目から
「Japanese」のファイルをダウンロードします。下記画像を参考に赤枠で囲ってある「ClickHere」の部分をクリックします。
※ImgBurnは初期のままだと英語になっているので「日本語化ファイル」をダウンロードして日本語化設定を行う必要があります。
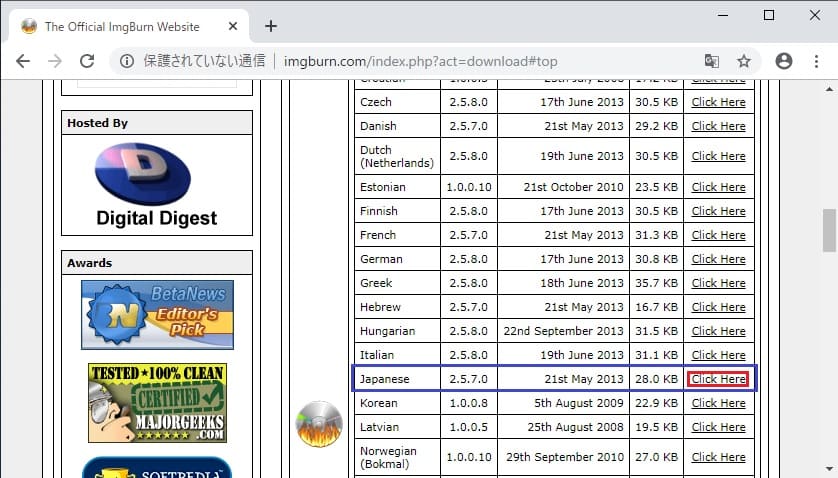
ImgBurnのインストールと日本語化
■ダウンロードしてきたImgBurnのインストーラを起動します。
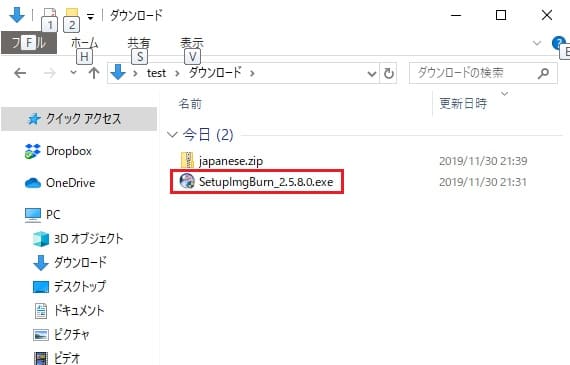
ダウンロードフォルダの場所がわからない方はこちらの記事を参考にしてください。

■インストーラを起動し、「Next」をクリック
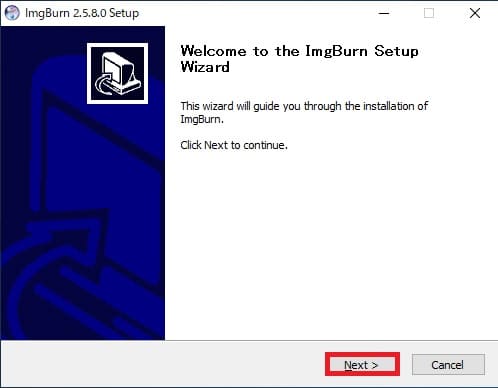
■ライセンス規約の同意の画面になります。ここで左側のチェックを有効にし、
「Next」をクリック
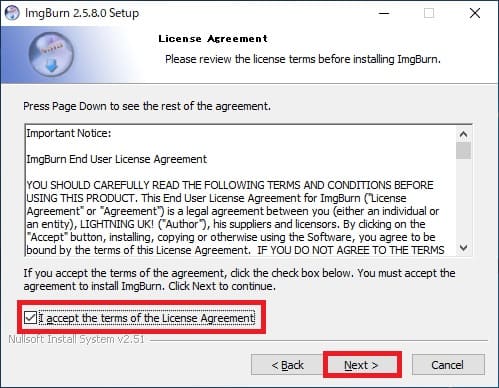
■この画面ではショートカットアイコンを作成するかなど細かなインストール内容の
確認と変更画面になりますが特に変更する点はないのでそのまま「Next」をクリック
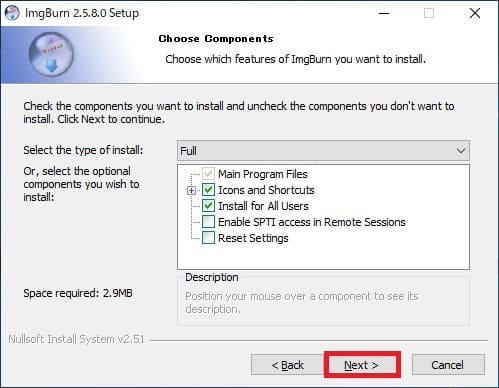
■次にインストール先の指定です。ここも特にインストール先の変更がない場合や
よくわからない方はそのまま「Next」をクリックでOKです。
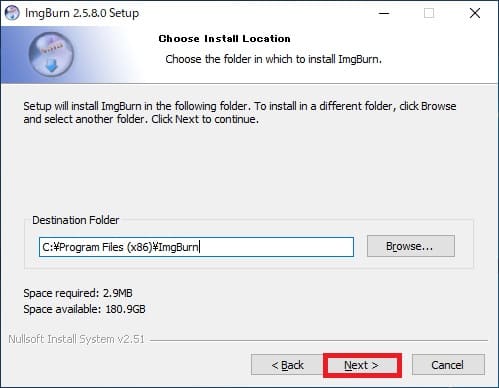
■次の内容も特に変更するところがないのでそのまま「Next」をクリック
これでインストール完了になります。

■次に最初にダウンロードしておいた日本語化用のファイルを解答します。
ダウンロードフォルダにある「japanese.zip」ファイルを左クリックし
メニューにある「すべて展開」をクリックします。
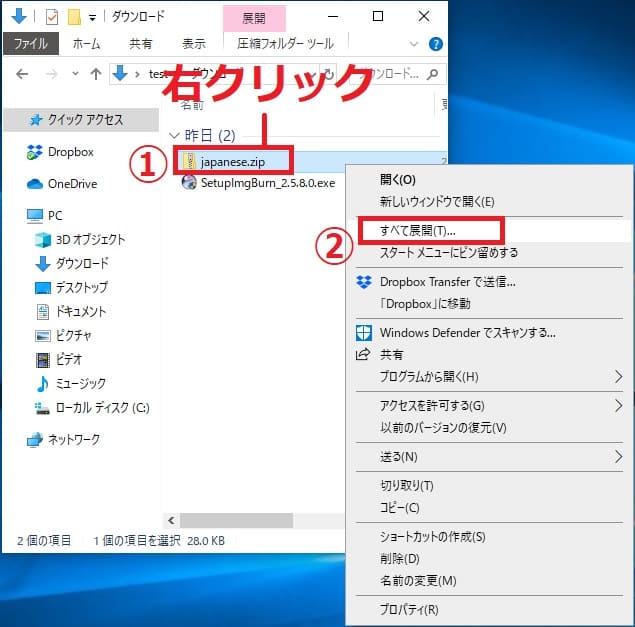
■圧縮フォルダーの展開画面が表示されるので「展開」をクリック
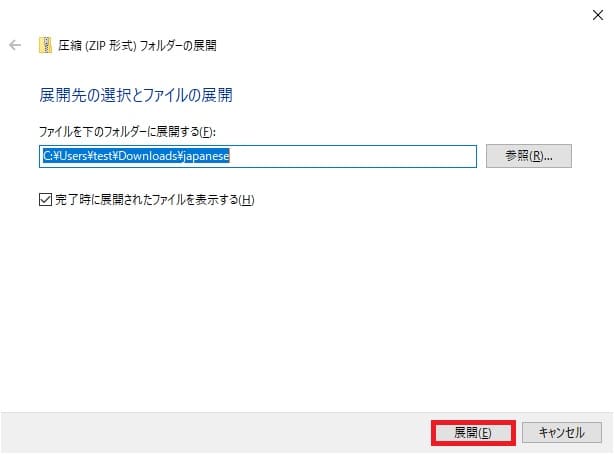
■展開したフォルダに「japanese.lng」があるのを確認し、このファイルを「右クリック」
メニューからコピーを選択します。
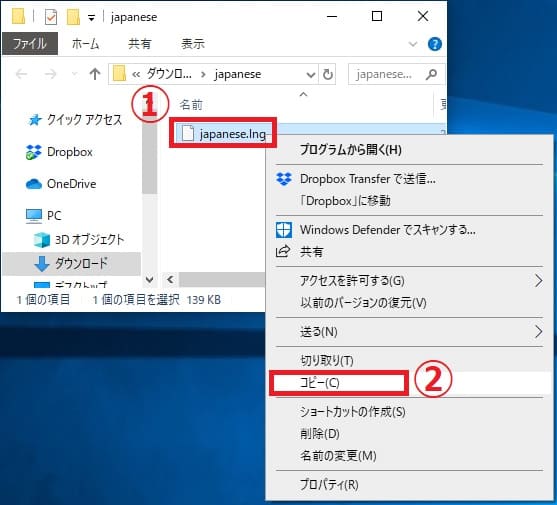
■次に「PC」を開き「Cドライブ」→「Program Files(x86)」→「ImgBurn」→「Languages」まで
展開していきます。
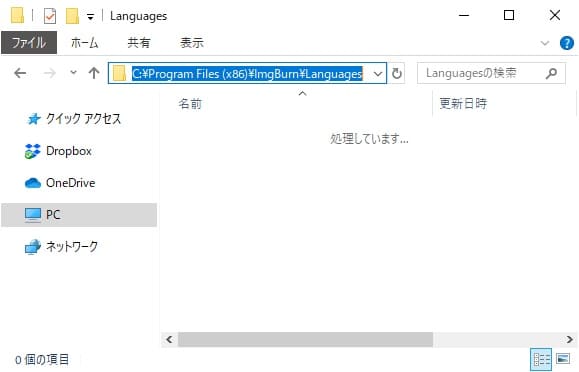
■「Languages」フォルダ内で先程コピーした「japanese.lng」ファイルを貼り付けます。
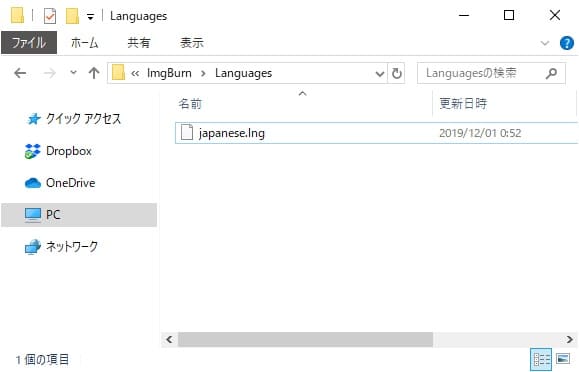
■貼り付ける際に「このフォルダーへコピーするには管理者の権限が必要です」と出た場合は
「続行」をクリック。
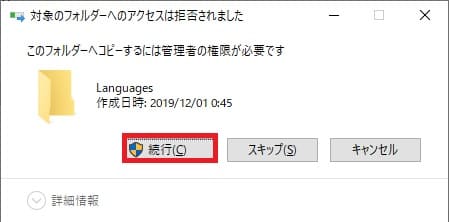
これでImgBurnの日本語化完了です。
ISOファイルを作成する方法
このImgBurnを使いISOファイルを作成できるものとしては、
- ファイルやフォルダからISOファイルを作成する
- DVDなどのディスクに入っているデータからISOファイルを作成する
の2種類があります。個人的な使用頻度としては、1のほうが圧倒的に多いです。
それでは2種類のISOファイル作成方法について解説していきます。
ファイルやフォルダからISOファイルを作成する
■ImgBurnを起動し、「ファイルやフォルダからイメージファイルを作成する」をクリックします。
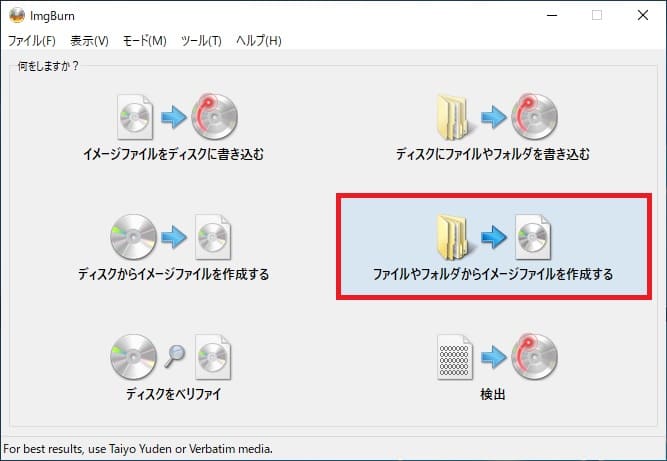
■赤枠内にISOファイルにするためのフォルダやデータファイルなどを
ドラッグしていき、貼り付けます。
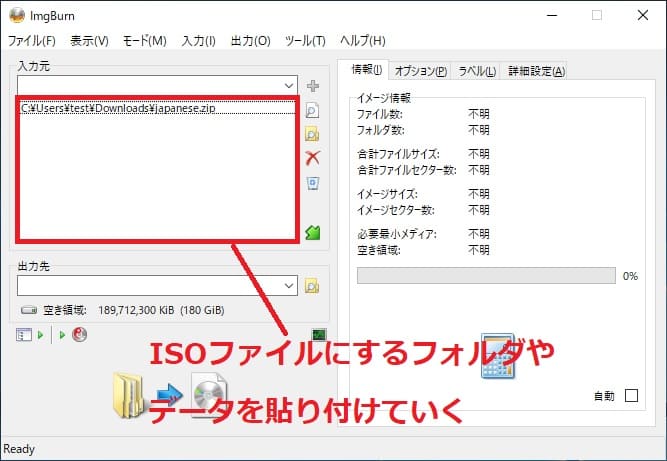
■ファイルなどを貼り付け終わったら、下記の赤枠内のアイコンをクリック
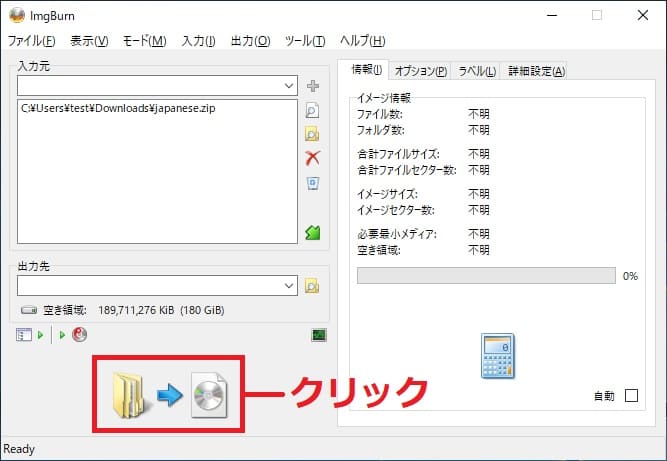
■ISOファイルを作成する際のISOファイルの名前を任意で入力し「保存」をクリックします。
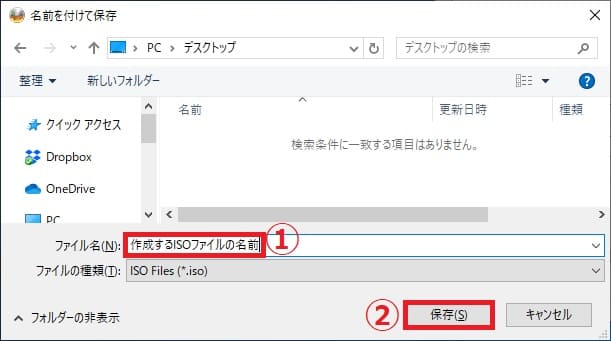
■次に「ボリュームラベルの確認」画面が表示されるので「はい」をクリック
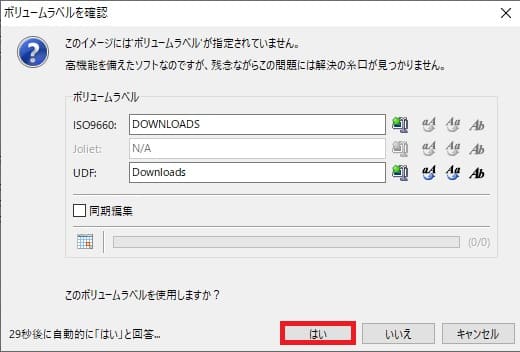
■この画面では作成されるファイルの数やサイズなどの確認画面になります。
「OK」をクリック
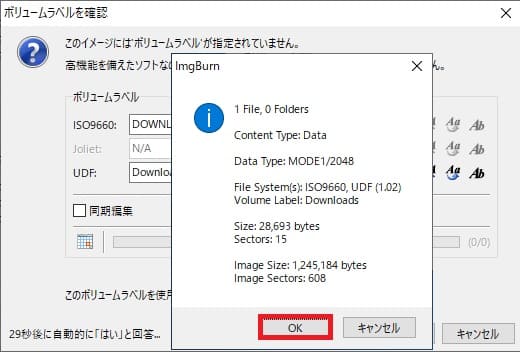
■ISOファイルの作成が完了すると完了音がなり下記の画面が表示されるので
「OK」をクリックします。これでISOファイルの作成完了です。
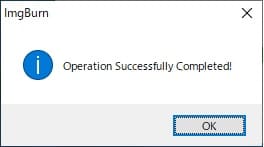
■ISOファイルが作成されると、①ISOファイルと②MDSファイルというものが出来ます。
DVDに焼く時に必要なのはISOファイルだけですのでMDSファイルは削除しても大丈夫です。
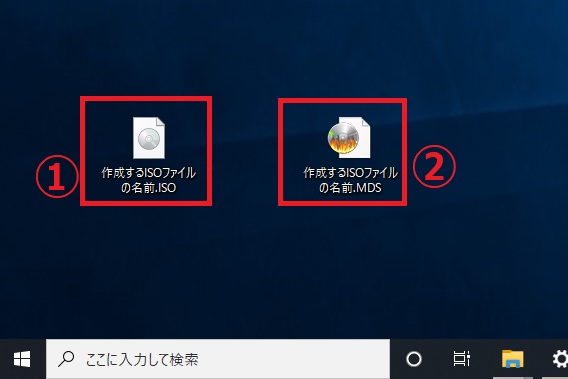
ディスクからISOファイルを作成する
■ImgBurnを起動し、「ディスクからイメージファイルを作成する」をクリック
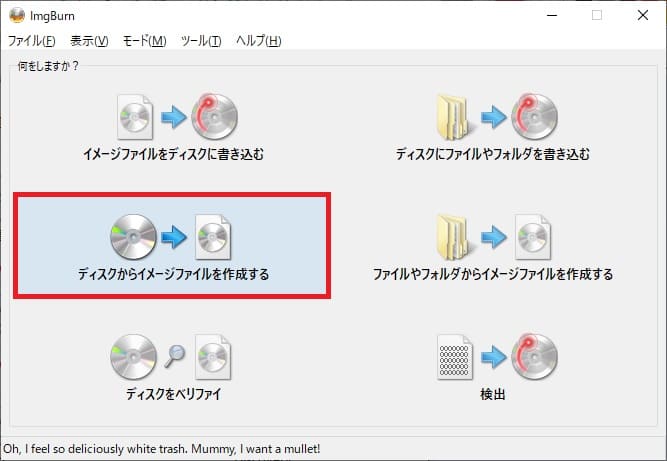
■次に、イメージファイルの出力先(保存先)を決めます。フォルダのアイコンを
クリック
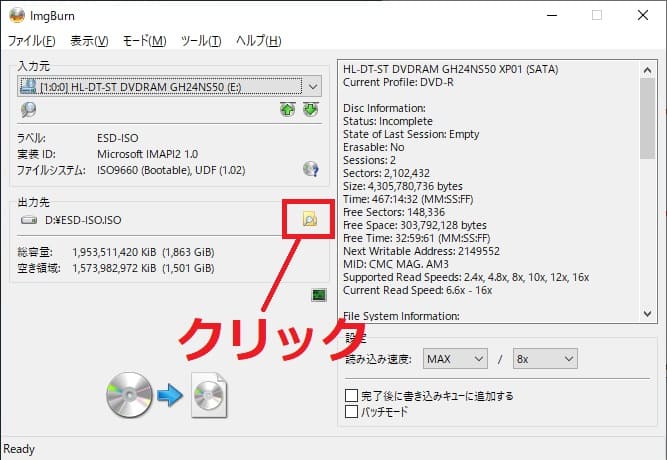
■保存するフォルダを移動、展開した状態で①の枠にファイル名を任意で入力し
「保存」をクリック
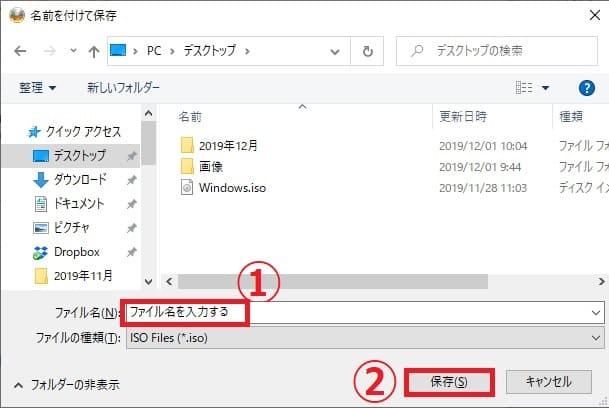
■①で先程入力した保存先とファイル名に変更されていることを確認し、
②のアイコンをクリック
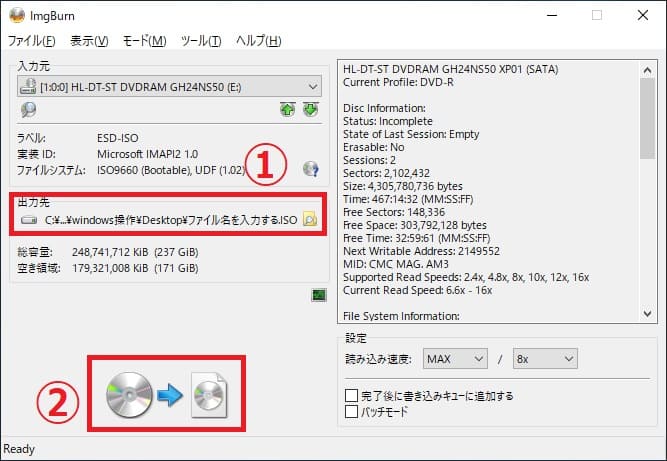
■ISOファイルの変換が始まるのでしばらく待ちます
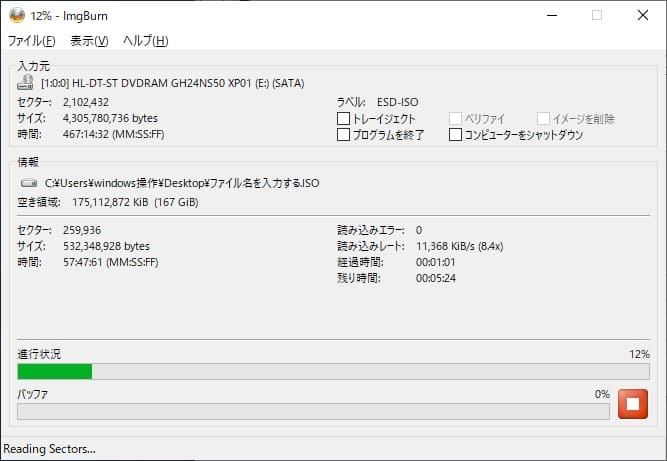
■作業が完了すると「Operation Successfully Complated!」と出るので「OK」をクリック
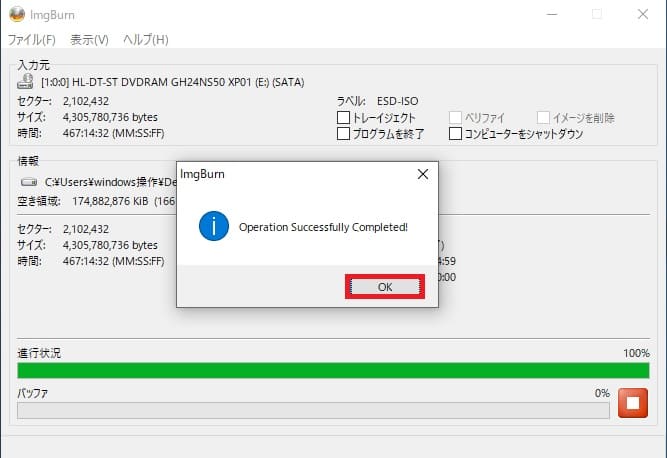
ISOファイルのマウント、アンマウント(マウント解除)の方法
■ISOファイルをマウントするには、対象のISOファイルを「右クリック」し
メニューから「マウント」をクリックします。これでマウント完了です。
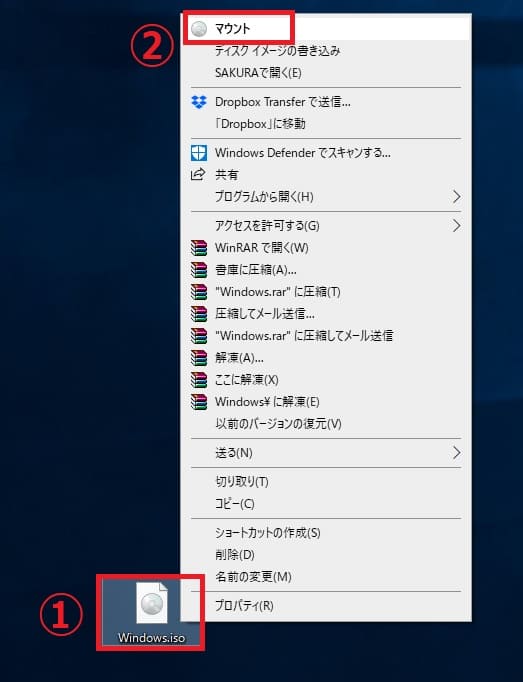
■アンマウント(マウント解除)するには、マイコンピュータ(PC)から
マウントされた仮想ドライブを選択し「右クリック」→メニューから「取り出し」
をクリック。これでマウント解除完了です。
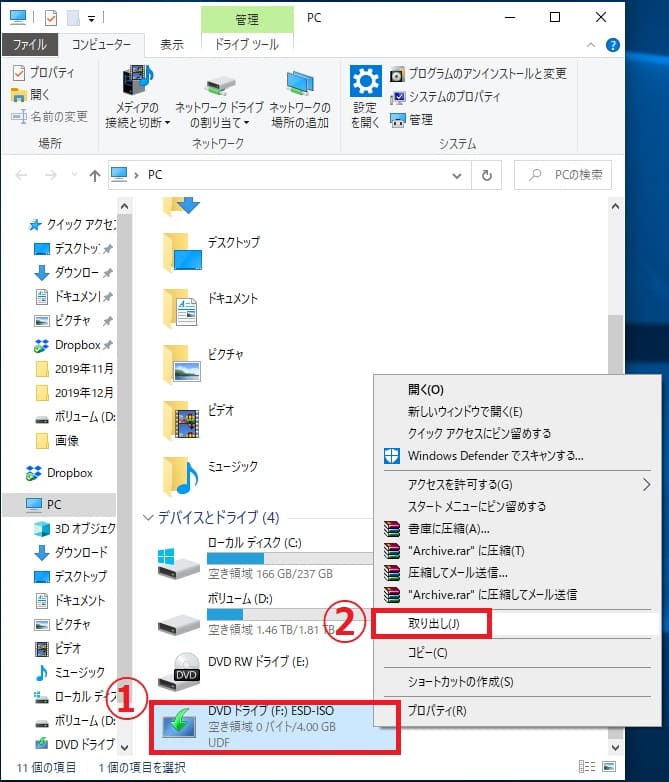
ISOファイルをDVDへ書き込む
Windows10標準のディスクイメージ書き込みツールで書き込む
■DVDに焼く対象のISOファイルを「右クリック」しメニューから
「ディスクイメージの書き込み」をクリック
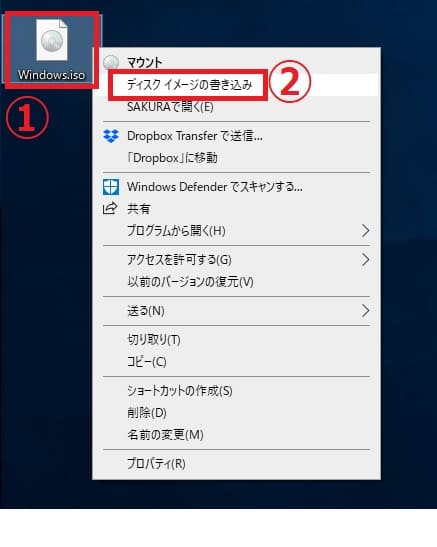
■ディスクイメージ書き込みツールが起動するので「書き込み」をクリック
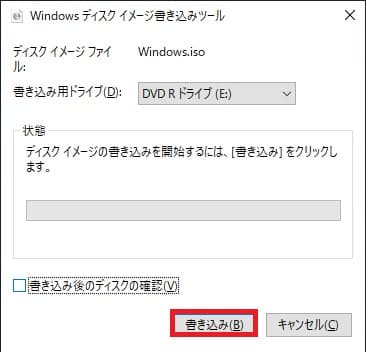
■状態の項目でディスクの書き込み完了の旨が表示されたら「閉じる」
をクリックし作業完了です。
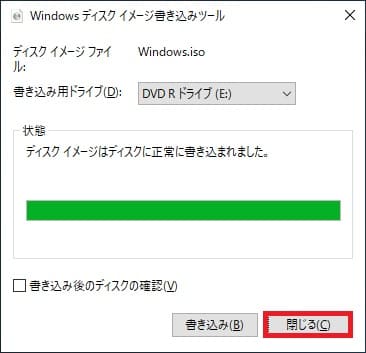
ImgBurnを使って書き込む
■ImgBurnを起動し、「イメージファイルをディスクに書き込む」をクリック
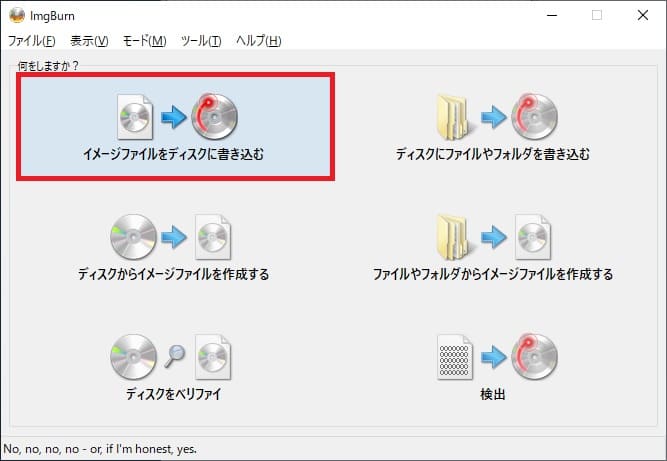
■ディスクに書き込むISOファイルを選択するため、フォルダアイコンをクリック
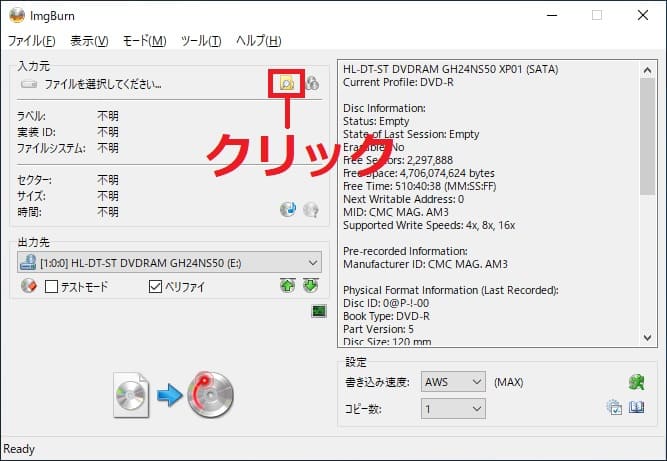
■ディスクに焼くファイルを選択した後に「開く」をクリック
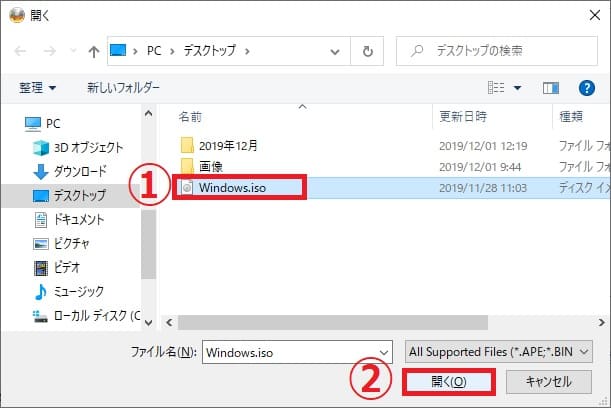
■①に指定したファイルに変更されているか確認し、②のアイコンをクリック
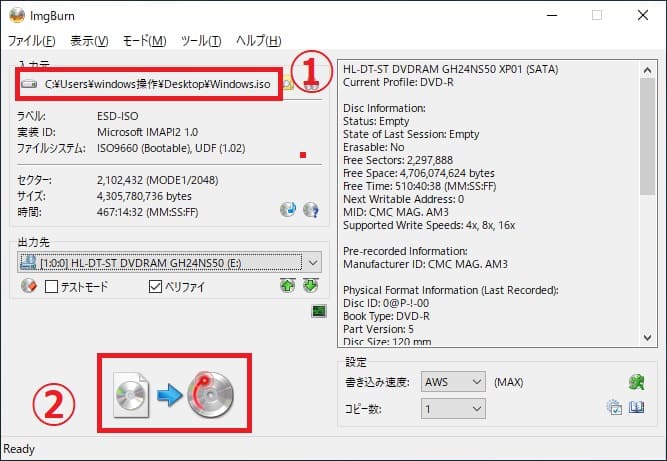
■ディスクに書き込みが始まるので完了するまでしばらく待ちます。
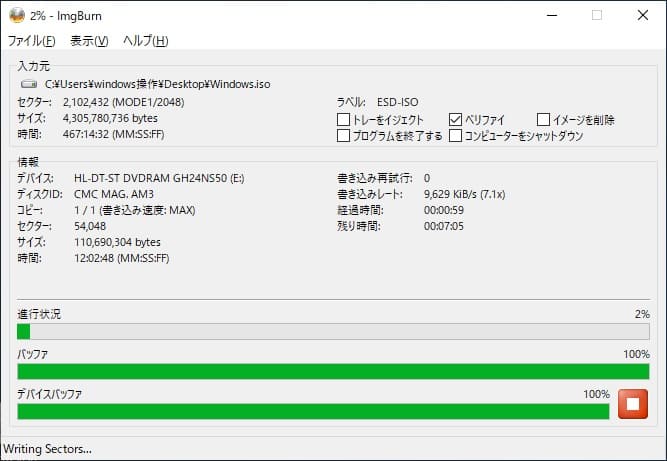
■ディスクに書き込み終わると「Operation Successfully Complated!」が表示されるのでこれで作業終了です。
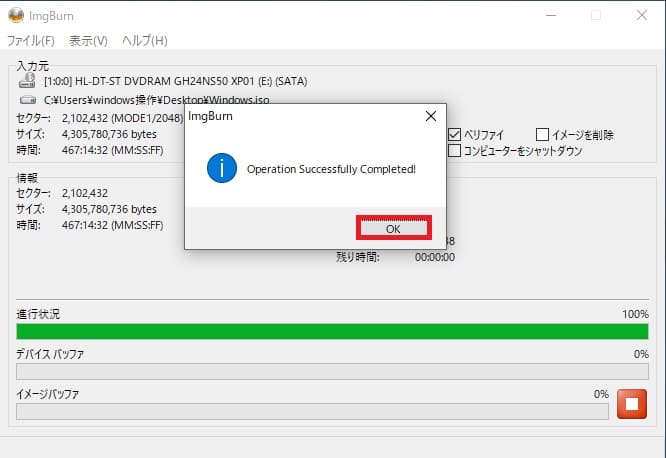



コメント
ISOファイルの作成ができた!
詳しいご説明ありがとうございます。