Windows10では標準ソフトとして使える付箋アプリですが、windows10アップデートなどで
一時期アプリの名前も「StickyNotes」と変更されたりし、私を含め違和感を感じたのは
少なからず合ったかなと思います。
そんなアプリですが結局2019年12月現在では付箋という名称に戻されています。
いろいろとアプリの試行錯誤・更新がされるそんな付箋アプリの使い方だけで
なくトラブルに対しての対処法なども合わせて解説していきます。
StikeyNotesからふたたび「付箋」へ名称変更
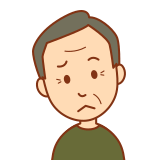
あれ?付箋じゃなくてStickyNotesって名前に変わったよね?
そういった疑問の方もいらっしゃるのではないでしょうか?
確かにWindows10での付箋アプリは「StickyNotes」という名前で存在していました。
ですが、度重なるWindows10の大型アップデートなどにより、「付箋」という名前に戻りました。
もともと「付箋」という名称だったものから「StickyNotes」に変わったときは皆さん付箋が
なくなった!とか使えなくなった?なんてちょっと話題になったこともありましたよね。
やっとStickyNotesで慣れてきたと思ったのに付箋に戻るというのは、はやりStickyNotesは
世間的にやっぱり「付箋」としての認知度が高かったためこちらに戻して利用してもらおうという
マイクロソフト側の配慮だったのでしょうかね。
ただし、まだMicrosoftの公式アプリなどでもそうですが付箋という名称ではなく「StickyNotes」
という名称で表記されている場合がありますので頭に入れておくと良いです。
付箋(StickyNotes)の場所・起動方法
付箋の起動は「スタート」→「は」行の一覧に「付箋」というアプリとしてあります。
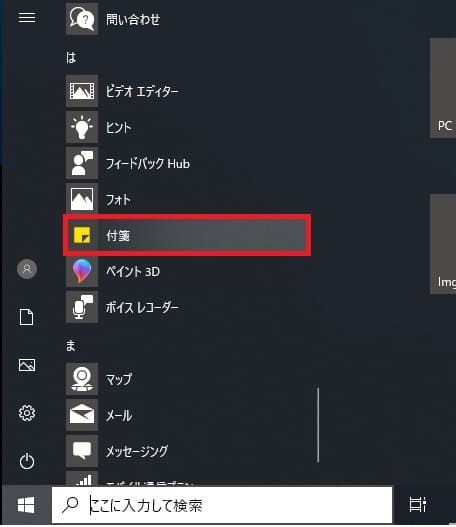
付箋をよく使う人の便利な起動方法
付箋を頻繁に使う方は、付箋のアプリを「右クリック」し表示されたメニューから
「スタートにピン留めする」をクリックします。
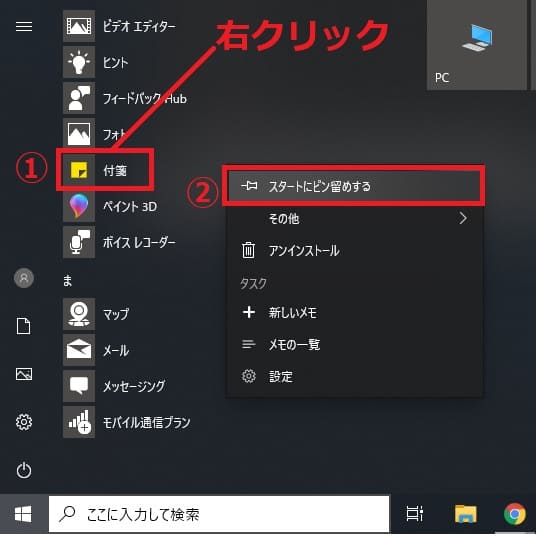
これでスタート画面(ライブタイル)に表示されるのですぐに付箋の起動が
可能になります。

付箋が見つからない(インストールされてない)場合
Windows10では標準アプリとして「付箋」が備わっていますが、誤ってアンインストールしてしまったり知らない間に消してしまい付箋が見つからない場合は、マイクロソフト公式の
「Microsoftストア」から「入手」をクリックするとMicrosoftストアが表示されるのでそこから
インストールが可能です。
ただ、ここでは、「付箋」という名称ではなく、「Microsoft Sticky Notes」という名称のままになっている点だけ注意してください。
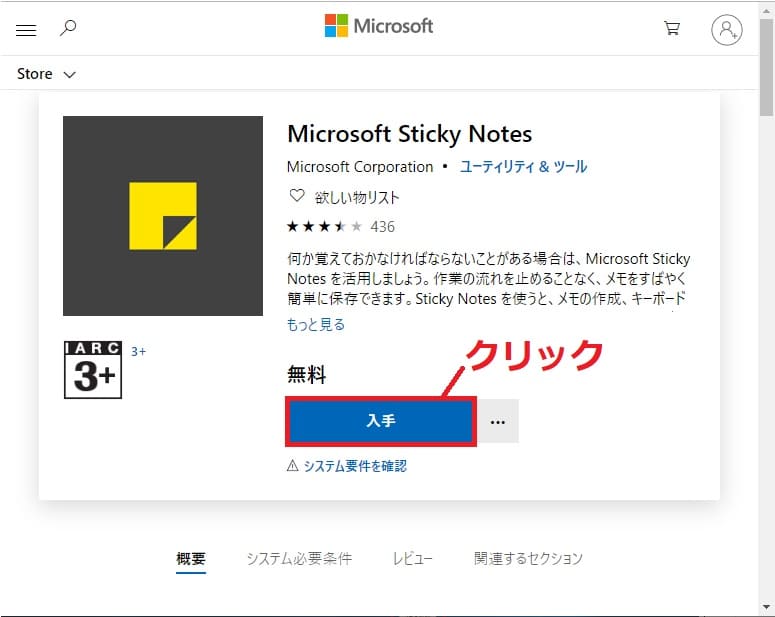
付箋(StickyNotes)の基本的な使い方・操作方法
付箋を起動する黄色い付箋と白い画面の2つが表示されます。
2つとも付箋アプリには代わりありませんが、赤枠は、右の付箋内で記入したものが一覧表示されます。付箋の数が沢山になったときはこちらで一覧表示されるので見やすかったり整理しやすいメリットがあります。
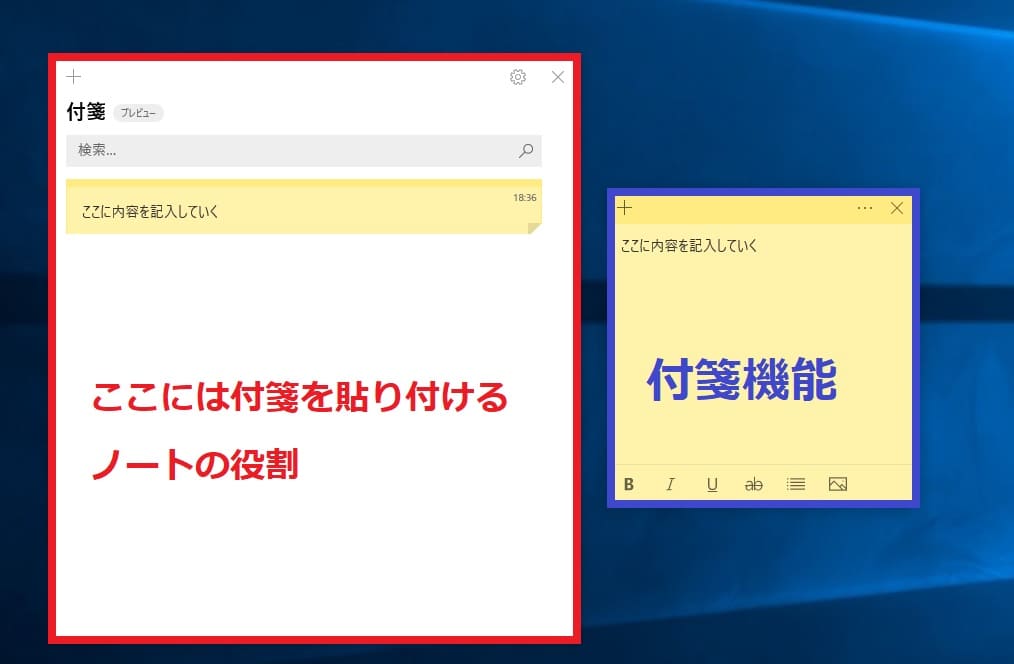
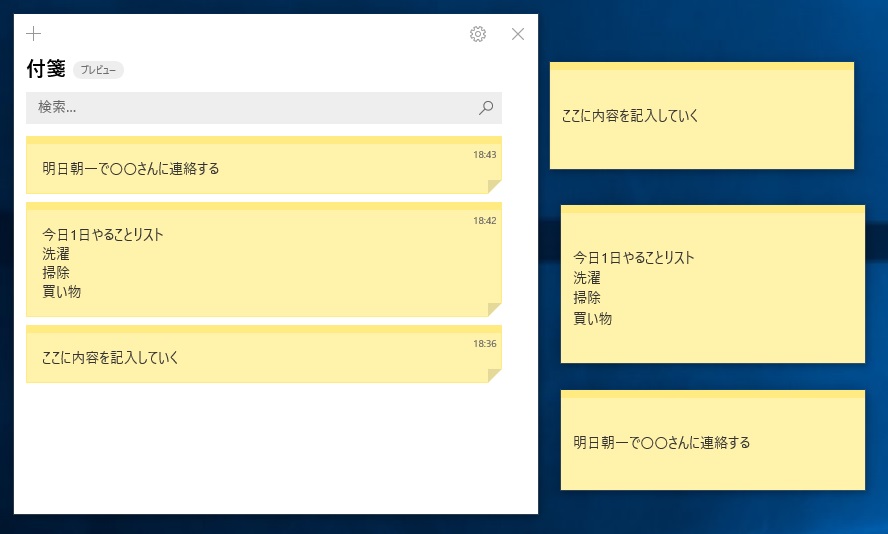
付箋を追加する場合は、付箋の左上にある「+」のマークをクリックするか
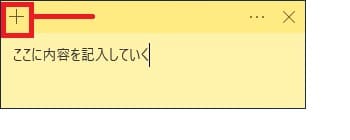
こちらの画面の左上の「+」のマークをクリックしましょう。
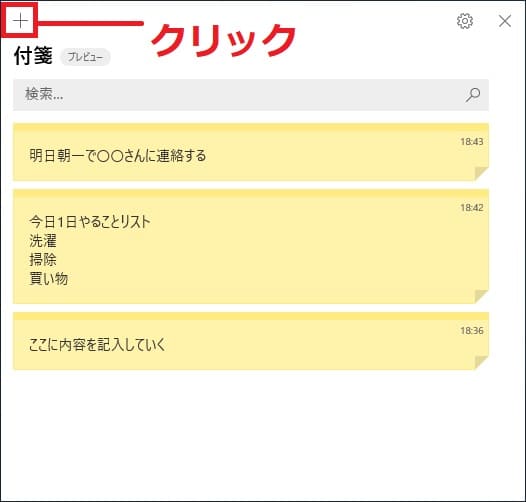
付箋とプレビューの再表示方法(呼び出し方)
付箋一覧(プレビュー)や付箋はそれぞれ用途に応じて閉じておけます。
必要なときにまた再表示する方法について
プレビューから既存の付箋を表示(呼び出す)には、
対象の付箋をダブルクリックします。
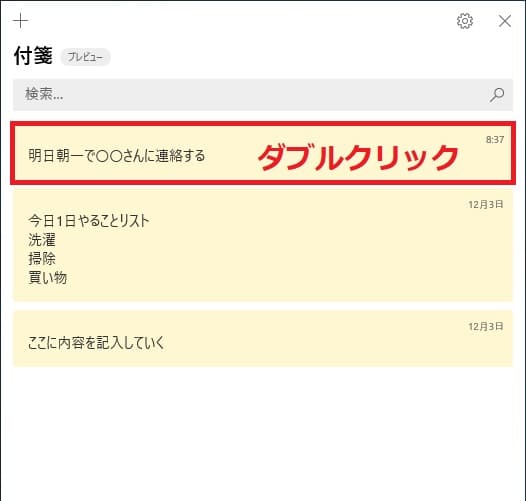
付箋側からプレビューを表示するには、表示している付箋を選択して
「…」のアイコンをクリックします。
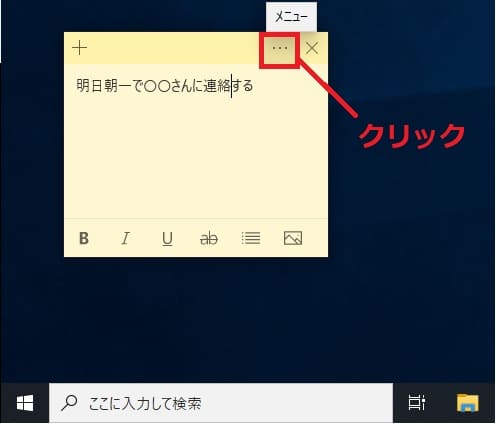
表示されたメニューにある「メモの一覧」をクリック。
これでプレビューが表示されます。
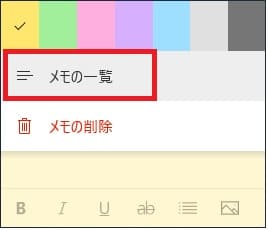
付箋の色を変更する
付箋の色を変更するには、付箋の右上にある「…」のアイコンをクリックし
任意の色をクリックします。
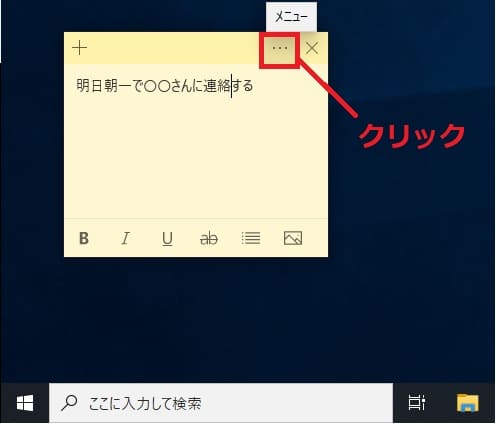
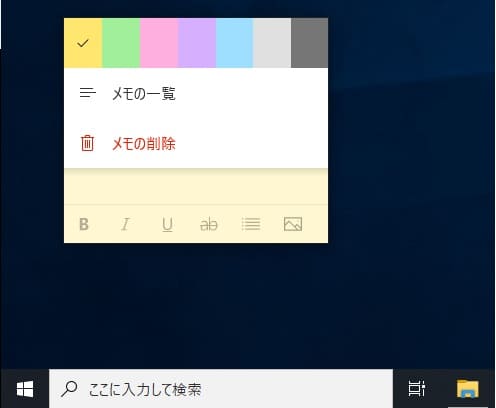
色は全部で7色あるのでそれぞれ用途に応じて見やすいように色を変えてみると
良いです。
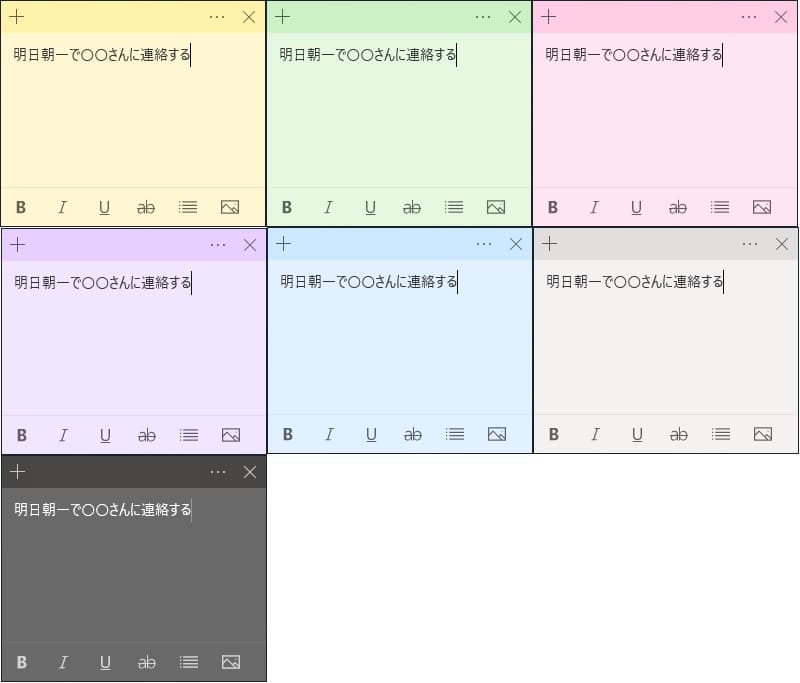
フォントを変更する(太字・斜体など)
太字に変更したい文字を範囲選択した状態で付箋の下の部分にあるアイコンを
クリックしていきます。
一番左から「太字」・「斜線」・「下線」・「取り消し線」・「箇条書き」となります。
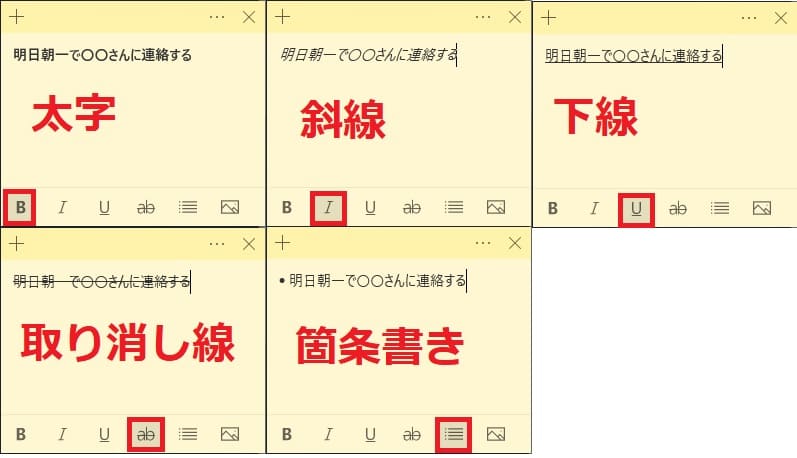
付箋に画像(写真)を貼り付ける&削除方法
貼り付けたい付箋を選んだ状態で、付箋下のメニューの一番右側をクリックします。
対象のファイルを選択して、「開く」をクリックします。そうすると画像が貼り付けられて
表示されます。
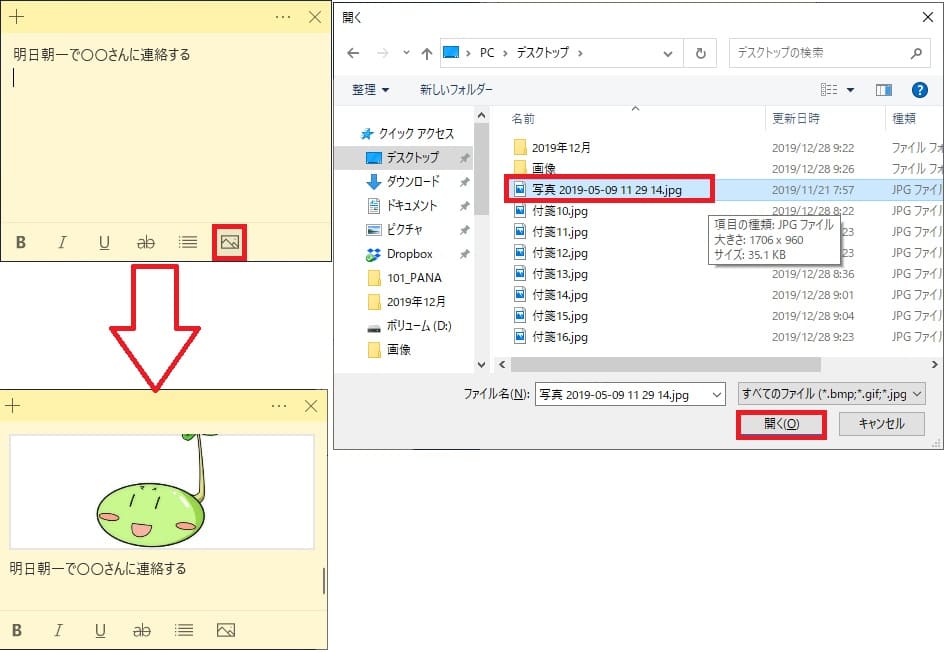
画像を削除するには、対象の画像にカーソルをあわせて「右クリック」
メニューから「画像の削除」を選択します。

付箋メモの削除方法
付箋を削除するには、付箋の右上にある「…」アイコンをクリックしメニューから
「メモの削除」を選択します。
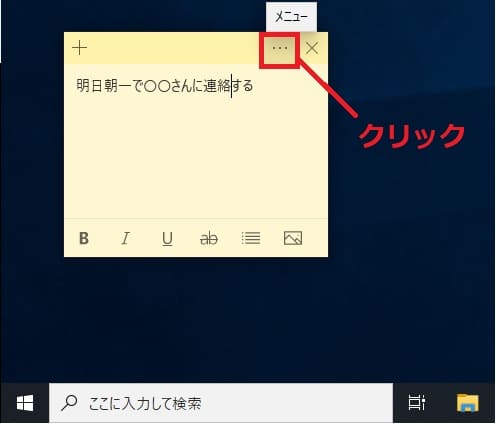
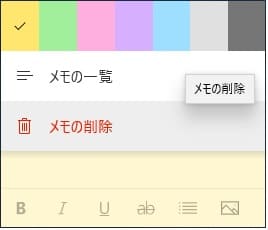



コメント