在宅ワークの需要が増えてきた関係で、自宅から会議通話などを行う需要も高まってきています。
今回はその会議など通話を行う上で必須になってくる「マイク」についてマイクの接続や設定方法
teamsやzoomなど会議通話ツールでのマイク設定について解説していきます。
マイクの接続や設定方法について
マイク接続タイプ
これまで自宅でマイクを使ったことがない人からするとまずはマイクを買って
接続してくるところから始まります。現在使われているマイクは大まかにUSBタイプのものと
3.5mmピンタイプの2つがあります。
USBタイプのマイクであれば、USBの差し口も見慣れているのでパソコンに接続することも
簡単だと思いますが、3.5mmピンタイプだとどこに挿せばよいのかわからないことがあります。
パソコンによって3.5mmピンの数や種類は異なりますが、基本手には下記の画像の通り
「ピンの色」で判別できるようになっています。マイクはピンク色といった具合です。
Windows側のデバイス設定や音量などチェックしても問題ないのにマイクに声が入らない場合は
1度マイクの接続が正しいか確認してみてください。
マイクの音量設定
■マイクの音量を設定・調整するには、デスクトップ画面右下にある、「スピーカー」アイコンを
右クリックし「サウンドの設定を開く」をクリックします。
■サウンド設定画面の「入力デバイス」に接続したマイクのデバイスが選択されていることを確認します。このデバイス選択した状態でマイクにしゃべりかけてみてください。
正しい入力デバイスが選択されていれば②「マイクのテスト」を見てわかるようにレベルゲージが
動くことが確認できます。ここで全く反応がない場合は入力デバイスが間違えているか、マイクの接続が正しくない可能性があります。
相手側にどのように聞こえるか確認する方法
マイクが接続されていることが確認できても通話したときに自分の声がどんな感じに聞こえるか
ノイズが入っていないかなど気になることありますよね。その場合に自分がマイクにしゃべる音声を
聞くことがでます。
※これから説明する内容を試す際は、スピーカーではなくイヤホン接続の環境で行ってください。スピーカーで行うとマイクのハウリングが発生します。
■その方法は、「マイク音量設定」で説明した「サウンド設定画面」を開き、
入力項目の下にある「デバイスのプロパティ」をクリックします。
■「デバイスのプロパティ」画面から「追加のデバイスのプロパティ」をクリックします。
■マイクのプロパティ画面から「聴く」タブをクリックします。
■「このデバイスを聴く」の左側のチェックボックスをクリックし、有効になった状態で
右下の「適用」をクリック。適用後からマイクにしゃべった声が再生されイヤホンで聞くことができます。マイクの再生をやめたい場合は「このデバイスを聴く」のチェックを外し「適用」ボタンをクリックします。
マイクの音量を調整する方法
■マイクの音量を調整するには、上記の「マイクのプロパティ」画面から
「レベル」タブをクリックすると、マイクの音量設定画面に切り替わるのでここからつまみを
いじることで音量を調整できます。
マイクの音量が勝手に上がったり下がったりする場合
■通話している最中にマイクの音量が上がったり下がったりしてしまう場合は、
「マイクのプロパティ」の「カスタム」タブを開き、「AGC」の左側のチェックが入っていて
有効になっている可能性があります。チェックが入ってたらこれを外して無効化しましょう。
AGCというのはオートゲインコントロールと言われるもので、発する声の多きさや
マイクと口の距離などで音量の左右されますがこれをなるべく音量を一定に保つとうとする機能で
パソコン側でマイクの音量を自動的に調整するものです。ただこの機能はあまり有効ではないことが多いため基本的には「無効化」しておいたほうが良いです。
マイクが認識しない場合の対処方
これまでのマイク接続方法や設定などを行ってもマイクが認識しない場合があります。
その場合は、Windows10の設定でマイクのアクセス許可が「オフ」になっている可能性が高いです。
アクセス許可がオフのままだとマイクが無効化状態と同じなので通話するアプリなどを使っても
マイクは使えない状態です。
■この設定を確認する方法は、「スタート」→「設定」をクリックします。
■「Windowsの設定」から「プライバシー」をクリック
■「プライバシー」メニューから「マイク」をクリックします。
■「このデバイスでのマイクへのアクセスを許可する」項目から「変更」をクリックし、「このデバイスのマイクへのアクセス」を「オン」にします。
■次に画面を下にスクロールしていき、「マイクにアクセスできるMicrosftStoreアプリを選ぶ」の以下に表示されているアプリなどでマイクを使いたい対象のアプリが「オン」になっていることを確認します。※オン担っていない場合はクリックし「オン」にしてください。
■さらにその下の「デスクトップアプリがマイクにアクセスできるようにする」が
「オン」になっていない場合はクリックし「オン」にします。
※この設定がオフになっているとzoomやTeamsなどの会議通話でマイク設定をいくら行っても
マイクが有効になりません。
zoomのマイク設定方法
■通話アプリ「Zoom」のマイク設定方法はzoom画面の右上にあるアイコンをクリックし
メニューから「設定」をクリックします。
■「設定」画面左側から「オーディオ」をクリック。
続いて画面右側にマイク設定が表示されます。
①はマイクデバイスの選択になります。
②音量ゲージを左右に動かすことで調整できます。
③自動で音量を調整という機能でいわゆるAGC(オートゲインコントロール)です。
これはzoomの初期設定で有効になっています。この設定が有効のままだとマイクの音量が上がったり下がったりしてしまうので、チェックを外して無効化しましょう。




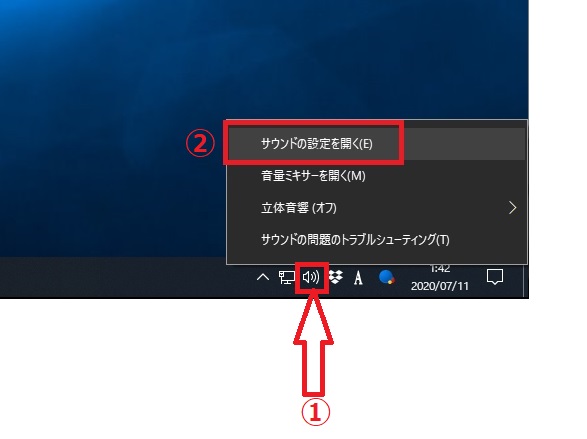
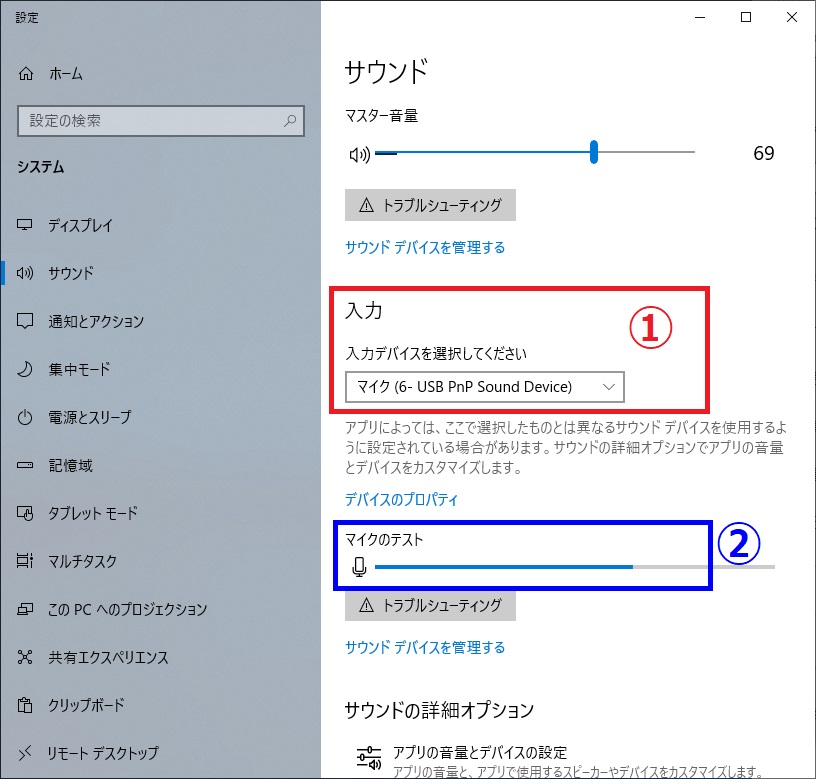
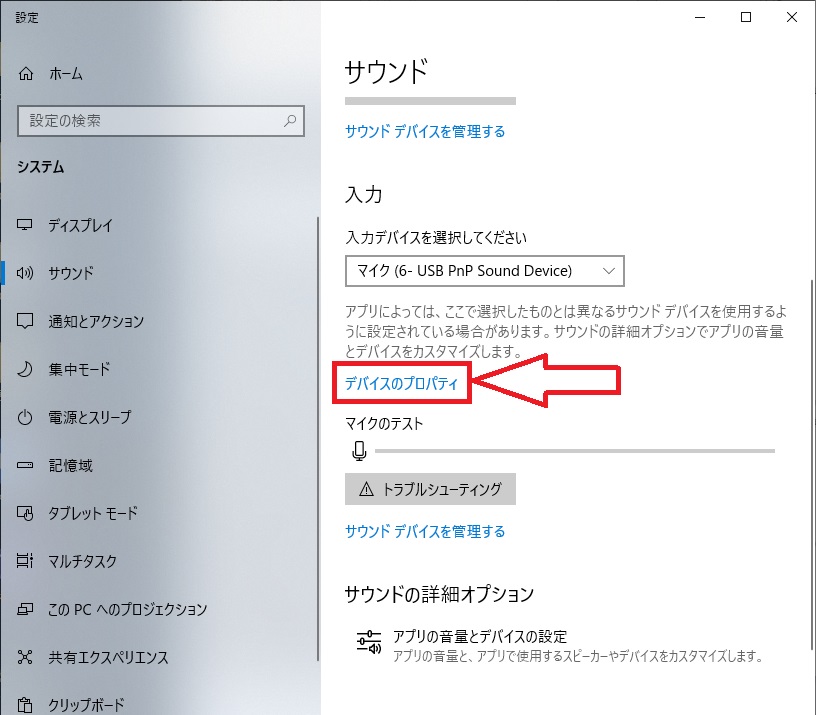

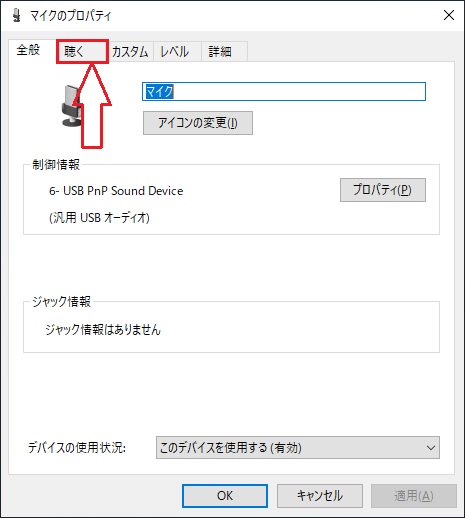
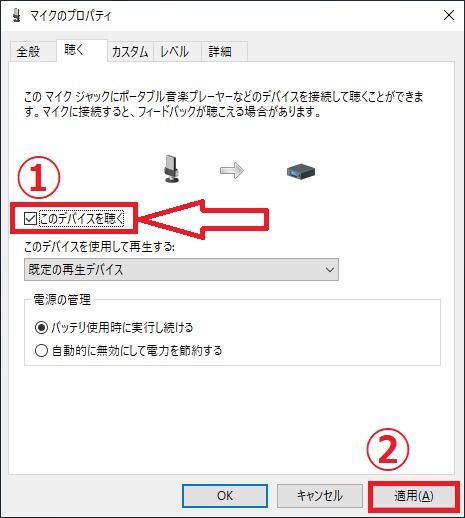
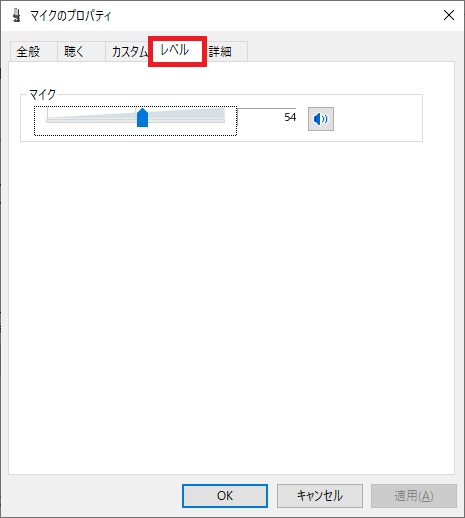
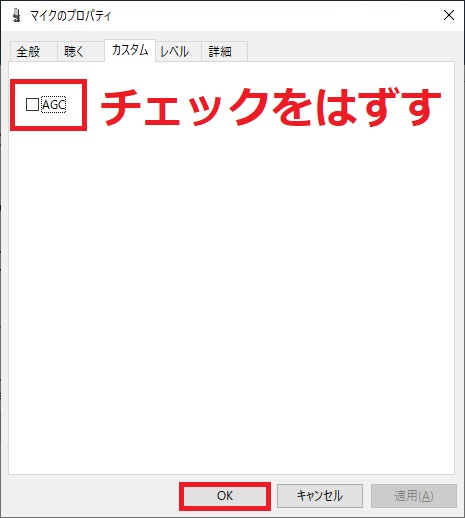
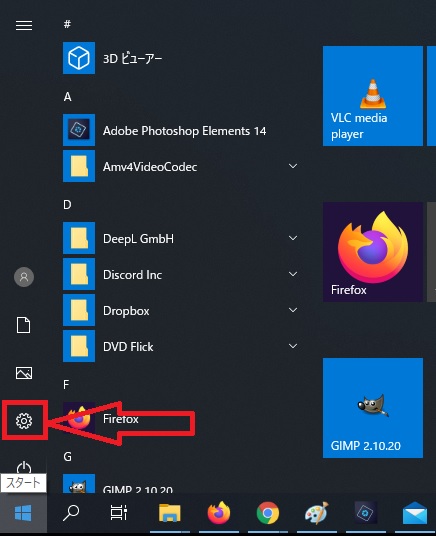
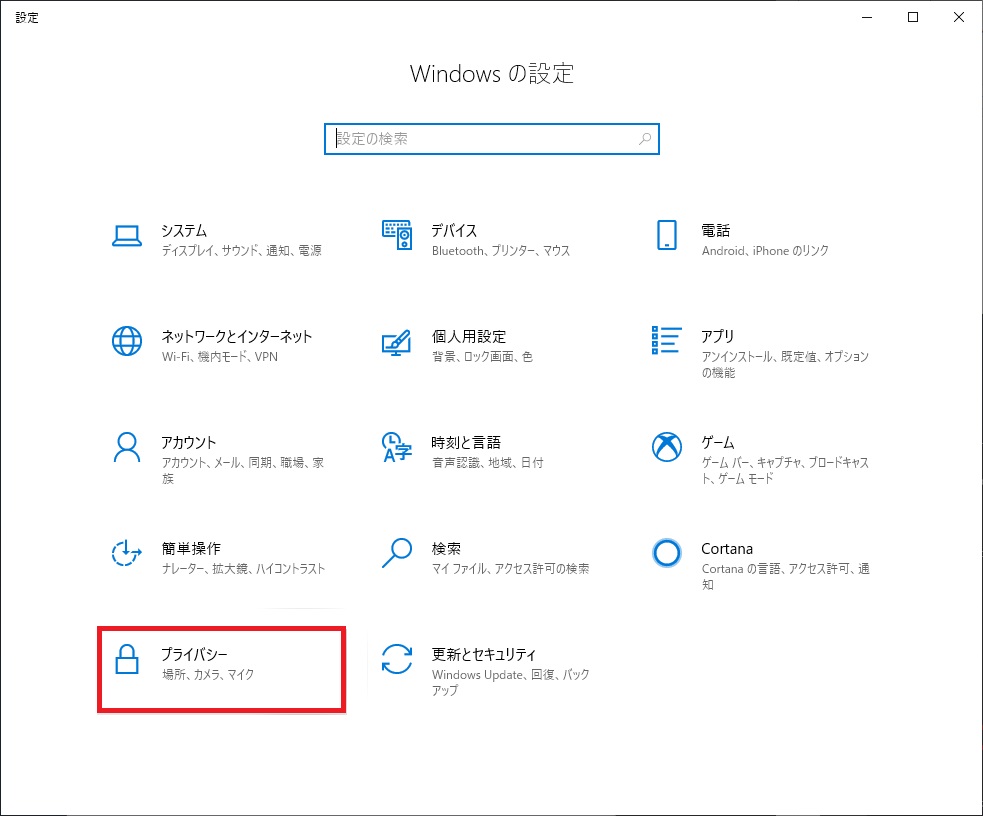
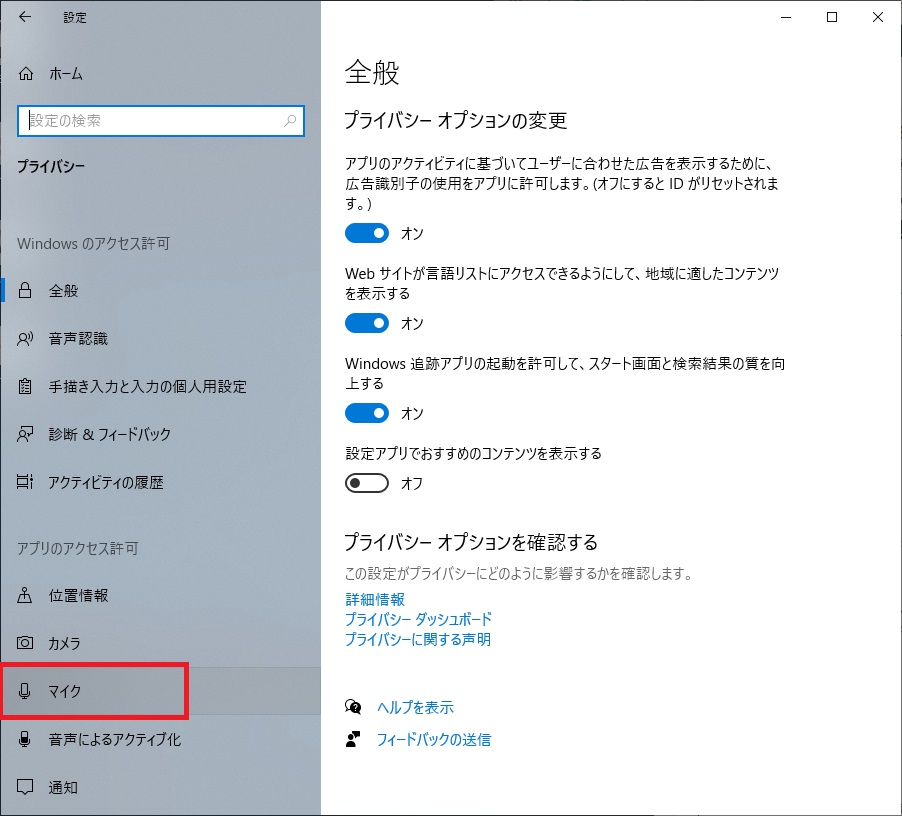
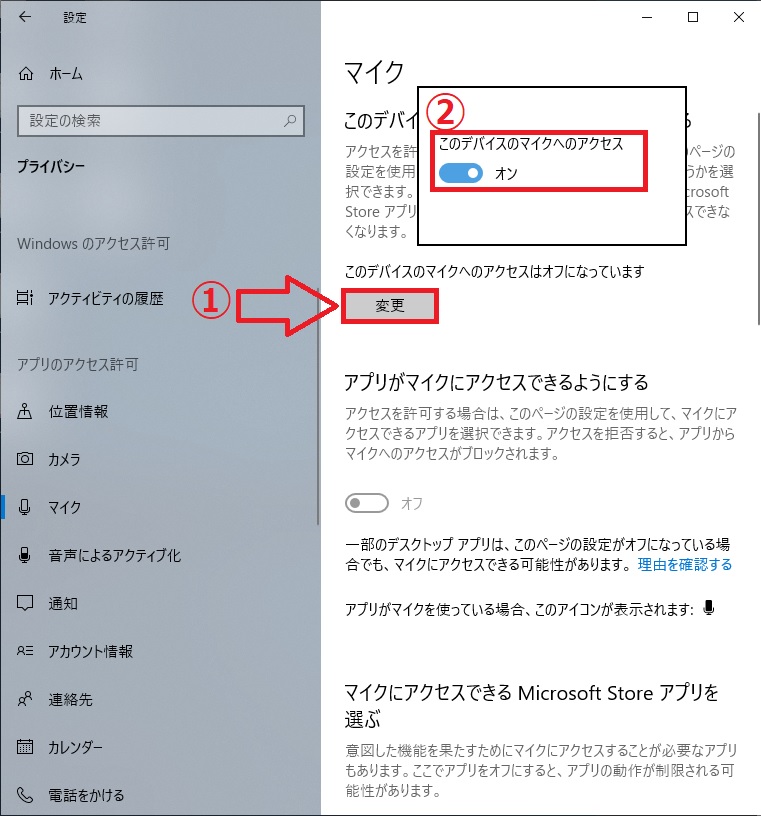
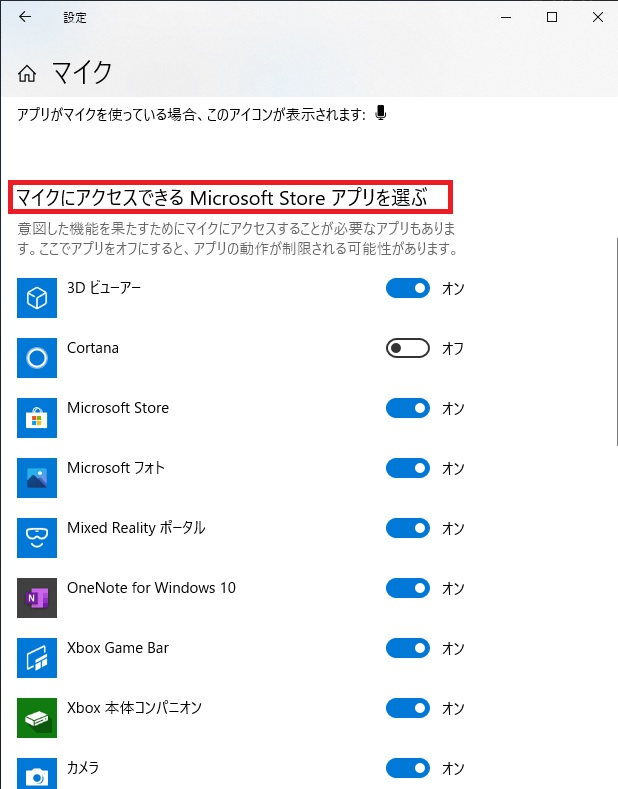
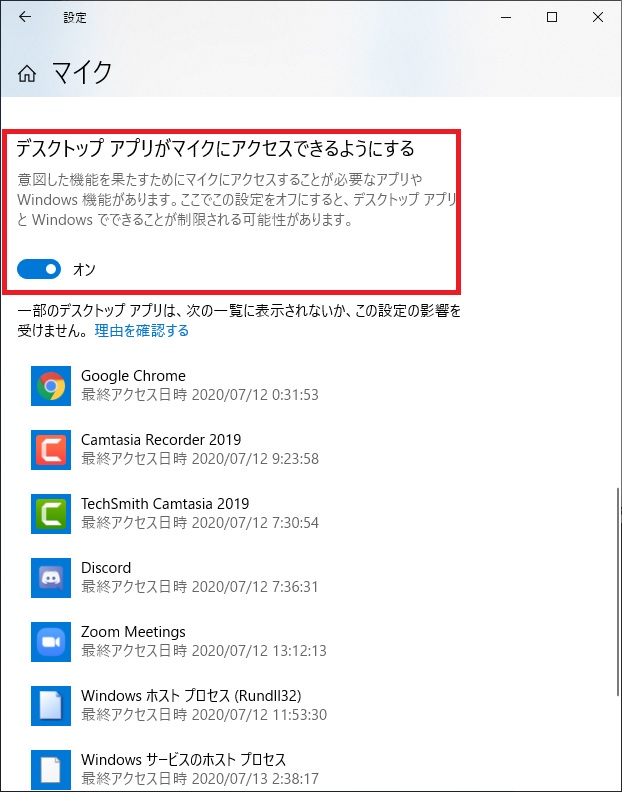
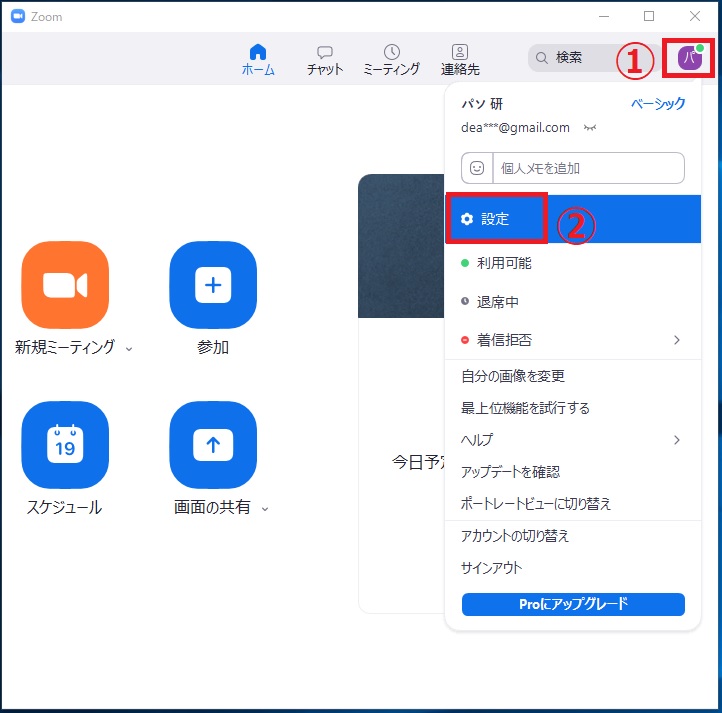
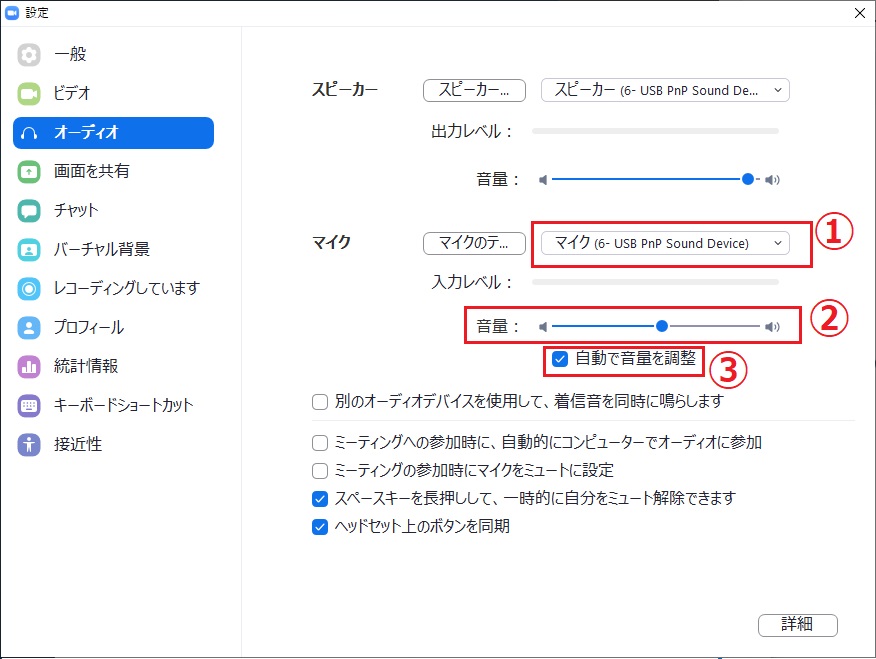


コメント